
In the list of dialogue types, the types 510 - 599 are now available as optional item attributes. the do not have a name, as the name will be defined by the user.
From now on new P+ID projects will be started with a new sheet. The sheet will be based on the template defined in the Settings. In addition, you can specify via the Configuration Editor whether the master data dialogue for a sheet is to be shown when it is created.
You have now the option to change the nominal diameter of a pipeline in the P+ID, even if it pipeline parts have been subordinated to it by means of a part assignment. When changing the nominal diameter, existing part assignments of subordinated pipeline parts will be adjusted accordingly; this will be indicated by a corresponding message. If more that one matching part will be found, one of these part needs to be selected.
When switching to the 3-D layout plan with the Assigned 3-D layout plan  function, the assigned pipeline will be exchanged after confirming the security prompt.
function, the assigned pipeline will be exchanged after confirming the security prompt.
If you want to assign part data to a symbol, select the Edit symbol  function and activate the part search. If pipe class or nominal diameter have been preset, article search will start without any further inputs.
function and activate the part search. If pipe class or nominal diameter have been preset, article search will start without any further inputs.
Changes to article product structures in HELiOS can be taken over by the P+ID.
The steps described below enable you, in the following example, to synchronize comments and update part IDs via the Update item attributes (P+ID)  function.
function.
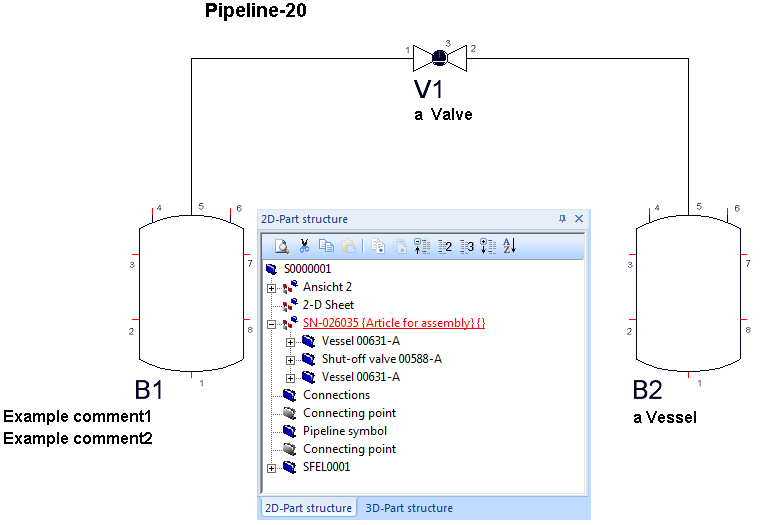
If you want any particular P+ID attributes occur multiple times as item attributes in the P+ID symbol mask, these attributes must be clearly identified in the attrcadhelios.dat according to their position p within the P+ID mask, namely, with the syntax:
"hicad";"P+ID attribute key(p)";"Designation of item attribute";"TYP";
For instance, the effect of the lines
"hicad";"HICAD_PID_KOMMENTAR(1)";"PID_KOMMENTAR1";"STRING";
"hicad";"HICAD_PID_KOMMENTAR(2)";"PID_KOMMENTAR2";"STRING";
in attrcadhelios.dat will be that the P+ID comment attribute can be declared twice as item attribute.
To insert the Part ID, add the following line:
"hicad";"HICAD_PID_BAUTEILKENNUNG";"PID_BAUTEILKENNUNG";"STRING";
Then, call the HELiOS for Plant Engineering function in the DBPlantDataImport.exe program.
To be able to modify the P+ID attributes in the attrcadhelios.dat (sys directory) in HELiOS, they need to be entered into the input masks for item attributes with the help of the Mask Editor maskedt2.exe (see HELiOS).
First, open the Position mask.
After opening the Position mask, right-click on the mask to open a context menu. Choose New data field and enter the new attributes (Comment(1), Comment(2) and Database Part ID. More information on the Mask Editor can be found in the HELiOS Online Help
First, draw a P+ID. Use the Edit symbol function to assign comments and part data to the symbols.
function to assign comments and part data to the symbols.
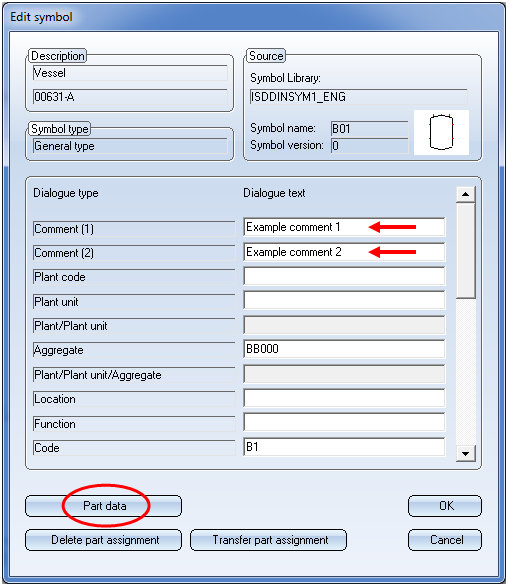
Create a Main assembly  and move the symbols whose assigned articles (=part data) are to belong to their product structure, beneath the main assembly. Assign an article master to the main assembly. Now you can transfer the product structure for this article (right-click article and choose HELiOS > Transfer structure, one level).
and move the symbols whose assigned articles (=part data) are to belong to their product structure, beneath the main assembly. Assign an article master to the main assembly. Now you can transfer the product structure for this article (right-click article and choose HELiOS > Transfer structure, one level).
Configure the item mask as described in Step 1. In HELiOS, call the article master of the assembly. Click on the "Plus" icon  and activate the Utilized items tab in the mask.
and activate the Utilized items tab in the mask.

After this, you need to configure the mask. In the Utilized items tab, click on the table header and choose Configure. Activate the table columns Database Part ID (PID_BAUTEILKENNUNG), Comment 1 and Comment 2 (PID_KOMMENTAR1, PID_KOMMENTAR2).
In the Utilized items table you can now change the comment fields.
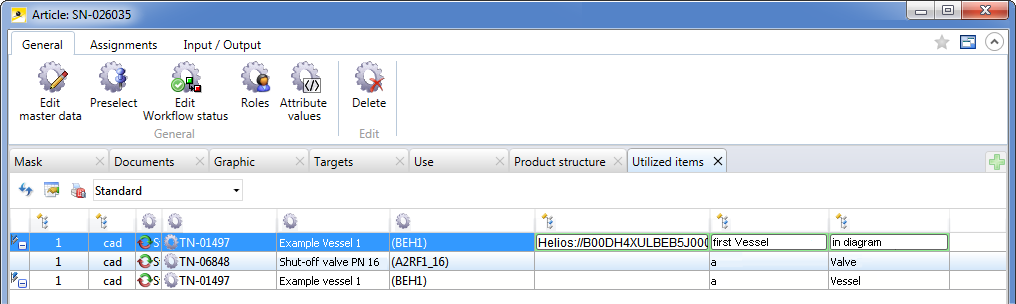
By adding the P+ID attribute key HICAD_PID_BAUTEILKENNUNG (HICAD_PID_PART_ID (HELiOS URL) a P+ID base symbol can be replaced with a regular symbol in the product structure, namely, by replacing the existing HELiOS URL with the one of the regular symbol.
You obtain the HELiOS URL of a symbol by searching for the corresponding article and choosing the Copy HELiOS URL function (right-click) in the article master.
Transfer the edits to the article master of the assembly with the Apply item edits function (right-click article master of main assembly).
After applying the item changes in HELiOS, you can also update them in the P+ID with the Update item attributes  function (in the ICN, right-click the assembly and choose HELiOS).
function (in the ICN, right-click the assembly and choose HELiOS).
If text attributes have been assigned to some item attributes, changes in these text points will be instantly visible.

To allow HELiOS a possible replacing of P+ID base symbols with regular symbols, the product structure must be transferred once more. To do this, click Yes in the message window.
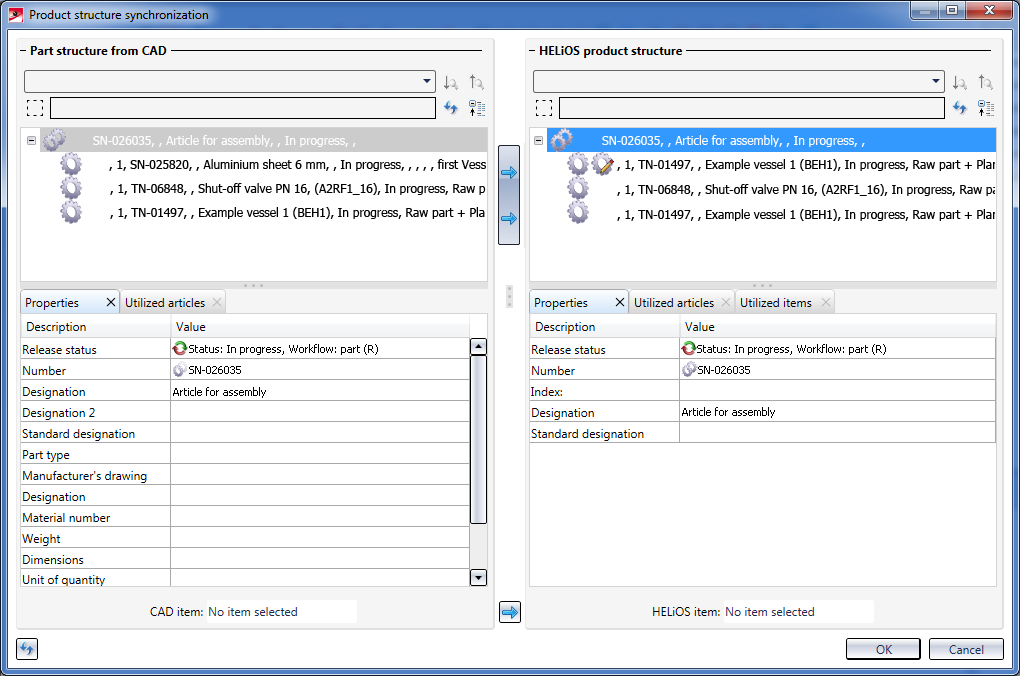
Transfer the part structure to the HELiOS product structure and close the mask with OK.
The following changes have been made to the IDs for item attributes in order to make the designations more descriptive:
Further attributes can be found in the list of dialogue types.
In previous versions the settings for texts and annotations could be set in the TXTPAR.DAT file. As of HiCAD 2018 this file is no longer available. Also, the corresponding setting options at Settings > Basic settings > 2-D have been removed.
Instead, these settings are now available in the Configuration Editor, namely, at
Use the Default parameters  function (2-D Dimensioning + Text > Edit (Text) Settings
function (2-D Dimensioning + Text > Edit (Text) Settings  > ...) to load the settings from the Configuration Editor at Drawing > Annotations > Text > Font.
> ...) to load the settings from the Configuration Editor at Drawing > Annotations > Text > Font.
The values of the drop-down lists for font size, text width coefficient and line spacing in the Text Editor and Annotation Editor can be arbitrarily expanded in the Configuration Editor at System settings > Annotations > Text > Preferred text sizes. After restarting HiCAD the new default settings will be used.

|
© Copyright 1994-2018, ISD Software und Systeme GmbH |