 > Export sheet developments as DXF
> Export sheet developments as DXF Sheet Metal > Sheet development > Extras >  > Export sheet developments as DXF
> Export sheet developments as DXF ![]()
When exporting several sheet developments as DXF files you have the option to
With this function you can export several developments with different parameter settings, e.g. for LVD and Bystronic, of a sheet part as DXF file.
When you call the function the following dialogue will be displayed:
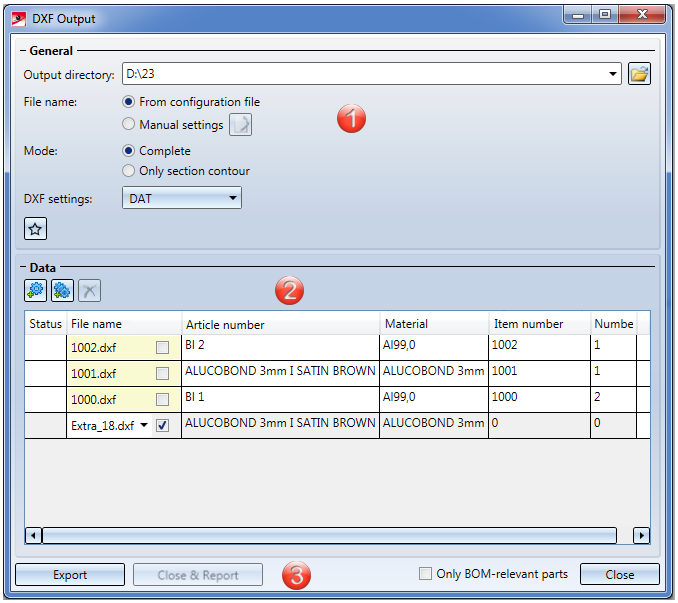
1. General
2. Data
|
Output directory |
Here you enter the directory for the DXF files. Click on the folder icon |
|
File name |
Clicking on the The annotation settings can also be saved as Favourites. The file format is *.FTD. In the HiCAD SYS directory you will find the pre-configured file SheetToDXF.FTD. You load the file by activating the option From configuration file. |
|
Mode |
Here you specify whether only the section contours or the complete developments are to be exported. |
|
DXF settings |
For the DXF export you will need the file HCADACAD.DAT. This file contains:
The file can be customized and is located in the HiCAD SYS directory. After customization, do not save the file with the extension .DAT, but with .DA1, .DA2 or .DA3. For the export of developments to COBUS NCAD use the file HCADACAD_COBUS.DAT in the HiCAD SYS directory. If you want to use this file, save it with the matching file extension (e.g. HCADACAD.DA1).Click here for more information. |
|
|
The settings of the dialogue window can be saved as Favourites and reused at any time. To do this, click on the More on favourites management can be found in the Manage Favourites topic of the HiCAD Basics Help. |
|
|
Use this icon to select the sheets for export in the drawing. |
|
|
This icon shows all sheets contained in the drawing in the export list. |
|
|
Use this icon to delete selected sheets from the export list. |
|
|
If the part attributes set in the Editor cannot be applied to the sheets, you have the option to enter your own file name. To do this, activate the checkbox and enter the file name. |
|
Only BOM-relevant parts |
If you have activated this checkbox, only developments the sheets of which consider the BOM-relevance among the part attributes will appear in the export list. |
|
Export |
When you click on the Export button, temporary developments will be generated and output of all sheets in the export list, according to the specified parameters. The status icon |
|
Close & Report |
The Close & Report button activates the Report Manager and creates a BOM. If you did not itemize the Sheet Metal part in HiCAD, quantities will be set on 0 here.
To export a CSV file in the Report Manager, call the Settings |
|
Close |
Click this button to end the function. |
![]() Please note:
Please note:
If a countersunk bore is located at the edge of the sheet and HiCAD generates the development, it will always choose the smaller radius for the development. For chamfers the longer side will be selected.
The text in the development will not be exported if you have deactivated the text with the Show/Hide, via element type function (Drawing > Visual.  > ...).
> ...).

Extras (3-D SM) • Development (3-D SM)
|
© Copyright 1994-2018, ISD Software und Systeme GmbH |