Most 3-D parts can be referenced during generation. This applies, for example, to generating extruded solids, revolved solids and solid primitives as well as the c-edge sweep. The corresponding input window then contains the Referenced checkbox.
If the Referenced ![]() checkbox is active,
the dialogue for saving starts once the corresponding
part has been generated.
checkbox is active,
the dialogue for saving starts once the corresponding
part has been generated.
Drawing > Save/Reference > Reference part, Save, Detail drawing 
The Save part function also enables you to reference parts subsequently. You proceed as follows:
HiCAD will then search for parts that meet the following criteria:
Example:
The drawing shown below contains two geometrically identical Sheet Metal parts. Their only difference consists in their coating.
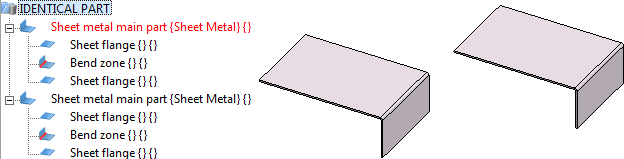
When you now save Sheet Metal part 1 as a referenced part while the Also reference identical parts checkbox is active  , Sheet Metal part 2 will also be reference if the ISD default setting has been chosen.
, Sheet Metal part 2 will also be reference if the ISD default setting has been chosen.
If you want to consider the different coating for identical part search, open the Configuration Editor, choose System settings > Referencing > Compared part attributes for identical part search when referencing and change the settings accordingly, i.e. you need to add the HiCAD attribute Coating to the list ($15.) (also see Catalogue Editor - Catalogue System Settings, Table System attributes). Then, close the String Collection Editor with OK.
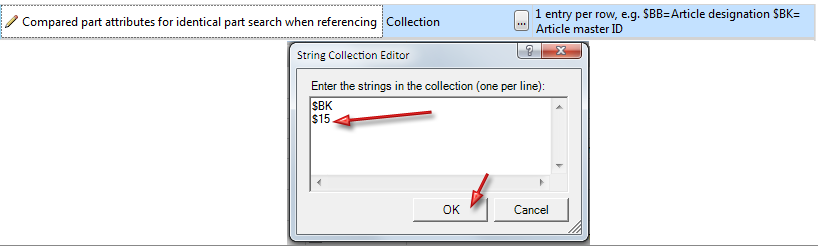
After restarting HiCAD, the modified setting will be the new default setting for identical part search when you reference parts. When you now reference Sheet Metal part 1, HiCAD will no longer regard Sheet Metal part 2 as a referenced part because of its different coating. It will therefore not be referenced.
|
Storage location |
||
|---|---|---|
|
|
Database, |
The part is entered in the database. Enter the document attributes. |
|
|
Database, with |
The part is entered in the database with the new article master. For this to happen, first specify the article master data and then the document master data. |
|
|
Database, |
The part is entered in the database, with an existing article master being assigned to it. Next, enter the document master data. |
|
|
Database, take over article master |
The part is entered in the database with its current article master. Next, enter the document master data. |
|
|
Without database |
The part is not entered in the database. |
| Part or Detail drawing | ||
|---|---|---|
|
|
Save as part |
The part is saved under the specified name with the file name extension .KRA, namely in the directory predefined for referenced parts. |
|
|
Save as detail drawing |
In addition to the KRA file, a construction file (.SZA) containing the referenced part is also created. Enter the part name, followed by the name of the detail drawing. |
|
|
The part is saved as a detail drawing with the file name extension .SZA. In contrast to the preceding option field, however, you can specify additional settings here, e.g. the number and type of saved views, the desired coordinate system etc. |
|
 If you are working with a Steel Engineering suite / a Steel Engineering module in conjunction with HELiOS Engineer, please always observe the information given in the Management + BIM Online Help.
If you are working with a Steel Engineering suite / a Steel Engineering module in conjunction with HELiOS Engineer, please always observe the information given in the Management + BIM Online Help.
![]() Please note:
Please note:
 or
or  symbol.
symbol.  External referencing,
External referencing,  Save as part). After this, call the Reference part, Save, Detail drawing function for this part again and select the option Save as part with catalogue entry / Save as variant with catalogue entry.
Save as part). After this, call the Reference part, Save, Detail drawing function for this part again and select the option Save as part with catalogue entry / Save as variant with catalogue entry.

Folder for Externally Referenced Parts (3-D) • Settings for Referencing (3-D) • Save parts
|
© Copyright 1994-2018, ISD Software und Systeme GmbH |