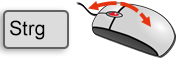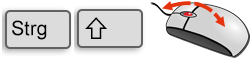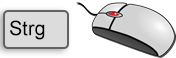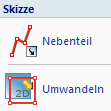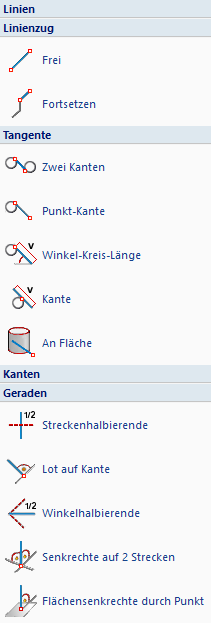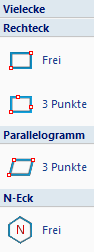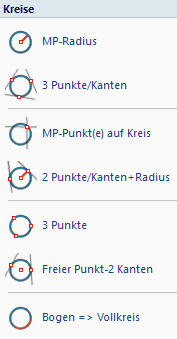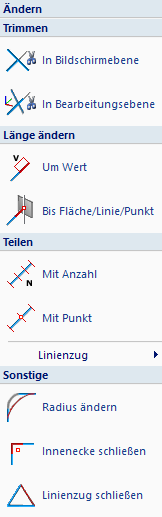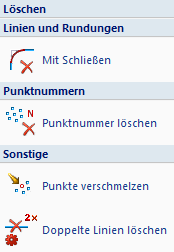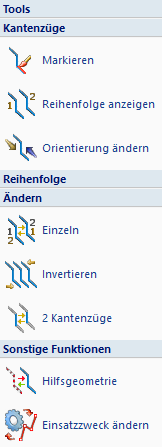Grundlagen - Was ist neu?
Abkündigung Windows® 7
Microsoft® hat im Januar 2020 den Support für das Betriebssystem Windows® 7 eingestellt. Daher werden aus Kompatibilitätsgründen HiCAD 2020 SP2 und HELiOS 2020 SP2 die letzten Versionen unseres CAD- bzw. PDM-Systems sein, die Windows© 7 unterstützen. Auch die entsprechenden Server-Betriebssysteme (Windows Server 2008 R2 und älter) werden dann nicht mehr unterstützt.
Abkündigung der "alten" HiCAD Positionierung
Seit HiCAD 2019 ist die "alte" Positionierung, d.h. die bis HiCAD 2017 verwendete Positionierung, nur noch für Szenen verfügbar, die bereits mit diesem Verfahren positioniert wurden. Ab HiCAD 2021 wird nur noch die "neue" Standard-Positionierung unterstützt!
Abkündigung "alter" OpenGL-Versionen
Ab HiCAD 2021 wird in allen HiCAD Modulen nur noch OpenGL Version 4.3 verwendet. Bisher galt dies nur für das Modul HiCAD Punktwolke. Das bedeutet, dass HiCAD 2021 nur noch auf Rechnern läuft, deren Grafikkarte OpenGL ab Version 4.3 unterstützt. Beachten Sie dazu bitte auch die im Folgenden aufgeführten Hinweise.
Abkündigung altes Figurenformat (FIG)
Seit HiCAD 2017 unterstützen wir FGA als Figurenformat (davor FIG). Ab HELiOS 2021 (Version 2600.0) setzen wir voraus, dass die in HELiOS gespeicherten Figuren auf das neue Format konvertiert wurden bzw. konvertieren die noch existierenden Figuren automatisch im Rahmen des Datenbanksubversionsupdates auf die Version 2600.0.
Service Pack 2 2020 (V. 2502)
Lizenzierung
Das HiCAD Grundmodul Education Edition Premium für Schulen und Lehreinrichtungen enthält ab HiCAD 2020 SP2, Patch 1 auch das Erweiterungsmodul HiCAD Punktwolke.
Der neue Renderer - Update auf OpenGL Version 4.3
HiCAD verwendet zur Grafikausgabe OpenGL - bisher in der Version 2.0. Wie bereits angekündigt, wird ab HiCAD 2021 in allen Modulen nur noch OpenGL Version 4.3 verwendet. Bisher galt dies nur für das Modul HiCAD Punktwolke. Das bedeutet, dass HiCAD 2021 nur noch auf Rechnern läuft, deren Grafikkarte OpenGL ab Version 4.3 unterstützt. Auch der Einsatz von Onboard-Karten ist - sofern sie die entsprechenden Voraussetzungen erfüllen - weiterhin möglich. Wir empfehlen Ihnen jedoch, diese ab HiCAD 2021 nicht mehr einzusetzen, da die Performance dieser Chips für komplexe Konstruktionen unzureichend ist.
Ausschlaggebende Faktoren bei der Entwicklung des neuen Renderers waren der erweiterte Funktionsumfang bei der Grafikausgabe durch die Nutzung neuerer OpenGL-Funktionen und die Möglichkeit, zukünftig spürbare Performanceverbesserungen bei der Grafikausgabe realisieren zu können. Mit HiCAD 2021 wird die Grafikausgabe in der Breite beschleunigt, was sich in einer höheren Bildfrequenz (Frames/Sekunde) niederschlägt. Ansichtsfunktionen wie Zoomen, Drehen oder Verschieben werden dadurch deutlich schneller und wirken dann noch flüssiger.
Um Ihnen die Möglichkeit zu geben, den neuen Renderer vorab kennenzulernen, wird er bereits mit dem Service Pack 2 zu HiCAD 2020 ausgeliefert und kann bei Bedarf rechnerbezogen aktiviert werden. Schon jetzt bietet er deutliche Performanceoptimierungen in speziellen Situationen.
|
Unsere Bitte: Wenn Sie ein Update auf HiCAD 2020 SP2 durchführen, sollten Sie auch - zumindest auf einigen Arbeitsplätzen - den neuen Renderer aktivieren (sofern die Grafikkarte OpenGL 4.3 unterstützt). Mit HiCAD 2020 SP2 haben Sie noch die Möglichkeit zwischen beiden Renderern zu wechseln. So können Sie dazu beitragen, eventuelle Probleme des neuen Renderers frühzeitig zu erkennen. Dieser hat natürlich bereits umfangreiche Tests im Rahmen unseres Qualitätssicherungs-Prozesses durchlaufen, aber der Einsatz in der täglichen Praxis kann uns weitere wichtige Informationen liefern. Sie stellen damit sicher, dass Sie zukünftige Updates auf HiCAD 2021 oder neuere Versionen reibungslos durchführen können. Wir bedanken uns im Voraus für Ihre Unterstützung. |
So aktivieren und deaktivieren Sie den neuen Renderer:
Um zwischen dem alten und neuen Renderer wechseln zu können müssen Sie zunächst die Windows Registry anpassen und zwar wie folgt:
Wechseln Sie in der Registry zu Computer\HKEY_CURRENT_USER\SOFTWARE\ISD Software und Systeme\HiCAD 2020
Klicken Sie dort mit der rechten Maustaste auf den Eintrag Feedback und legen Sie einen neuen Eintrag vom Typ DWORD-Wert (32-Bit) mit dem Namen BetaRendererActivation an.
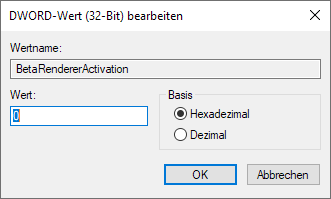
Unterstützt werden die folgenden Werte:
|
0 |
Es wird die Einstellung aus dem Konfigurationsmanagement verwendet- Systemeinstellungen > Grafik > Verwendung des OpenGL Beta-Renderers |
|
1 |
Der neue Renderer wird aktiviert - unabhängig von der Einstellung im Konfigurationsmanagement |
|
2 |
Der alte Renderer wird aktiviert - unabhängig von der Einstellung im Konfigurationsmanagement |
Benutzeroberfläche und Bedienung
Neue Symbolleiste Autopilot-Einstellungen
Über die Symbolleiste Autopilot-Einstellungen unten in der HiCAD Benutzeroberfläche lässt sich jetzt steuern, welche Punkte der Autopilot als Fangpunkte anbietet. Die Umschaltung ist jederzeit - auch während der Ausführung einer Funktion - möglich. In der Symbolleiste sind die möglichen Fangpunkte farbig hervorgehoben.

Über diese Leiste können Sie durch Aktivieren / Deaktivieren der Symbole steuern, welche Punktoptionen am Autopiloten sichtbar sein sollen. Wenn Sie beispielsweise auf  klicken, wird das Fangen isolierter Punkte deaktiviert.
klicken, wird das Fangen isolierter Punkte deaktiviert.

Die aktuell gewählten Autopilot-Einstellungen gelten für die aktive HiCAD-Sitzung. Welche Einstellungen beim Neustart von HiCAD aktiv sein sollen, legen Sie im Konfigurationsmanagement unter Systemeinstellungen > Identifizierung mit dem Parameter Liste der Punkt-Fangoptionen fest.
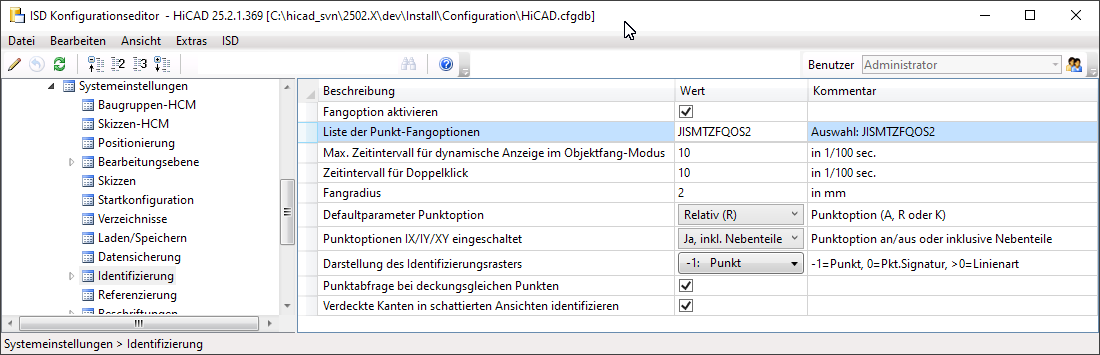
Die ISD-seitige Voreinstellung ist JISMTZFQOS2, d.h. fangbar sind isolierte Punkte, Endpunkte, echte Schnittpunkte, Mittelpunkte, Tangentialpunkte, Zentren, Lotfußpunkte, Quadrantenpunkte, Onlinepunkte und theoretische Schnittpunkte.
Wenn Sie in der Symbolleiste Autopilot-Einstellungen auf das Symbol  klicken, werden die Einstellungen aus dem Konfigurationsmanagement wiederhergestellt.
klicken, werden die Einstellungen aus dem Konfigurationsmanagement wiederhergestellt.
![]() Hinweise:
Hinweise:
- Die Autopilot-Einstellungen gelten für 2D und 3D Punktoptionen.
- Punktoptionen, die aus der aktiven Funktion heraus deaktiviert sind, lassen sich auch in den Autopilot-Einstellungen nicht aktivieren.
- Die Symbolleiste Autopilot-Einstellungen lässt sich unter
 Einstellungen > Symbolleisten aktivieren/deaktivieren.
Einstellungen > Symbolleisten aktivieren/deaktivieren.
Neue Symbolleiste Sichtbarkeit
Die bisherige Symbolleiste Koordinatensystem-Anzeige ist um weitere Funktionen zum schnellen Ein- und Ausblenden von Objekten erweitert und in Sichtbarkeit umbenannt worden. Mit den Funktionen dieser Symbolleiste können Sie die Sichtbarkeit von Koordinatensystemen, isolierten Punkten, Maßen, HCM-Bedingungen u.a. mit einem Klick ein-/ausschalten. In bestimmten Situation - insbesondere bei großen Konstruktionen - kann dies die Bearbeitung erleichtern. Beispielsweise lassen sich so alle Maße einer Konstruktion ausblenden, ohne erst eine Funktion im Kontextmenü oder Ribbon aufrufen zu müssen.

Neu sind hier die folgenden Funktionen:
|
|
Sichtbarkeit der isolierten Punkte umschalten (Konstruktion) Alle isolierten Punkte der Konstruktion lassen mit einem Klick ein-/ausschalten. |
|
|
Sichtbarkeit der Maße umschalten (Konstruktion) Alle 2D- und 3D-Maße der Konstruktion lassen sich mit einem Klick ein-/ausschalten. Die gilt sowohl für Zeichnungsmaße als auch Parametermaße. |
|
|
Sichtbarkeit der Maße umschalten (3D Teile-HCM) |
|
|
Sichtbarkeit der Bedingungen umschalten (3D Teile-HCM) |
|
|
Sichtbarkeit der Freiheitsgrade umschalten (3D Kantenzug-HCM) |
|
|
Sichtbarkeit der Maße umschalten (3D Kantenzug-HCM)
|
|
|
Sichtbarkeit der Freiheitsgrade umschalten (3D Kantenzug HCM) |
Koordinatensystemanzeige - Einbaukoordinatensystem
Die plastische Darstellung des Einbau-Koordinatensystems (2) ist zur besseren Unterscheidung vom Teilekoordinatensystem (1) überarbeitet worden.
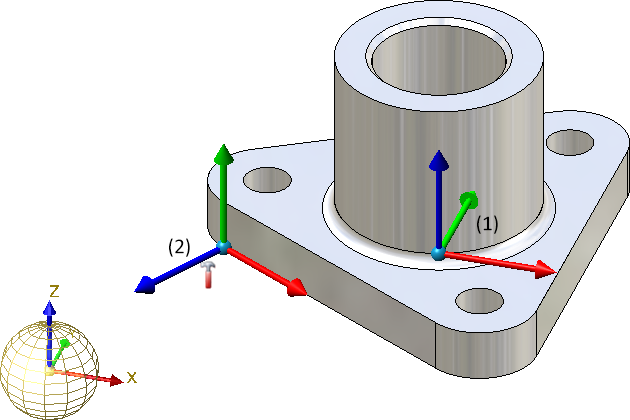
Neues Symbol für Teile mit freien Kanten
In der Teilestruktur-Anzeige des ICN ist das Symbol für Teile mit freien Kanten geändert worden. Das neue Symbol: 
Neuer Taschenrechner
Der HiCAD Taschenrechner ist neu gestaltet worden.
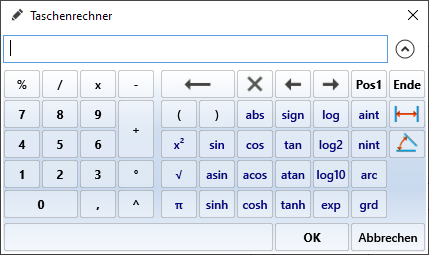
In vielen Fällen bietet HiCAD einen Defaultwert an, den Sie direkt übernehmen oder aber korrigieren können. Sie beenden die Eingabe
- mit der linken Maustaste oder
- mit der ENTER-Taste der Tastatur oder
- mit OK.
Spezielle Tasten:
|
|
dient zur Übernahme von Distanzen und Winkeln aus vorhandenen Konstruktionsobjekten. Alternativ können Sie diese Funktionen auch im Kontextmenü aufrufen, das Sie im Eingabefeld des Taschenrechners mit der rechten Maustaste aktivieren. Die Funktionen des hier angezeigten Distanz- und Winkelmenüs entsprechen den namensgleichen Funktionen im Menü Informationen. Zusätzlich steht hier im Menü Distanz die 3D-Funktion Anrisslinien zur Verfügung, mit der Sie den Abstand der Anrisslinien eines Stahlbauprofils übernehmen können. |
|
|
klappt die Tastatur des Rechners zu
|
Andockfenster - Zoomen der Inhalte
Die Inhalte verschiedener Andock-Fenster lassen sich jetzt dynamisch vergrößern und verkleinern. Möglich ist dies für die Andockfenster
- Ansichten,
- 2D/3D-Teilstruktur,
- Feature,
- HCM (2D) und HCM (3D),
- Teilevariablen und
- Explosion.
|
|
Inhalt eines Fensters zoomen Um den Inhalt eines einzelnen Fensters zu vergrößern/verkleinern, zeigen Sie mit dem Mauscursor in das Fenster und drehen das Mausrad bei gedrückter STRG-Taste. |
|
|
Inhalt aller Fenster zoomen Um den Inhalt aller Fenster zu vergrößern/verkleinern, drehen Sie das Mausrad bei gedrückter STRG- und UMSCHALT-Taste. |
|
|
Zurücksetzen des Zooms Der Zoom des aktiven Fensters lässt sich durch gleichzeitiges Drücken der STRG- und der mittleren Maustaste zurücksetzen. Um den Zoom aller Fenster zurückzusetzen, drücken Sie entsprechend STRG, UMSCHALT und die mittlere Maustaste. |
Vereinfachter Elementfang
Solange keine Funktion aktiv ist, lässt sich ab SP2 durch Drücken und Festhalten der UMSCHALT-Taste (Shift) automatisch der Elementfang aktivieren - unabhängig vom eingestellten Identifizierungsmodus. Wenn Sie dann bei gedrückter UMSCHALT-Taste die rechte Maustaste drücken, wird direkt das Kontextmenü des jeweiligen Geometrieelementes aktiviert. Dadurch haben Sie zum einen schnelleren Zugriff auf die Kontextmenüs einzelner Geometrieelemente, zum anderen ist dies ein praktikabler Weg, um aus der Geometrie heraus ein Feature im ICN zu finden - insbesondere bei komplexen Konstruktionen.
Nordamerikanische Maßstabsangaben
Maßstäbe werden in HiCAD verwendet, als
- Hauptmaßstab einer Konstruktion,
- Maßstab einer Ansicht,
- Maßstab eines 2D-Teils sowie
- Maßstab von Stahlbau-Einzelteilzeichnungen.
Der Maßstab kann in den entsprechenden HiCAD Funktionsdialogen aus einer Auswahlbox gewählt werden. Darüber hinaus ist in vielen Fällen auch die direkte Eingabe eines Maßstabs möglich. Welche Maßstäbe in den Auswahlboxen der HiCAD-Funktionen zur Verfügung stehen, wird in der Datei szene-massstab.txt im HiCAD Unterverzeichnis makro2d bzw. für Stahlbau-Einzelteilzeichnungen in der Datei StbEtZng_MASSSTAB.DAT im HiCAD Unterverzeichnis sys festgelegt. Dabei ist zu beachten, dass HiCAD defaultmäßig die europäische Maßstabslogik unterstützt, d.h. Maßstabsangaben in der Form n:m, z.B. 1:1, 1:10, 5:1 etc.
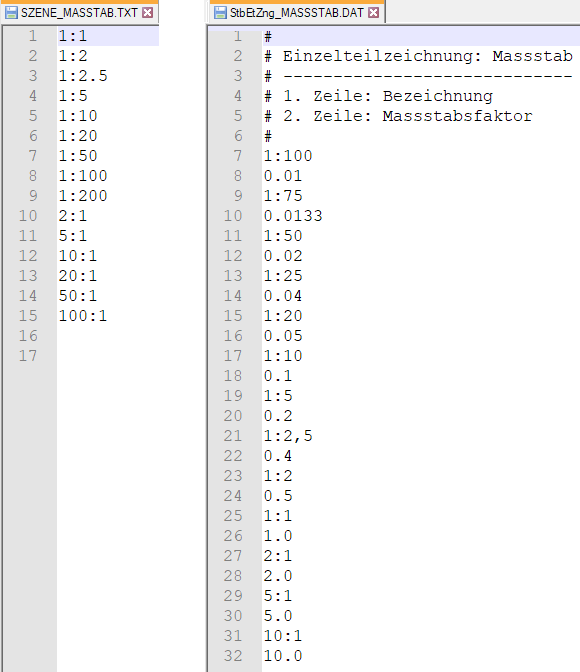
Defaultmaßstäbe
Die US-Maßstabslogik unterscheidet sich jedoch von der in Europa. Daher bietet HiCAD die Möglichkeit, die oben genannten Dateien durch die Definition weiterer Maßstabsangaben entsprechend zu erweitern. Beispiele typischer Maßstabsangaben In Nordamerika finden Sie in der folgenden Tabelle.
|
1/128"=1'-0" 1/64"=1'-0" 1/32"=1'-0" 1/16"=1'-0" 3/32"=1'-0" |
1/8"=1'-0" 1/4"=1'-0" 3/8"=1'-0" 1/2"=1'-0" 3/4"=1'-0" |
1"=1'-0" -1/2"=1'-0" 3"=1'-0" 6"=1'-0" 1'-0"=1'-0" |
' Fuß, " Zoll/Inch, 1 Fuß = 12 Zoll, 1 Zoll/Inch = 2,54 cm
|
Umrechnungstabelle |
||
|---|---|---|
|
Maßstab |
Faktor |
Dezimal |
|
1'=1'-0" |
1:1 |
1.0 |
|
6"=1'-0" |
1:2 |
0.5 |
|
1-1/2"=1'-0" |
1:8 |
0.125 |
|
1"=1'-0" |
1:12 |
0.08333 |
|
3/4"=1'-0" |
1:16 |
0.06250 |
|
1/2"=1'-0" |
1:24 |
0.41667 |
|
3/8"=1'-0" |
1:32 |
0.031250 |
|
1/4"=1'-0" |
1:48 |
0.020833 |
|
3/16"=1'-0" |
1:64 |
0.015625 |
|
1/8"=1'-0" |
1:96 |
0.010417 |
|
3/32"=1'-0" |
1:128 |
0.007813 |
|
1/16"=1'-0" |
1:192 |
0.005208 |
|
1/32"=1'-0" |
1:384 |
0.002604 |
|
1/64"=1'-0" |
1:768 |
0.001302 |
|
1/128"=1'-0" |
1:1536 |
0.000651 |
Ändern der Datei szene-massstab.txt
Zur Strukturierung der Datei können beliebige Leerzeilen und Kommentare eingefügt werden, wobei Kommentarzeilen mit dem Zeichnen # beginnen müssen. Jede Maßstabsangabe muss in einer separaten Zeile stehen. Bei der Maßstabsangabe werden die nachfolgend aufgeführten Schreibweisen unterstützt.
|
Schreibweise |
Beispiele |
|
|---|---|---|
|
Angabe im Maßstabsformat n:m |
1:10 1:1 2:1 5:1 |
|
|
Angabe als Faktor |
0.1 1 2 5 |
|
|
Als Faktor mit Anzeigetext Der Faktor steht am Zeilenanfang, der Anzeigetext in Klammern dahinter. Der Anzeigetext wird von HiCAD in Dialogen und Infoausgaben verwendet.
|
2.5 (2‘-6“ = 1‘-0“) 1 (1`-0“ = 1‘-0“) |
|
|
4. |
Im Maßstabsformat mit Anzeigetext Der Maßstab steht am Zeilenanfang, der Anzeigetext in Klammern dahinter. Der Anzeigetext wird von HiCAD in Dialogen und Infoausgaben verwendet. |
1:12 (1“=1‘-0“) 1:48 (1/4“ = 1‘-0“) |
Mit den Schreibweisen 3 und 4 lassen sich beispielsweise US-Maßstabsangaben definieren.
Beispiel einer erweiterten szene-massstab.txt
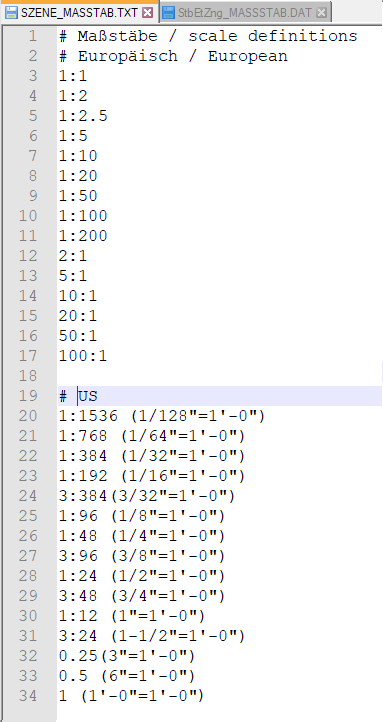
Weitere Informationen finden Sie im Abschnitt Grundlagen und Allgemeines > Anpassen von HiCAD > Definition von Maßstäben.
Erweiterung des Moduls HiCAD VI / AV
Mit der Viewerlösung HiCAD VI / AV lassen sich HiCAD Konstruktionen und über Schnittstellen importierte Zeichnungen visualisieren. Darüber hinaus unterstützt das Modul die Plotgenerierung/-ausgabe und den Datenexport. Um hier das Anlegen und Bearbeiten von Skizzen für Schnitt- und Detailansichten zu unterstützen, stehen auf der Ribbon-Leiste unter Skizze nun die entsprechenden Funktionen zur Verfügung.
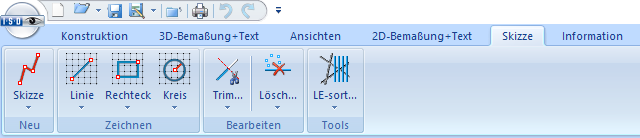
|
Funktionen |
Wirkung |
Unterfunktionen |
|
|---|---|---|---|
|
|
und Unterfunktionen |
Anlegen einer neuen Skizze |
|
|
|
und Unterfunktionen |
Einfügen von Linienzügen, Tangenten und Geraden |
|
|
|
und Unterfunktionen |
Einfügen von Vielecken |
|
|
|
und Unterfunktionen |
Einfügen von Vollkreisen |
|
|
|
und Unterfunktionen |
Trimmen/Bearbeiten von Skizzenelementen |
|
|
|
Linien und isolierte Punkte löschen und Unterfunktionen |
Löschen von Linienelementen und Punkten |
|
|
|
und Unterfunktionen |
Linienelemente der aktiven Skizze sortieren und weitere Tools |
|
Einsteigerkonfiguration - Einstellungen für Skizzen
Die Einstellungen für Skizzen in der Einsteiger-Konfiguration haben sich bisher nur auf das Anlegen neuer Skizzen mit den Funktionen Skizze in Ebene neu erzeugen und 3D-Skizze neu erzeugen ausgewirkt sowie auf die Funktionen unter 3D-Standard > Bearbeiten mit Skizze. Für andere Funktionen, die zur Erzeugung oder Bearbeitung von Teilen Skizzen verwenden und auch das Neuerstellen von Skizzen ermöglichen, galt dies nicht. Hier wurde als Skizzenebene immer die XY-Ebene des Weltkoordinatensystems verwendet.
Ab SP2 ist das Verhalten beim Anlegen neuer Skizze vereinheitlicht worden, d.h. die Einstellungen der Einsteiger-Konfiguration gelten nun für alle Funktionen, in denen Skizzen verwendet und neu erstellt werden können, beispielsweise für die Ableitung von Kantblechen aus Skizzen, für die Elementverlegung u.v.m. Damit ist es auch bei diesen Funktionen möglich, dass die Bestimmung der Skizzenebene vor der Neuerstellung einer Skizze abgefragt wird.
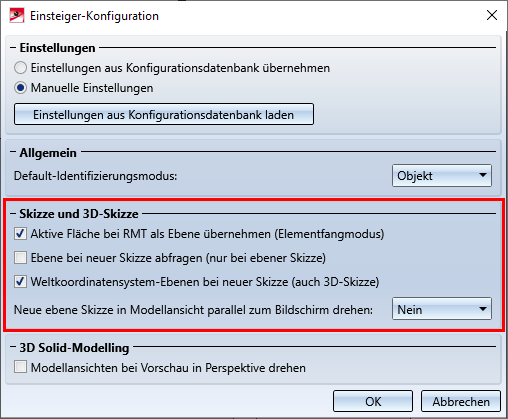
Katalogänderungen verfolgen
Bisher ließ sich im Konfigurationsmanagement unter Systemeinstellungen > Kataloge festlegen, wie bei Katalogänderungen in HiCAD verfahren werden soll. Mit HiCAD 2020 SP2 sind diese Einstellungen aus dem Konfigurationsmanagement entfernt worden. Stattdessen steht jetzt unter  Einstellungen im Menü Kataloge der Schalter Katalogänderungen verfolgen zur Verfügung.
Einstellungen im Menü Kataloge der Schalter Katalogänderungen verfolgen zur Verfügung.
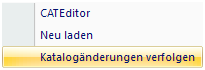
Ist der Schalter aktiv, dann werden die Kataloge während einer HiCAD-Sitzung regelmäßig auf Aktualität geprüft. Diese Aktualitätsprüfung kann jedoch die Performance in manchen Situationen deutlich verschlechtern. Defaultmäßig ist der Schalter inaktiv, d.h. die Kataloge werden in HiCAD nur einmal beim Start geladen. Danach wird nicht mehr geprüft, ob aktuellere Daten vorliegen. Um die Kataloge nach Änderungen dennoch zu aktualisieren, steht die Funktion Neu Laden zur Verfügung. Diese bietet die Möglichkeit, Kataloge nach Änderungen zu aktualisieren ohne HiCAD verlassen zu müssen und ohne Perfomanceeinbußen durch die ständige Aktualitätsprüfung hinnehmen zu müssen.
Der aktuelle Status des Schalters (aktiv/inaktiv) wird in die Windows Registry eingetragen. Ist der Schalter aktiv, dann wird beim Start von HiCAD darauf hingewiesen.
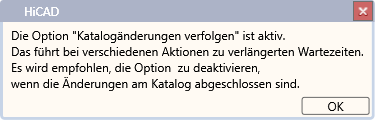
Zeichnungsableitung
Zeichnungen aktualisieren - aktives Blatt
Bei der Aktualisierung abgeleiteter Zeichnungen ist es jetzt einfacher möglich, das aktive Blatt zu aktualisieren. Dazu ist die Auswahlbox entsprechend erweitert worden.
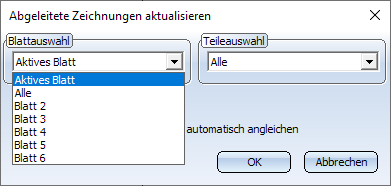
Ändern der Einstellungen - Ansichten neu anordnen
Wurden in einer vorhandenen Werkstattzeichnung die Einstellungen geändert und dann die Zeichnung aktualisiert, dann hat HiCAD bisher immer alle Ansichten neu angeordnet. Ab HiCAD 2020 SP2 lässt sich dies individuell einstellen. Dazu sind die Dialogfenster der Funktionen
 Einstellungen ändern, aktives Zeichnungsblatt
Einstellungen ändern, aktives Zeichnungsblatt
 Einstellungen ändern, aktive Ansichtsgruppe
Einstellungen ändern, aktive Ansichtsgruppe
 Einstellungen ändern, aktive Ansicht
Einstellungen ändern, aktive Ansicht
um die Checkbox Ansichten neu anordnen erweitert worden, z.B.
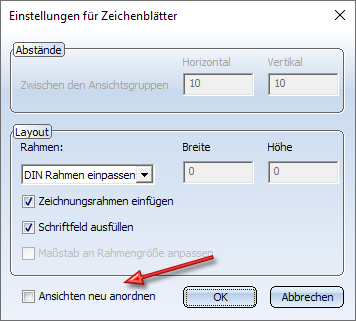
![]() Hinweis:
Hinweis:
Kommen durch die geänderten Einstellungen weitere Ansichten hinzu, müssen diese ggf. manuell angeordnet werden.
Schnittansichten von Kantblechen
Ab HiCAD 2020 SP2 verläuft Blickrichtung der Schnittansichten von Kantblechen in der Werkstattzeichnung nach rechts bzw. nach unten. Fluchtende Schnitte kommen entsprechend rechts oder unten zu liegen.
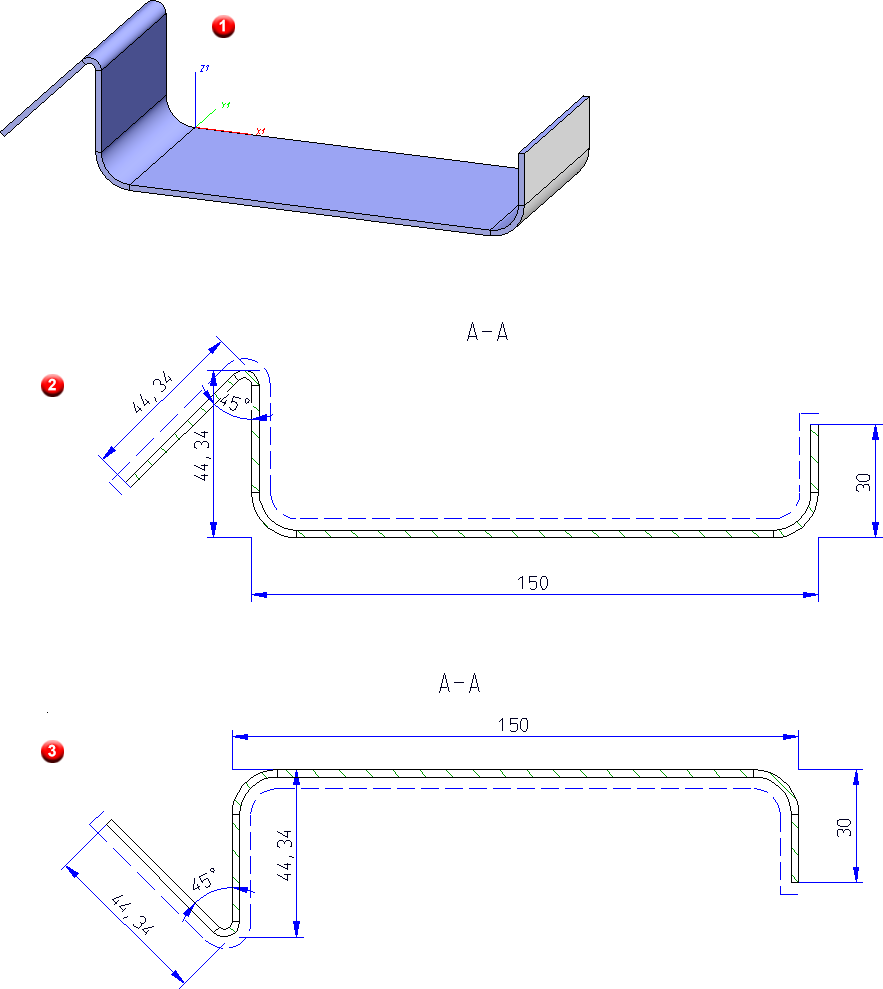
(1) 3D-Modell in der Axonometrie, (2) Schnittansicht in der Werkstattzeichnung vor HiCAD 2020 SP2, (3) Schnittansicht in der Werkstattzeichnung ab HiCAD 2020 SP2
Beachten Sie bitte, dass eine Aktualisierung Ihrer bestehenden Zeichnungen die Lage der Schnitte verändern kann.
Bemaßung von Kantblechen
In der Konfiguration für den Verwendungszweck Kantbleche DEFAULT(KANTBLECHE) ist jetzt für die Ansicht von vorn und die Ansicht von oben zusätzlich die Bemaßungsregel 157 Bearbeitungen in Kantblechen wie folgt voreingestellt:
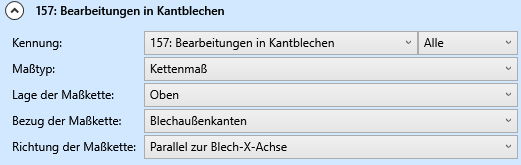
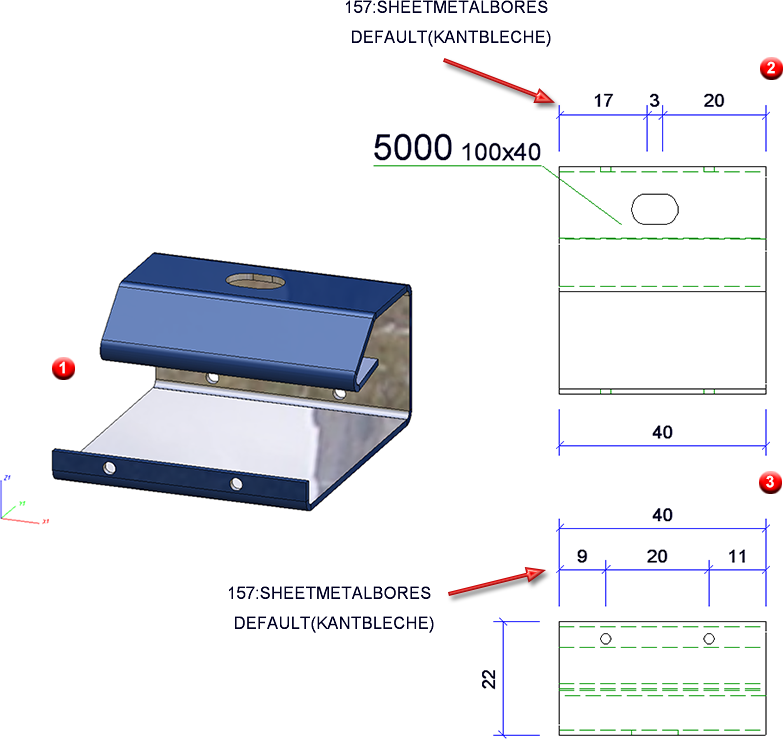
(1) 3D-Modell, (2) Ansicht von vorne und (3) Ansicht von oben in der Werkstattzeichnung
Optimierung der Fußpunkte
Seit SP1 wird bei automatisch bemaßten Abwicklungen von Kantblechen die Maßhilfslinie (bei unverkürzten Maßhilfslinien) nur noch bis zum nächstgelegenen Punkt auf dem zu bemaßenden Objekt gezeichnet, d.h. bis zum nächsten Punkt auf der Kontur. Ab SP2 gilt dies auch für Kantbleche, Stahlbleche und Glasscheiben.
Tangentiale Übergänge bei der Konturbemaßung
Bei der automatischen Bemaßung von Konturen hat sich die Auswahl der Fußpunkte geändert. Diese Änderung betrifft Kantbleche (inkl. Abwicklung), Stahlblechen und Gasscheiben.
Bisher wurden bei der Bemaßung von Konturen die Endpunkte der einzelnen Kanten bemaßt. Dies ist aber in der Praxis meist nicht gewünscht. Ab SP2 werden daher bei Konturbemaßungen folgende Fußpunkte berücksichtigt:
Außenkonturen
- Senkrecht zur Maßlinie verlaufende Linien
- Extrempunkte von Außenkonturen, die in Maßrichtung liegen (auch auf einem Bogen oder einer Freiformlinie liegenden Punkte)
- Alle Punkte mit einem Knick
Ausgenommen sind inverse Rundungen, deren Zentrum auf beiden angrenzenden Linien liegt. - Theoretische Schnittpunkte von Rundungen in der Außenkontur.
Für jeden Bogen, der beidseitig an eine Gerade tangential angrenzt, wird der theoretische Schnittpunkt der beiden Linien bemaßt, falls der Winkel der beiden Linien größer ist als 50 Grad (also nur bei sehr spitzen Winkeln nicht). Beim Zusammenfassen mit anderen Maßen werden theoretische Schnittpunkte als erste entfernt, was Auswirkungen auf die Länge der Maßhilfslinien hat.
Bohrungen/Ausnehmungen
- Zentren von Vollkreisen, Bohrungen und Langlöchern
je nach Einstellung unter Konstruktion > Positionierung/Detaillierung > Bem... > Einstellungen für Bemaßungen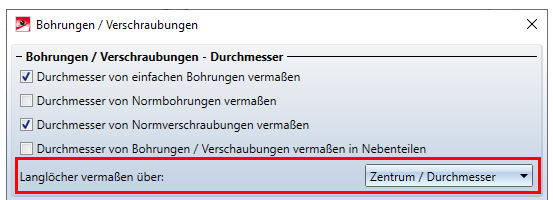
- Linien, Punkte und theoretische Schnittpunkte wie bei Außenkonturen.
Diese Änderung betrifft die Bemaßungsregeln für Außenkonturen und Bohrungen/Ausnehmungen von Kantblechen (inkl. Abwicklungen), Stahlblechen und Glasscheiben.
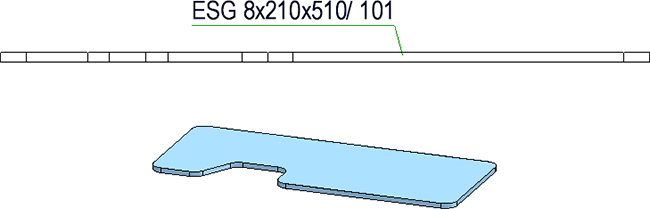
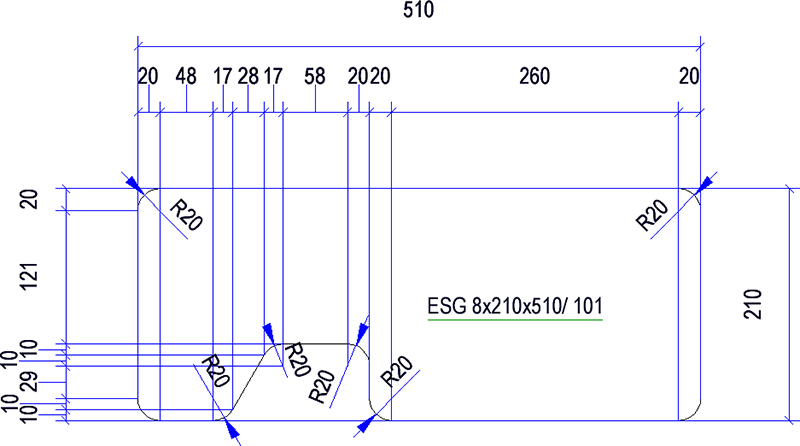
Bemaßung der Außenkontur vor HiCAD 2020 SP2
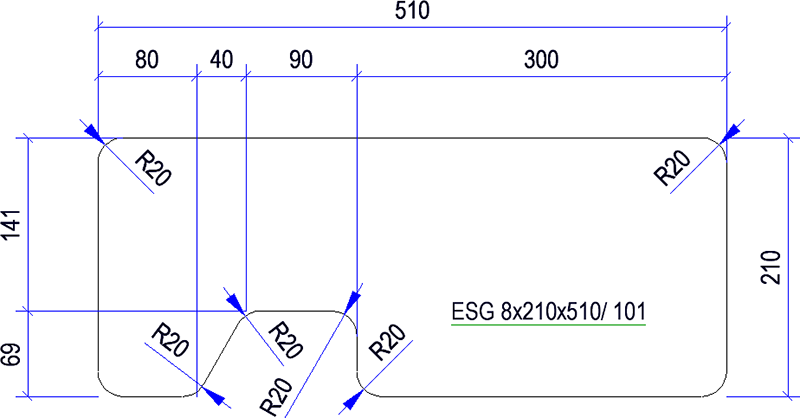
Bemaßung der Außenkontur mit HiCAD 2020 SP2
Stücklisten - alle sichtbaren Teile im aktiven Blatt
Bei der Erstellung von Stücklisten ist es jetzt möglich, nur die sichtbaren Teile des aktiven Blattbereiches zu berücksichtigen. Dazu sind die Einstellungen für Stücklisten entsprechend erweitert worden.
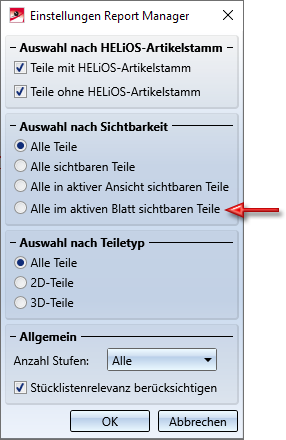
Teil einfügen, über Normteilkatalog
Die Funktion Konstruktion > Teil einfügen > Kat...  ist erweitert worden. Wenn HiCAD Sie auffordert, den Passpunkt in der Konstruktion zu bestimmen, lässt sich jetzt mit der rechten Maustaste das abgebildete Kontextmenü aktivieren:
ist erweitert worden. Wenn HiCAD Sie auffordert, den Passpunkt in der Konstruktion zu bestimmen, lässt sich jetzt mit der rechten Maustaste das abgebildete Kontextmenü aktivieren:
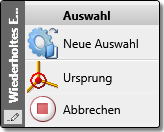
Hier haben Sie die Möglichkeit, ein anderes Katalogteil zu wählen, den Ursprung des Koordinatensystems als Zielpunkt zu übernehmen oder die Funktion abzubrechen.
Darüber hinaus bleibt die Funktion nach dem Einbau eines Katalogteils aktiv. So können Sie das gewählte Katalogteil mehrfach einbauen oder durch Drücken der rechten Maustaste wieder das oben abgebildete Kontextmenü aktivieren.
Sie beenden die Funktion mit der mittleren Maustaste oder mit der Funktion Abbrechen im Kontextmenü.
Design Checker - neuer Test für Kantbleche
Der Design Checker ist für Kantbleche um den Test Blech muss genau ein Richtungssymbol haben erweitert worden. Damit lassen sich alle Kantbleche finden, denen nicht genau ein Richtungssymbol zugeordnet ist.
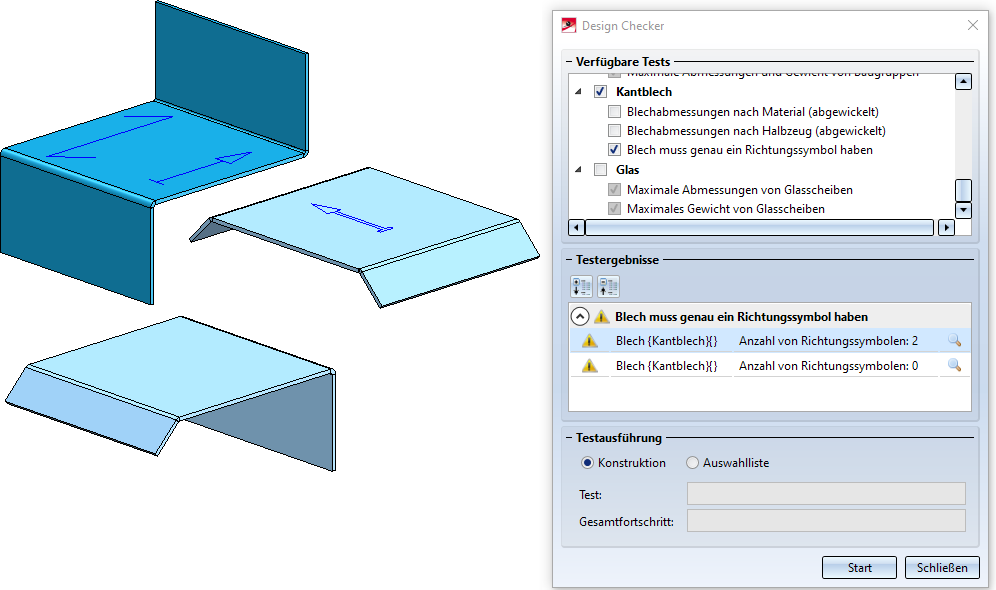
Verschachtelte Variablen und Formeln
Es ist nun möglich, bei der Festlegung des Wertes einer Variablen eine Formel anzugeben, die weitere Variablen enthält. Gerade bei komplexen Teilen kann die Variablenstruktur so deutlich übersichtlicher werden.
Dabei dürfen Variablen beliebig tief ineinander verschachtelt werden:
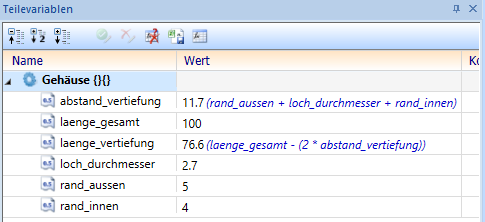
Dabei dürfen jedoch keine zyklischen Strukturen auftreten (Variable a bezieht sich auf Variable b, die sich auf Variable a bezieht), da diese nicht berechnet werden können. In diesem Falle ist die automatische Berechnung der Formelwerte nicht mehr möglich. Die letzten Werte werden beibehalten und eine Fehlermarkierung wird an den betroffenen Variablen angezeigt, die beim Überfahren mit dem Mauszeiger ein erklärendes Tooltip anzeigt:
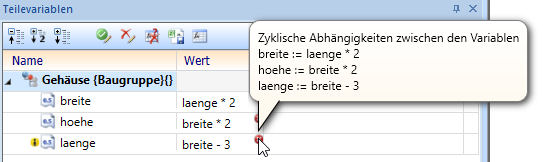
Beheben Sie in diesem Falle die zyklische Abhängigkeit durch Bearbeitung der Formeln, um die Fehlermarkierungen wieder zu entfernen und die automatische Berechnung der Formelwerte wieder zu aktivieren.
Service Pack 1 2020 (V. 2501)
Reset der HiCAD Benutzeroberfläche
Wenn Sie die HiCAD Benutzeroberfläche zurücksetzen wollen, beispielsweise weil ICN-Fenster nicht mehr angezeigt werden, obwohl sie unter  Einstellungen > Andockfenster aktiviert sind oder weil in den HiCAD-Symbolleisten oder Ribbons falsche Icons oder Texte angezeigt werden, dann steht Ihnen im HiCAD EXE-Verzeichnis das Tool
Einstellungen > Andockfenster aktiviert sind oder weil in den HiCAD-Symbolleisten oder Ribbons falsche Icons oder Texte angezeigt werden, dann steht Ihnen im HiCAD EXE-Verzeichnis das Tool
HiCADGUIReset.exe
zur Verfügung. Dieses Tool setzt die gesamte HiCAD Benutzeroberfläche, d.h. alle entsprechenden Einstellungen in der Windows Registry sowie im Verzeichnis %APPDATA% auf den Zustand nach der HiCAD-Neuinstallation zurück.
Nach dem Start des Tools wird das folgende Dialogfenster angezeigt.
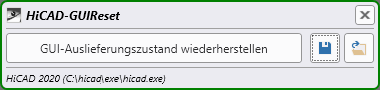
HiCAD sollte vor dem Aufruf des Tools geschlossen werden. Ist dies nicht der Fall erscheint eine entsprechende Meldung:
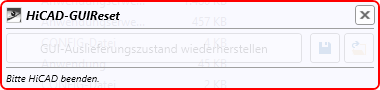
Beenden Sie dann HiCAD. HiCADGUIReset muss nicht vorher geschlossen werden!
Sie starten den Reset mit einem Klick auf die Schaltfläche GUI-Auslieferungszustand wiederherstellen. Mit den Funktionen  GUI-Einstellungen speichern und
GUI-Einstellungen speichern und  GUI-Einstellungen laden lassen sich die aktuellen Einstellungen speichern und jederzeit wieder laden. Das Dateiformat ist hicadgui. Die ist auch sinnvoll, wenn Sie HiCAD an unterschiedlichen Arbeitsplätzen, z.B. auf einem Laptop und an einem Rechner mit zwei Monitoren verwenden. Sie können einfach die Einstellungen beider Arbeitsplätze speichern und dann die jeweils benötigte Einstellungsdatei laden.
GUI-Einstellungen laden lassen sich die aktuellen Einstellungen speichern und jederzeit wieder laden. Das Dateiformat ist hicadgui. Die ist auch sinnvoll, wenn Sie HiCAD an unterschiedlichen Arbeitsplätzen, z.B. auf einem Laptop und an einem Rechner mit zwei Monitoren verwenden. Sie können einfach die Einstellungen beider Arbeitsplätze speichern und dann die jeweils benötigte Einstellungsdatei laden.
Bevor Sie den Reset starten sollten Sie immer Ihre aktuellen Einstellungen speichern.
 Beachten Sie bitte, dass nach dem Wiederherstellen des Standards auch selbst definierte Symbolleisten nicht mehr zur Verfügung stehen!
Beachten Sie bitte, dass nach dem Wiederherstellen des Standards auch selbst definierte Symbolleisten nicht mehr zur Verfügung stehen!
Positionierung
Wechsel zur neuen Standard-Positionierung
Ab HiCAD 2020 SP1 können Sie im Konfigurationsmanagement festlegen, wie verfahren wird, wenn Sie die Positionierung in einer Konstruktion starten, in der noch die Positionierung bis HiCAD 2017 verwendet wird. Dazu steht unter Systemeinstellungen > Positionierung der Parameter Wechsel zur 'Standard-Positionierung seit HiCAD 2018' zur Verfügung.
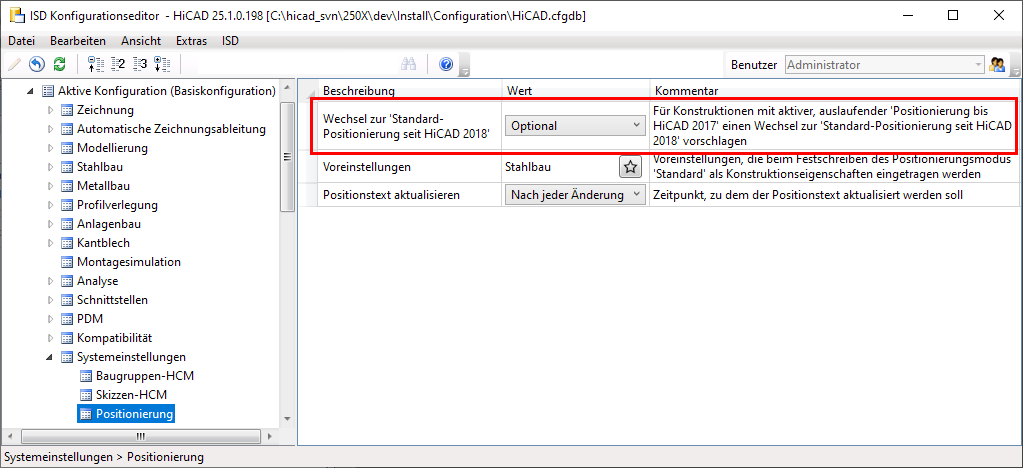
Folgende Einstellungen sind möglich:
- Nie
Es erfolgt kein Hinweis und keine Abfrage. Das heißt, es wird weiterhin die Positionierung bis HiCAD 2017 verwendet. - Optional
Es erfolgt der Hinweis, dass in der Konstruktion die Positionierung bis HiCAD 2017 verwendet wird.
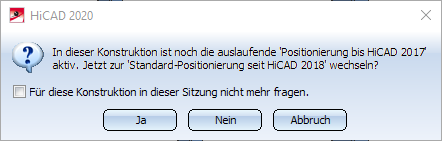
Sie haben dann die Möglichkeit festzulegen, ob die Positionierung in die Standard-Positionierung konvertiert werden soll oder nicht. Mit Abbruch wird die Positionierungsfunktion abgebrochen.
- Zwingend
Auch hier erfolgt der Hinweis, dass in der Konstruktion die Positionierung bis HiCAD 2017 verwendet wird.
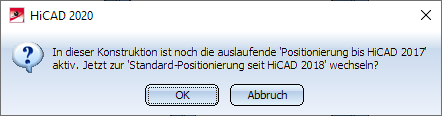
Hier haben Sie jedoch nur die Möglichkeit, mit OK zur Standard-Positionierung zu wechseln oder die Positionierungsfunktion abzubrechen.
Die ISD-seitige Voreinstellung ist Optional.
Kantbleche mit Sichtseite
Kantbleche, denen eine Kennung für die Sichtseite zugeordnet ist, werden bei der Gleichteilerkennung berücksichtigt. Enthält die Konstruktion beispielsweise zwei gleich große Kantbleche von denen eines eine Kennung der Sichtseite hat, dann gelten die Bleche nicht als gleich und erhalten unterschiedliche Positionsnummern.
ICN-Erweiterungen
Neues ICN-Fenster für Ansichten
Das ICN-Fenster für Ansichten ist komplett überarbeitet worden und erleichtert das Arbeiten mit vielen Ansichten deutlich. Modell- und Blattbereiche werden jetzt durch neue Symbole gekennzeichnet. Wie die Teilestruktur wird jetzt auch die Ansichtsstruktur - optional - mehrspaltig angezeigt. Für jede Ansicht werden ein Symbol für den jeweiligen Ansichtstyp, der Ansichtsname, ein Symbol für den Darstellungsmodus sowie der Maßstab der Ansicht angezeigt. Ebenfalls neu ist die erweiterte Funktionsleiste, über die Sie u.a. Blattbereiche anlegen und Blattbereiche aktualisieren können, ohne erst ein Kontextmenü aktivieren zu müssen. Hervorzuheben ist auch der automatische Sortiermodus, der dafür sorgt, dass Blattansichten anhand ihrer Bezeichnung direkt richtig einsortiert werden. Dieser Modus ist ein- und ausschaltbar.
Ebenfalls neu ist, dass bestimmte Ansichten zusätzlich gekennzeichnet werden. Dies gilt für Ansichten, die in der Konstruktion ausgeblendet sind, Ansichten die eingefroren wurden, Ansichten in Schnelldarstellung sowie für Blechabwicklungen, für die der Abgleich mit der Funktion Blechabgleich sperren im Kontextmenü der Blechabwicklung gesperrt wurde.
|
|
Die Ansicht ist in der Konstruktion ausgeblendet. |
|
|
Die Ansicht ist eingefroren, d.h. sie ist zwar sichtbar, kann aber nicht bearbeitet werden. |
|
|
Dieses Symbol kennzeichnet Blechabwicklungen, für die der Abgleich mit der Funktion Blechabgleich sperren im Kontextmenü der Blechabwicklung gesperrt wurde. |
|
|
Die Ansicht wird in Schnelldarstellung angezeigt. |
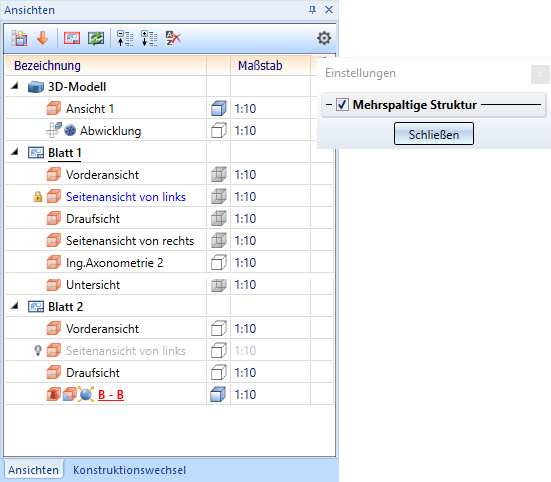
Für Ansichten, die mehrere Eigenschaften haben, beispielsweise Listenansichten, die gleichzeitig Schnitt- und Explosionsansichten sind, werden mehrere Symbole angezeigt.
Kennzeichnung von Blechabwicklungen
Blechabwicklungen, für die der Abgleich mit der Funktion Blechabgleich sperren  im Kontextmenü der Blechabwicklung gesperrt wurde, werden jetzt im ICN durch das Symbol
im Kontextmenü der Blechabwicklung gesperrt wurde, werden jetzt im ICN durch das Symbol  gekennzeichnet.
gekennzeichnet.
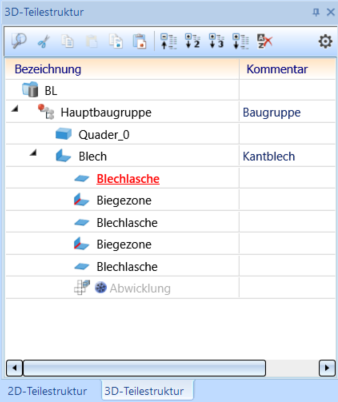
Kennzeichnung importierter Teile im ICN
Alle Teile, die Sie mit der Funktion 3D-Import in die Konstruktion einfügen, werden im ICN mit dem Symbol  gekennzeichnet. Wenn Sie mit dem Cursor auf das Symbol zeigen, erhalten Sie weitere Informationen zum entsprechenden Teil, z.B. das importierte Dateiformat und die HiCAD-Version mit der das Teil importiert wurde.
gekennzeichnet. Wenn Sie mit dem Cursor auf das Symbol zeigen, erhalten Sie weitere Informationen zum entsprechenden Teil, z.B. das importierte Dateiformat und die HiCAD-Version mit der das Teil importiert wurde.
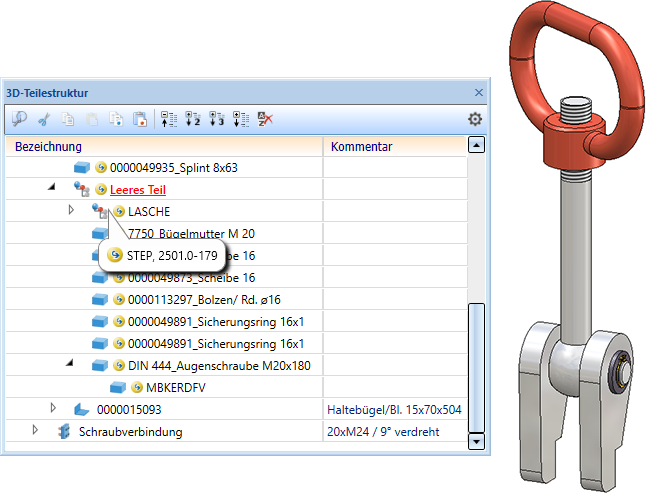
Teilefilter - importierte Teile
Mit der Funktion 3D-Import in die Konstruktion eingefügte Teile lassen sich auch über die Funktion Suchen  in der transparenten Toolbar suchen. Dazu ist der Teilefilter-Dialog entsprechend erweitert worden.
in der transparenten Toolbar suchen. Dazu ist der Teilefilter-Dialog entsprechend erweitert worden.
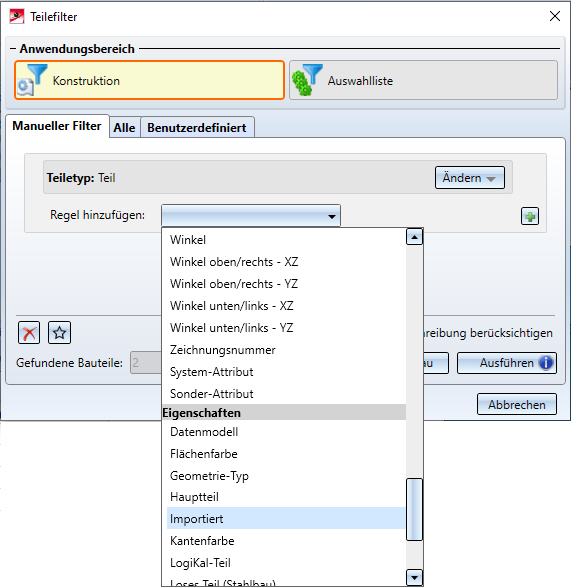
Wiederholtes Einfügen aus dem HiCAD Clipboard
Bisher wurde das Einfügen aus dem HiCAD Clipboard in einer Schleife ausgeführt, d.h. nach dem Einfügen aus dem Clipboard blieb die Funktion weiterhin aktiv, so dass Sie den Inhalt des Clipboards mehrfach an unterschiedlichen Positionen in die Konstruktion einfügen konnten.
Ab HiCAD 2020SP1 lässt sich dieses Verhalten im Konfigurationsmanagement unter Systemeinstellungen > Verschiedenes festlegen und zwar durch Aktivieren / Deaktivieren der Checkbox Aus Clipboard in Schleife einfügen.
- Ist die Checkbox aktiv, dann bleibt die Funktion Teil(e) aus dem HiCAD Clipboard einfügen nach dem ersten Einfügen aktiv, so dass Sie den Inhalt des Clipboards mehrfach an unterschiedlichen Positionen in die Konstruktion einfügen können. Sie beenden die Funktion mit der mittleren Maustaste.
- Bei inaktiver Checkbox wird die Funktion Teil(e) aus dem HiCAD Clipboard einfügen nach dem ersten Einfügen automatisch beendet. Dies ist die ab SP1 bei einer Neuinstallation die ISD-seitige Defaulteinstellung.
Bei einer Update-Installation bleibt das bisherige Verhalten unverändert, d.h. das wiederholte Einfügen bleibt voreingestellt.
Zeichnungsableitung
Lesbarkeit von Bezugskettenmaßen
Die Erzeugung von Bezugskettenmaßen ist durch Vermeidung von Maßzahlkollisionen verbessert worden.
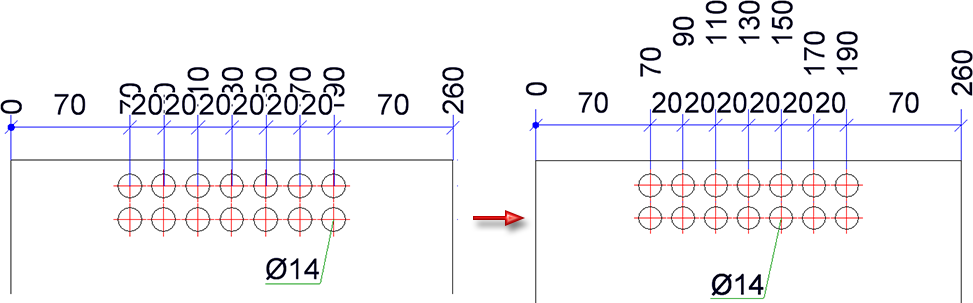
Automatische Datensicherung - Zeitintervall pro Konstruktion
Ab HiCAD 2020 SP1 gilt das Zeitintervall der automatischen Datensicherung pro geöffneter Konstruktion, d.h. HiCAD merkt sich bei einem Konstruktionswechsel die abgelaufene Zeit der aktuellen Konstruktion. Für die Konstruktion, in die gewechselt wird, läuft das Zeitintervall ab der ersten Änderung an der Konstruktion bzw. ab einer für diese Konstruktion zuvor gemerkten Restzeit.
Ein Beispiel:
Das Zeitintervall steht auf 10 Minuten und Sie arbeiten mit drei Konstruktionszeiten K1, K2 und K3.
|
Timer |
|
Restlaufzeit |
|
[00:00] |
Sie haben K1 geladen und arbeiten 9 Minuten in K1. |
K1 = 1 Min. |
|
[09:00] |
Sie wechseln in ein leeres Konstruktionsfenster, laden K2 und arbeiten 11 Min. an K2. |
|
|
[19:00] |
Nach 10 Minuten ist das Zeitintervall für K2 abgelaufen und es wird eine Zwischensicherung von K2 erstellt. |
K2 = 9 Min. |
|
[20:00] |
Sie wechseln wieder zu K1 und arbeiten 4 Min. an K1 |
|
|
[21:00] |
Nach 1 Min. erfolgt eine Zwischensicherung von K1. |
|
|
[24:00] |
Sie wechseln in ein leeres Konstruktionsfenster, laden K3 und arbeiten 12 Min. an K3. |
K1 = 7 Min. |
|
[34:00] |
Nach 10 Min. erfolgt die Zwischensicherung von K3. |
|
|
[36:00] |
Sie wechseln zu K2 und arbeiten 13 Min. an K2. |
K3 = 8 Min. |
|
[45:00] |
Nach 9 Min wird K2 gesichert. |
|
|
[49:00] |
Sie wechseln zu K1. |
K2 = 6 Min. |
|
usw. |
|
|
Sonstiges
Löschen von Teilen
Werden Teile der Konstruktion über das Kontextmenü im ICN oder in der Konstruktion gelöscht, dann ist anschließend das Teil aktiv, das vor dem Löschen des Teils aktiv war. Wird das aktive Teil gelöscht, dann ist anschließend das erste Teil der Teilestruktur aktiv.
Bei einer Mehrfachauswahl gilt dies analog. Das heißt, beim Löschen der Mehrfachauswahl ist anschließend das Teil aktiv, das vor dem Löschen der Mehrfachauswahl aktiv war. Gehört das aktive Teil zur gelöschten Teileliste, dann ist anschließend das erste Teil der Teilestruktur aktiv.
Koordinatensystem-Anzeige
In der Symbolleiste Koordinatensystem-Anzeige ist das Symbol für die Teile-Ausrichtung geändert worden.

Major Release 2020 (V. 2500)
|
Neuer Maskeneditor in HELiOS 2020 Durch die komplette Überarbeitung des Maskeneditors in HELiOS 2020 ist das bisherige Maskenformat, von .MSK auf .XML umgestellt worden. Darüber hinaus werden Maskendateien jetzt außerhalb des Installationsverzeichnis verwaltet, wodurch sich einige Änderungen in der Systemarchitektur ergeben, die Administratoren dringend beachten sollten:
Bitte lesen Sie vor einem Update auf HiCAD / HELiOS 2020 unbedingt die Hinweise zur Installation. |
Lizenzierung
- Mit dem neuen Erweiterungsmodul HiCAD Punktwolke steht eine durchgängige Lösung zur integrierten Darstellung von Punktwolken in HiCAD zur Verfügung. Neben dem Import gängiger Punktwolkenformate lässt sich die importierte Punktwolke in HiCAD platzieren und clippen. Bei der Konstruktion von CAD-Geometrien können Sie sich auch gezielt auf Punktinformationen aus der Punktwolke beziehen. Voraussetzung für den Einsatz des neuen Moduls ist eines der Grundmodule HiCAD Creator oder HiCAD Solution.

Beispiel einer in HiCAD importierten Punktwolke (Bild: VHV Anlagenbau GmbH, Hörstel)
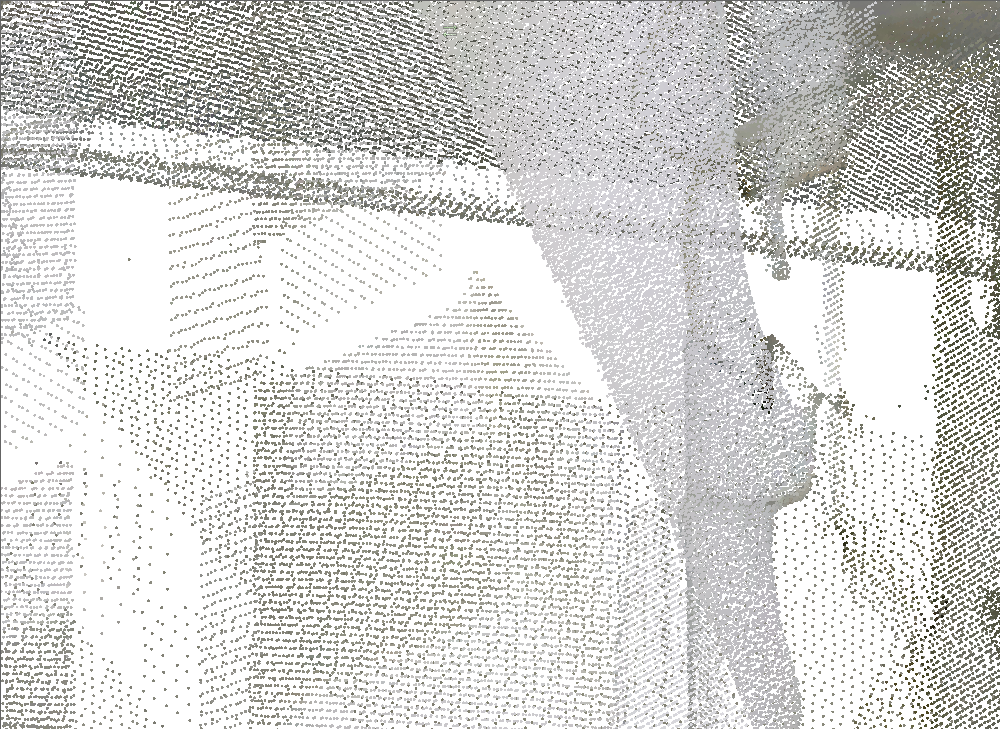
Stark vergrößerter Ausschnitt der oben abgebildeten Punktwolke
Ein Punktwolkenbeispiel finden Sie hier.
- Die Bauwesen-Funktionen (im Andockfenster unter Bauwesen Allgemein ) sind jetzt auch in den folgenden Erweiterungsmodulen verfügbar:
- Blech Professional
- Profile
- Metallbau
- Stahlbau
- Stahlbau / Treppen
- Profilverlegung
- Elementverlegung
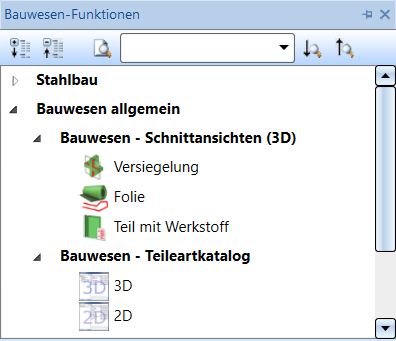
-
Das Grundmodul HiCAD Spooler enthält jetzt dieselben Funktionalitäten wie HiCAD Solution, also beispielsweise auch die Funktionen zur Positionierung und Zeichnungsableitung. Darüber hinaus lässt sich das Modul mit denselben Erweiterungsmodulen koppeln wie HiCAD Solution, z.B. mit dem Modul HiCAD Profile.
Performance
- Die HiCAD Bemaßungsfunktionen sind durch interne Umstellungen deutlich schneller.
- In großen Konstruktionen/Baugruppen ist das Undo nach dem Wiederholen von Baugruppen deutlich beschleunigt worden.
- Mit HiCAD 2020 ist sowohl die Änderung der Positionsnummern als auch die Aktualisierung der Beschriftungsfahnen erheblich beschleunigt worden.
Automatische Datensicherung
Die automatische Datensicherung ist insbesondere hinsichtlich des Sicherungszeitpunktes verbessert worden:
- Der Timer für die automatische Datensicherung wird erst aktiviert, wenn eine Konstruktion vollständig geladen und alle Aktualisierungen durchgeführt worden sind.
- Beim Speichern einer Konstruktion wird der Timer zurückgesetzt.
- Die Symbole werden vergrößert dargestellt.
Schriftart ISOCPEUR
HiCAD 2020 unterstützt die Schriftart ISOCPEUR, die beispielsweise vom österreichischen Stahlbauverband empfohlen wird. Ist diese Schrift auf Ihrem Rechner oder im Netzwerk installiert, dann lässt sie sich - analog zur Schriftart Arial - über die Parameterkonfiguration (ParKonfigComp.exe / ParKonfigUser.exe) nachträglich als Standard-Schrift wählen. Anderenfalls ist die Schrift im Dialog ausgegraut.
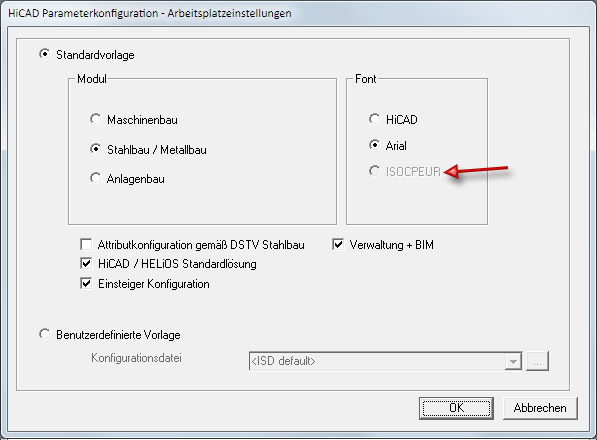
Die Schrift ISOCPEUR gehört nicht zum HiCAD-Lieferumfang und wird nicht mit HiCAD installiert.
 Achtung:
Achtung:
Das Ausführen der Parameterkonfiguration ändert kundenspezifische Einstellungen, Fahnen, Zeichnungsrahmen etc. auf ISD-seitig vordefinierte Einstellungen.
ICN-Erweiterungen
In den Einstellungen für die 3D-Teilestruktur lässt sich nun auch festlegen, dass Teile mit fehlerhaftem Feature oder fehlerhaften HCM-Bedingungen in der Teilestruktur gekennzeichnet werden.
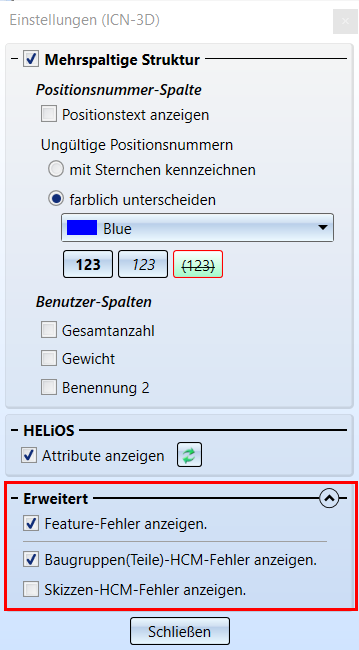
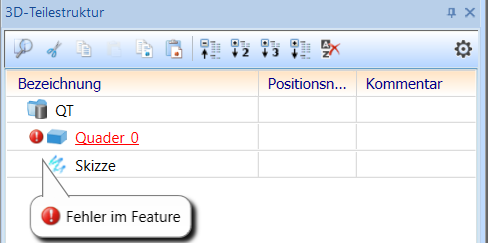
Darstellung von Koordinatensystemen und Teile-Ausrichtung ein-/ausschalten
Für einen besseren Umgang mit den Koordinatensystemen lassen sich ab HiCAD 2020 das Teile- und das Einbaukoordinatensystem des jeweils aktiven Teils direkt über entsprechende Symbole unten in der Benutzeroberfläche ein- und ausschalten. Alternativ können Sie dazu auch die Taste F8 für das Teilekoordinatensystem bzw. UMSCHALT + F8 für das Einbaukoordinatensystem verwenden.

Im eingeschalteten Zustand wird eine plastische Darstellung des jeweiligen Koordinatensystems angezeigt.
Die folgende Abbildung zeigt ein Beispiel mit eingeschalteter Darstellung des Teile- und Einbaukoordinatensystems.
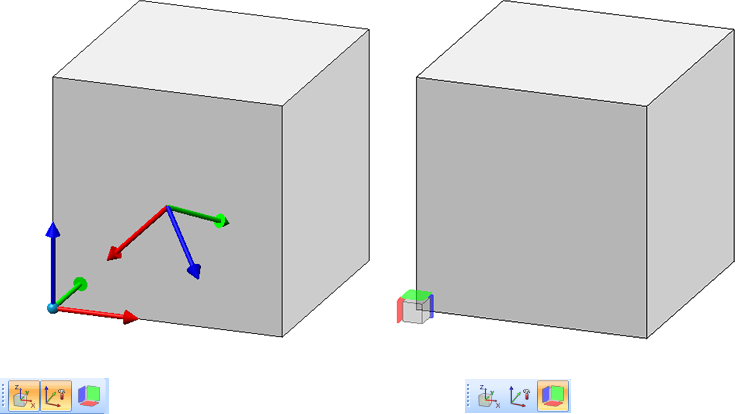
Darüber hinaus lässt sich die Ausrichtung eines Teils, die Sie mit der Funktion Teile-Ausrichtung im Kontextmenü für Teile bestimmt haben sowie die Profilorientierung ein-/ausblenden. Dazu klicken Sie auf das Symbol
 Profil-Orientierung bzw. Zeichnungsausrichtung des aktiven 3D-Teils anzeigen
Profil-Orientierung bzw. Zeichnungsausrichtung des aktiven 3D-Teils anzeigen
Dies ist jedoch nur dann möglich, wenn im Konfigurationsmanagement unter Systemeinstellungen > Visualisierung > Zeichnungsausrichtung des aktiven 3D-Teils darstellen bzw. Systemeinstellungen > Visualisierung > Ausrichtung des aktiven Stahlbauprofils darstellen die Einstellung Mit F6-Taste ein-/ausschalten aktiv ist.
Punktoptionen
Absolute Z-Position (AZ)
Analog zu den Punktoptionen AX und AY steht nun die Punktoption (AZ) Absolute Z-Position  zur Verfügung. Mit dieser Option wird ein Punkt durch Angabe seiner Z-Koordinate und Übernahme der X- und Y-Koordinate des letzten Punktes bestimmt.
zur Verfügung. Mit dieser Option wird ein Punkt durch Angabe seiner Z-Koordinate und Übernahme der X- und Y-Koordinate des letzten Punktes bestimmt.
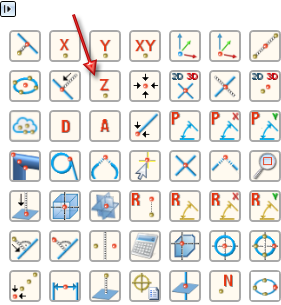
Punkt aus Punktwolke (PW)
Die Option (PW) Punkt aus Punktwolke  wird beim Einsatz des Moduls HiCAD Punktwolke benötigt.
wird beim Einsatz des Moduls HiCAD Punktwolke benötigt.
Verzeichnisse
Schnellzugriff bei der Auswahl von Verzeichnissen
Analog zum Dialog beim Laden und Speichern von Dateien lassen sich nun auch bei der Auswahl von Verzeichnissen, beispielsweise beim DXF-Export von Blechabwicklungen, Verzeichnisse für den Schnellzugriff definieren.
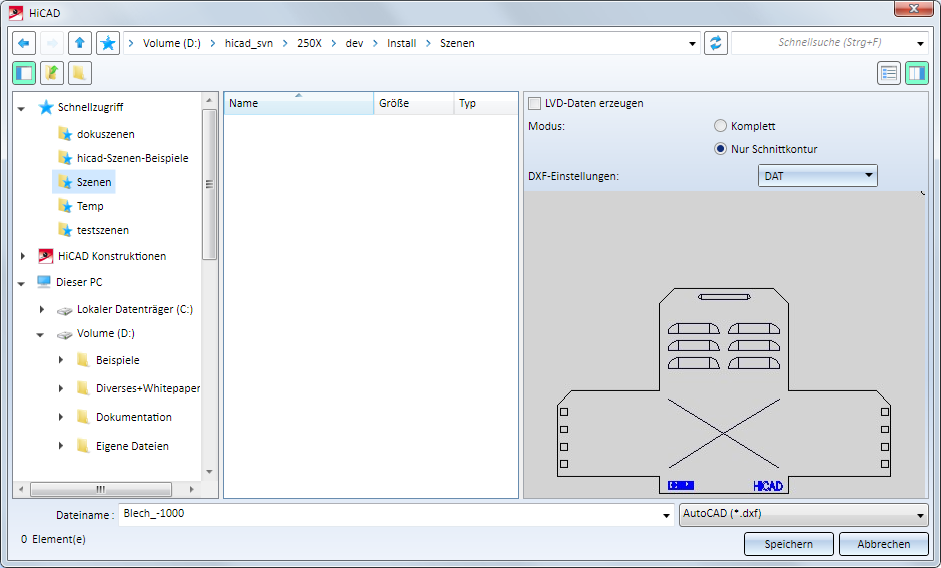
Verbesserte Bezeichnungen der Verzeichnisse in den HiCAD-Einstellungen
Die Bezeichnungen für die HiCAD-Verzeichnisse im Dialog der Funktion  > Einstellungen > Verzeichnisse sind verbessert worden.
> Einstellungen > Verzeichnisse sind verbessert worden.
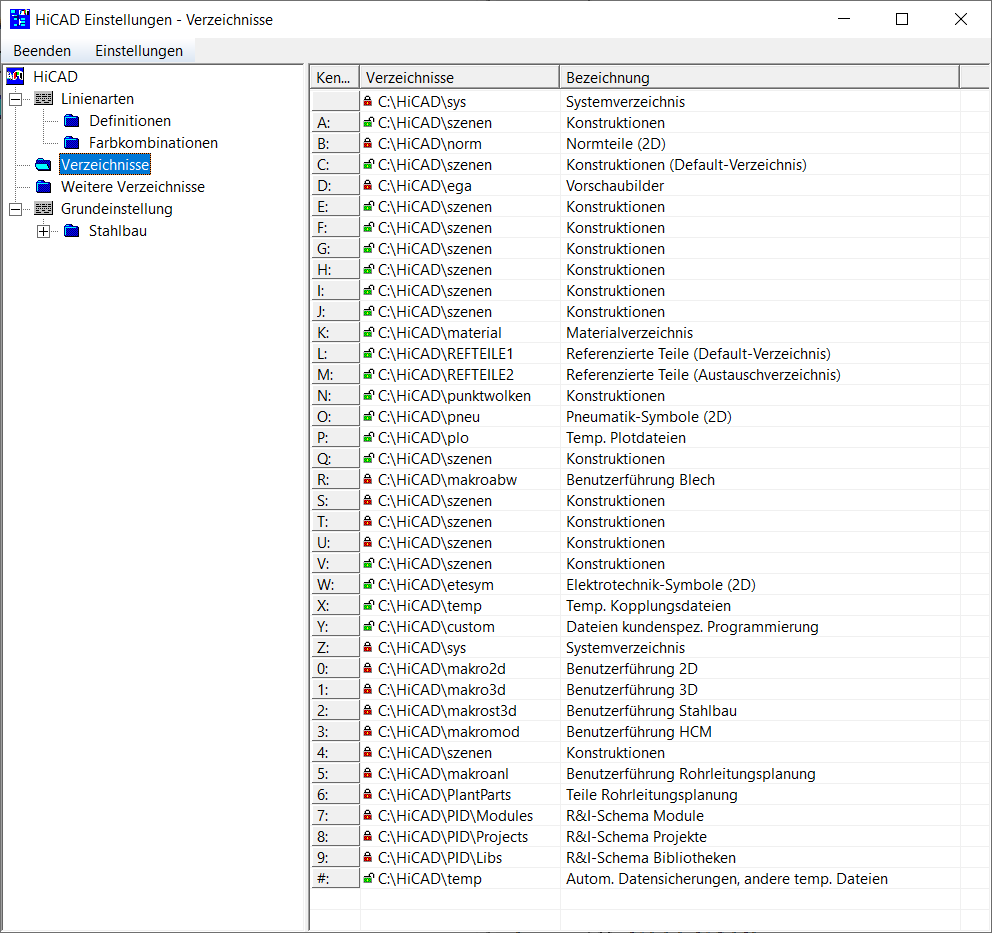
Kataloge aktualisieren
Im ISD Konfigurationsmanagement lässt sich festlegen, wie bei Katalogänderungen in HiCAD verfahren werden soll. Dazu steht unter .. > Systemeinstellungen > Katalog der Parameter Katalogänderungen verfolgen zur Verfügung. Die ISD-seitige Default-Einstellung ist Nicht verfolgen, das heißt, die Katalogdaten werden dann in HiCAD nur einmal beim Start geladen. Danach wird nicht mehr geprüft, ob aktuellere Daten vorliegen. Dies hat den Grund, dass die Aktualitätsprüfung von Katalogen in HiCAD die Performance in manchen Situationen deutlich verschlechtern kann.
Die neue Funktion Neu laden bietet ab HiCAD 2020 die Möglichkeit, Kataloge nach Änderungen zu aktualisieren, ohne HiCAD verlassen zu müssen und ohne Performance-Einbußen durch die ständige Aktualitätsprüfung hinnehmen zu müssen.
Sie finden die neue Funktion unter Einstellungen > Kataloge.
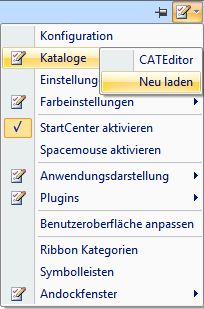
Zeichnungsableitung
Bemaßungsregeln
- Im Konfigurationsmanagement sind in den Grundeinstellungen für den Verwendungszweck Kantbleche (Konfiguration DEFAULT(KANTBLECHE) in allen Ansichten die Maße mit der Kennung
- 135 - Parameter-Streckenmaße von Kantblechen (SHEETMETAL_PARA_DISTANCE) und
- 136 - Parameter-Winkelmaße von Kantblechen (SHEETMETAL_PARA_ANGLE)
entfernt worden. Dadurch haben sich die Bemaßungsregeln dieser Konfiguration geändert. (nur bei Neuinstallation)
- Im Konfigurationsmanagement sind in den Einstellungen für die Verwendungsarten Zusammenbaustütze und Zusammenbauträger (Konfiguration ASSEMBLY_COLUMN bzw. ASSEMBLY_BEAM) in der Ansicht von oben die abgebildeten Maße entfernt worden (nur bei Neuinstallation):
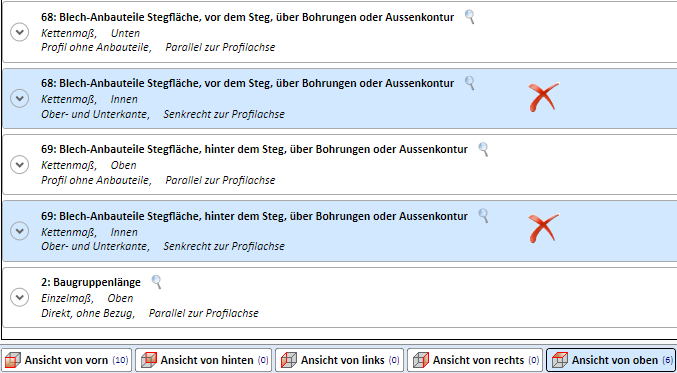
- Im Konfigurationsmanagement sind in den Einstellungen für die Verwendungsarten Zusammenbaustütze und Zusammenbauträger (Konfiguration ASSEMBLY_COLUMN bzw. ASSEMBLY_BEAM) in der Ansicht von vorn die abgebildeten Maße entfernt worden (nur bei Neuinstallation):
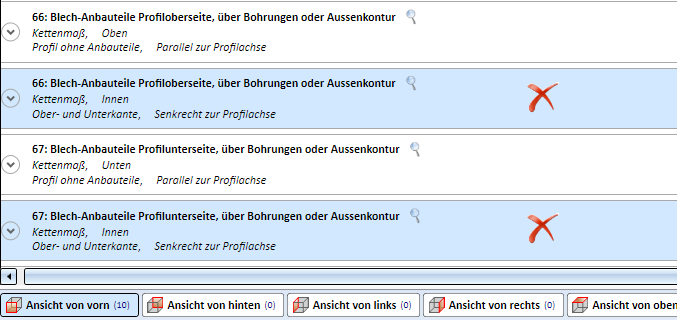
- Bei den Bemaßungsregeln
- 64 - Länge des Anschnittes am Profilanfang (SECTIONAL_ LENGTH_BEGIN) und
- 65 - Länge des Anschnittes am Profilende (SECTIONAL_ LENGTH_END)
ist ab HiCAD 2020 als Maßtyp neben Kettenmaß auch Einzelmaß zulässig. Wird als Maßtyp Kettenmaß gewählt, dann wird ab HiCAD 2020 die Maßkette - entsprechend des ausgewählten Bezuges - verlängert und zum Kettenmaß. Wird als Maßtyp Einzelmaß gewählt, dann wird nur die Länge des Anschnittes bemaßt. Beim Aktualisieren von Konstruktionen aus einer HiCAD-Version vor 2020 wird weiterhin nur der Anschnitt bemaßt und kein Kettenmaß erzeugt!
Ein Beispiel:
Die Abbildung zeigt eine Konstruktion mit angeschnittenen Profilen.
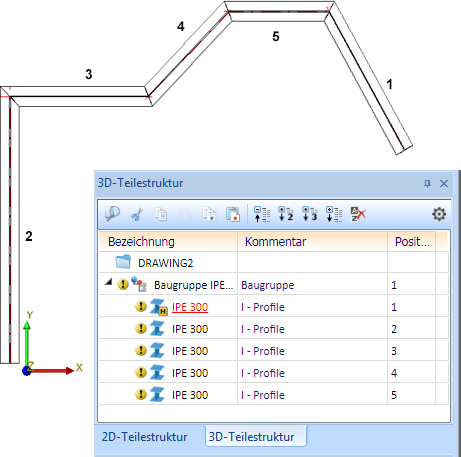
Für diese Konstruktion wurde eine Zeichnung abgeleitet, wobei hier nur die Profile betrachtet und die Ansichten von oben generiert wurden.
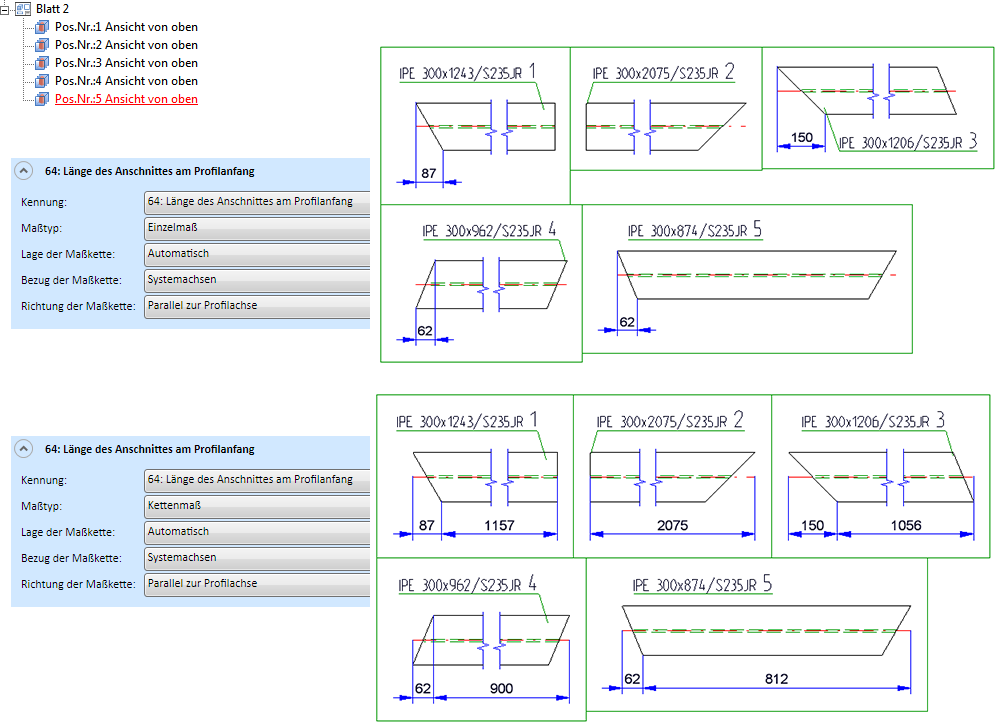
Import von Fremdformaten
3D-Fremdformate als Teile in die aktuelle Konstruktion einfügen
Daten in den 3D-Formaten
- STEP (*.stp, *.step)
- STL (*.stl) (Die STL-Datei muss im ASCII-Format vorliegen!)
- IGES (*.igs, *.iges)
- VDAFS (*.vda)
- CATIAV4 und CATIAV5 (*.MDL, *.Model, *.EXp, *.ISO, *.DLV3, *.CATPart, *.CATProduct)
- ACIS (*.SAT)
- Parasolid (*.x_t, *.xmt_txt, *.x_b)
- ProE (*.prt)
- Unigraphics (*.prt)
- SolidWorks (*.sldasm, *.sldprt)
- Inventor (*.ipt, *.iam)
- AutoCAD (*.dxf, *.dwg)
- JT (*.jt)
- PLMXML (*.plmxml)
- IFC (*.ifc, *.ifczip)
können nun auch in die aktuelle Konstruktion eingefügt werden. Dazu ist die bisherige Funktion Konstruktion > Teil einfügen > Expl... > STL-Format in 3D-Import umbenannt und entsprechend erweitert worden.
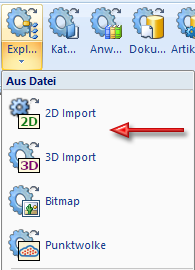
Die Teile werden als Baugruppe mit dem Namen der gewählten Datei in die aktuelle Konstruktion eingefügt.
Konstruktionen importieren
Beim Import von 2D/3D-Konstruktionen über Schnittstellen wird ab HiCAD 2020 unterschieden zwischen 2D- und 3D-Import. Dazu ist die bisherige Funktion Konstruktion > Neu/Öffnen > Öffnen > STEP, IGES, .... in zwei neue Funktionen aufgesplittet worden.

HCM-Modelle im Design Checker
Der Design Checker wurde um folgende Prüfungen für HCM-Modelle erweitert.
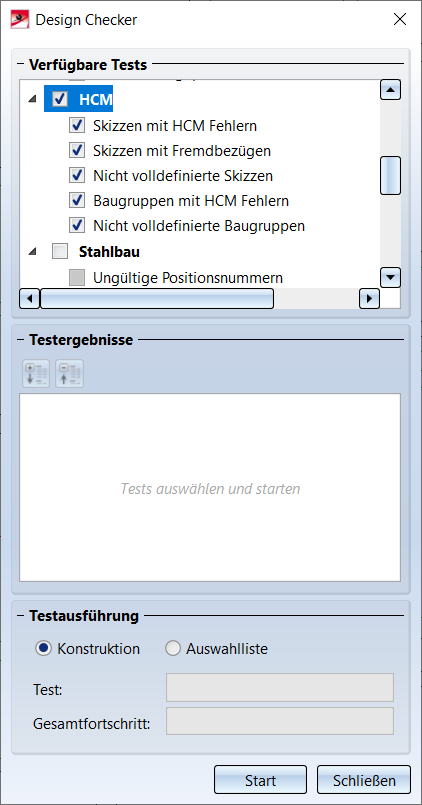
- Skizzen mit HCM Fehlern
listet alle Skizzen auf, die fehlerhafte Bezüge enthalten. - Skizzen mit Fremdbezügen
listet alle Skizzen auf, die HCM-Bedingungen mit Fremdverweisen enthalten. - Nicht volldefinierte Skizzen
listet all jene Skizzen auf, die nicht volldefiniert sind. - Baugruppen mit HCM Fehlern
sucht Baugruppen, die fehlerhafte Bezüge enthalten. - Nicht volldefinierte Baugruppen
listet alle Baugruppen auf, die ein HCM-Modell enthalten, das nicht volldefiniert ist.