Modifier une variante structurée
Choisir un sous-élément
Dans le champ de combinaison Valeur pour, vous pouvez sélectionner le groupe de variables que vous souhaitez charger dans la fenêtre du tableau en vue de le modifier. La sélection possible ici est déterminée par la description de la structure de la variante de base appartenant à la variante en cours. Ces définitions sont indiquées dans le fichier de définition de la variante de base.
Un groupe de variables peut se composer de :
- Paramètres généraux (allg. Parameter)
- des variables d'un composant faisant partie de l'élément (ex. un levier)
- de toutes les variables d'un élément (Élément entier)
Si vous sélectionnez un sous-élément ou un élément complet assemblé, le bouton approprié (ou tous les boutons) passe dans la fenêtre d'aperçu d'une couleur mate à une couleur claire.
Si vous sélectionnez un sous-élément avec une option Marche/Arrêt, le programme affiche deux boutons
![]() côté du champ de combinaison Valeur pour, vous permettant de l'activer ou de le désactiver. Un point vert sur le bouton approprié indique que l'élément est activé, tandis qu'un point rouge indique qu'il est désactivé.
côté du champ de combinaison Valeur pour, vous permettant de l'activer ou de le désactiver. Un point vert sur le bouton approprié indique que l'élément est activé, tandis qu'un point rouge indique qu'il est désactivé.
![]() Comme les variantes simples ne contiennent pas de groupes spécifiques aux éléments, le champ de combinaison n'apparaît que pour une variante structurée.
Comme les variantes simples ne contiennent pas de groupes spécifiques aux éléments, le champ de combinaison n'apparaît que pour une variante structurée.
Fenêtre d'aperçu
Lorsqu'une variante structurée est chargée, l'image de la variante de base correspondante est affichée dans la fenêtre d'aperçu. Le prérequis ici, est que l'image doit exister sous la forme d'un fichier EMF (Windows Enhanced Metafile) dans le dossier qui est défini dans les paramètres du répertoire des Fichiers EMF des variantes de base. Le fichier EMF doit porter le même nom que le fichier VAD de la variante de base ainsi que l'extension .EMF.
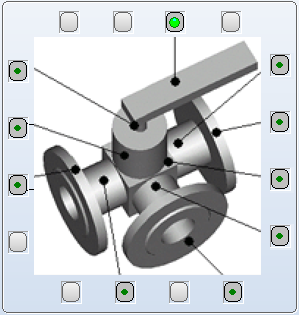
Exemple : ARM3WKHF2
Le bouton Feuille de données est seulement actif lorsque la feuille de données appartenant à la variante de base existe. Vous pouvez obtenir un affichage de cette dernière en cliquant sur le bouton. La condition ici est que la feuille de données existe dans un format de fichier approprié dans le fichier que vous aurez déterminé dans le répertoire des fichiers de feuilles de données. Le fichier doit être du type indiqué à la section Extension des fichiers de feuilles de données (ex: pdf). En outre, il faut qu'un programme de visionnage adapté soit également installé. Celui-ci doit être inscrit dans Programme de la visionneuse de la feuille de données. Le fichier de la feuille de données doit porter le même nom que le fichier VAD de la variante de base et posséder l'extension de fichier prescrite dans les paramètres.
Dans l'aperçu de la variante de base, des lignes renvoient des éléments de la pièce aux boutons au bord de la fenêtre d'aperçu. Les points de couleurs sur le bouton ont les significations suivantes :
|
Vert |
Le composant correspondant est activé. |
|
|
Le composant n'est pas sélectionné pour être modifié. |
|
|
Le composant est sélectionné pour être modifié. Ses données pour le code de données en cours sont affichées dans la fenêtre du tableau. |
|
Rouge |
Le composant correspondant est désactivé. |
|
|
Le composant n'est pas sélectionné pour être modifié. |
|
|
Le composant est sélectionné pour être modifié. Ses données pour le code de données en cours sont affichées dans la fenêtre du tableau. |
Par un clic sur un des boutons, vous pouvez activer le composant correspondant pour le modifier. Le point de couleur passe alors d'une couleur mate à une couleur claire. Son effet est donc le même qu'à la sélection du composant.
Fenêtre du tableau
En haut, au niveau de la ligne du cadre, se trouve la désignation du groupe de variables sélectionné, par exemple allg. Parameter (Paramètres généraux). Le champ de saisie en haut de la fenêtre du tableau indique la Dénomination de type du code de données auxquelles les entrées du tableau appartiennent. Le tableau se compose de quatre colonnes.
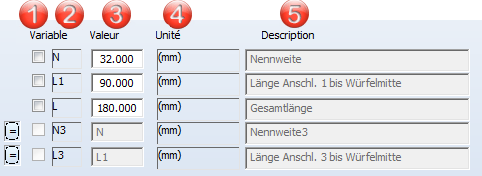
- Case pour sélectionner la ligne .
- Nom de la variable : ici ne sont affichés que les quatre premiers caractères (au maximum) du nom des variables. Si le nom de la variable est plus long, il apparaîtra dans son intégralité lorsque vous pointez le curseur de votre souris sur ce champ.
- Valeur de la variable ou bien nom de la variable dont la valeur est issue du même code de données.
- Description de la variable.
Vous pouvez définir des options de "reprise" pour une variable. Dans l'exemple ci-dessus, cela s'applique aux variables N3 et L3 : dans ce cas, N3 doit reprendre la valeur N, et L3 la valeur de L du même code de données. Cette convention s'applique à tous les codes de données appartenant à la variante.
Au moyen du symbole  , Vous pouvez activer ou désactiver la "reprise" des données. Si vous cliquez sur ce bouton pour la variable N3, la demande de confirmation suivante s'affiche : Reprendre la valeur de N (paramètre général) ?
, Vous pouvez activer ou désactiver la "reprise" des données. Si vous cliquez sur ce bouton pour la variable N3, la demande de confirmation suivante s'affiche : Reprendre la valeur de N (paramètre général) ?
Si vous cliquez sur Annuler, aucune modification n'est opérée. Avec Oui, la reprise indiquée est exécutée. Avec Non, la reprise des données est désactivée et vous pouvez alors saisir une valeur numérique dans le champ de saisie de la colonne Valeur.
Il est également possible de définir une reprise des données pour la totalité du composant. En voici un exemple :
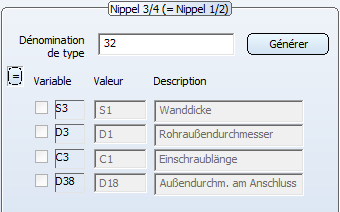
Ici, les variables du composant Nippel 3/4 3 doivent reprendre les valeurs des variables correspondantes du composant Nippel 1/2 du même code de données. Cette convention s'applique à tous les codes de données appartenant à la variante.
Au moyen du symbole  , Vous pouvez activer ou désactiver la "reprise" des données. Si vous cliquez sur ce bouton, la demande de confirmation suivante s'affiche : Reprendre les valeurs de Nippel 1/2 ?
, Vous pouvez activer ou désactiver la "reprise" des données. Si vous cliquez sur ce bouton, la demande de confirmation suivante s'affiche : Reprendre les valeurs de Nippel 1/2 ?
Si vous cliquez sur Annuler, aucune modification n'est opérée. Avec Oui, la reprise indiquée est exécutée. Avec Non, la reprise des données est désactivée et vous pouvez alors saisir des valeurs numériques dans les champs de saisie de la colonne Valeur.
Les mêmes boutons de commande que pour les variantes simples sont disponibles en bas de la fenêtre du tableau.

Interface utilisateur • Parametres • Modifier/Générer la dénomination du type • Modifier une variante simple
