Modifier une variante simple
Fenêtre d'aperçu
Lorsque vous chargez une variante simple, une illustration correspondant à cette dernière apparaîtra dans la fenêtre d'aperçu. Le prérequis ici, est que l'image doit exister sous la forme d'un fichier EMF (Windows Enhanced Metafile). Ces fichiers se trouvent par défaut dans le sous-répertoire HiCAD ega et possèdent le même nom que le nom du fichier de la variante, mais avec l'extension .EMF.
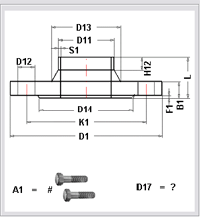
Exemple : ASME_FLANGE600
Au moyen du symbole  , vous avez la possibilité d'attribuer ultérieurement une image d'aperçu à une variante. Pour ce faire, cliquez sur le symbole, puis sélectionnez ensuite le dossier et le fichier EMF.
, vous avez la possibilité d'attribuer ultérieurement une image d'aperçu à une variante. Pour ce faire, cliquez sur le symbole, puis sélectionnez ensuite le dossier et le fichier EMF.
 Au moment de créer une variante de Feature avec la fonction Scène > Enreg./Référencer > Élément > Créer une variante de Feature
Au moment de créer une variante de Feature avec la fonction Scène > Enreg./Référencer > Élément > Créer une variante de Feature  , un aperçu graphique sera automatiquement généré pour l'éditeur de variante, dans la mesure où la représentation ombrée n'est pas active.
, un aperçu graphique sera automatiquement généré pour l'éditeur de variante, dans la mesure où la représentation ombrée n'est pas active.
Fenêtre du tableau
Le champ de saisie en haut de la fenêtre du tableau contient la Dénomination de type du code de données auquel le tableau appartient. Le tableau est divisé en 5 colonnes.
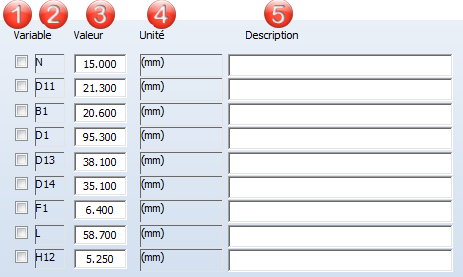
- Case pour sélectionner la ligne
- Nom de la variable : ici ne sont affichés que les quatre premiers caractères (au maximum) du nom des variables. Si le nom de la variable est plus long, il apparaîtra dans son intégralité lorsque vous pointez le curseur de votre souris sur ce champ.
- Valeur de la variable.
- Affichage de l'unité qui a été attribuée aux variables lors de la création de la variante. Si l'unité d'une variable doit être modifiée, utilisez les boutons correspondants dans la zone Configuration :

- Description : non rempli dans cet exemple.
Les boutons de la fenêtre des tableaux :
|
|
[Dé]sélectionner pour convertir ou copier Sélectionne/Désélectionne toutes les lignes du tableau. Les lignes sélectionnées sont prises en compte pour la conversion et le transfert de codes de données. |
|
|
Supprimer les valeurs dans les lignes non verrouillées Toutes les entrées dans les champs de saisie de la colonne Valeur seront supprimées. |
|
|
Réinitialiser le contenu précédent Les entrées dans la colonne Valeur sont rétablies à l'état qui était valide lors du chargement du code de données. Sont concernées toutes les lignes non verrouillées. |
|
|
Convertir Cette fonction agit sur les lignes sélectionnées dans la première colonne et n'a d'influence que sur le code de données en cours. Ici, vous pouvez spécifier un quotient avec lequel les valeurs numériques sélectionnées doivent être multipliées. La conversion s'exécute une fois que vous cliquez sur OK. Cette conversion s'avère pertinente, par exemple, dans le cas où vous avez entré la valeur 32 dans un code de données pour la variable N. À présent, vous voulez créer un nouveau code de données avec N = 50, bien que vous ayez d'abord appliqué la valeur N = 32 du code de données. Aussi, lorsque vous souhaitez que la valeur des variables H51 et D51 soit modifiée proportionnellement à N, procédez comme suit :
|
|
|
Transmettre les valeurs cochées à tous les codes de données La valeur des variables sélectionnées est copiée dans tous les autres codes de données de la variante. |
|
|
Transmettre les valeurs cochées aux codes de données sélectionnés La valeur des variables sélectionnées est copiée pour seulement certains codes de données. Le choix de ces codes de données s'effectue via la Recherche. Autrement dit, vous indiquez le terme de recherche de votre choix, puis sélectionnez dans la liste de résultats (en cliquant sur CTRL + BDS ou Shift) les codes de données dans lesquels les valeurs doivent être remplacées. |
|
|
En cliquant sur ce bouton, les commentaires attribués aux variables d'élément/Feature peuvent être repris dans le champ Description. Pour plus d'informations, vous pouvez consulter la section Commentaires sur les variables dans les variantes . |

|
Ce bouton sert à convertir le diamètre nominal en pouces. Voici un exemple d'application type : Cliquez d'abord sur le bouton Variables + Attributs, puis lancez la fonction Insérer la variable. Sélectionnez ensuite comme type de donnée de variable String (chaîne de caractères) avant de renommer la variable (la longueur du nom donné ne peut pas excéder 4 caractères). Confirmez avec OK. Double-cliquez sur le champ des Attributs de la base de données pour la nouvelle variable. Entrez le nom d'attribut NPS_INCH avant de confirmer de nouveau avec OK. Cliquez maintenant sur le bouton. La valeur pour la nouvelle variable est alors convertie pour tous les codes de données. En cliquant sur le bouton Liste, toutes les valeurs dans la liste seront affichées. Pour la première ligne, c'est la valeur 3/8“, par exemple du diamètre nominal 10, qui est convertie. |
Nota bene :
Pour les raccords en forme de selle, le nom de la variable DA est réservé au diamètre extérieur du tuyau dans lequel le tuyau à selle est inséré. Cette valeur est écrasée lors du chargement du raccord en forme de selle. Par conséquent, le nom ne doit pas apparaître dans le tableau des variables. C'est pourquoi un message d'erreur apparaît si l'on tente d'enregistrer un tel raccord avec l'éditeur de variantes.

Interface utilisateur • Paramètres • Modifier/Générer la dénomination du type • Modifier une variante structurée

