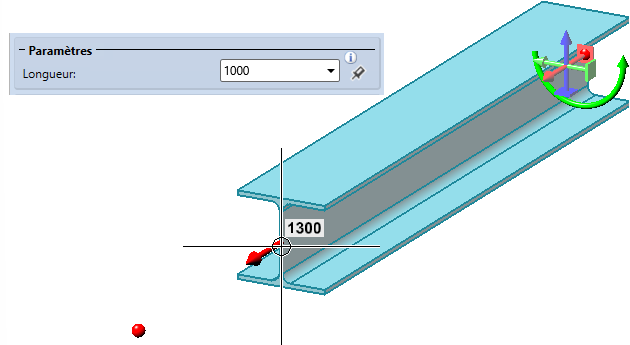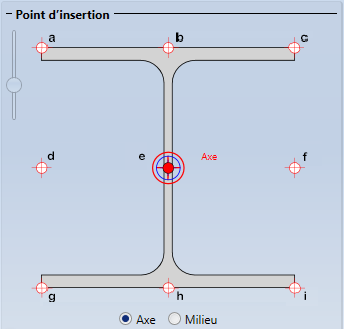Insérer un nouveau profilé
Exécution de la fonction et fenêtre de dialogue

Cette fonction permet d'insérer sur la scène des profilés normalisés 3D, des profilés normalisés multi-éléments, des profilés-types et des tôles de profilé. La sélection de l'élément s'effectue dans les catalogues suivants :
-
Produits semi-finis > Tôles,
-
Produits semi-finis > Profilés à froid,
-
Produits semi-finis > Profilés,
-
Normes d'usine > Séries,
-
Normes d'usines > Profilés normalisés multi-éléments
-
Normes d'usine > Profilés-types et
-
Normes d'usine > Profilés d'usine.
En outre, vous avez la possibilité d'insérer des profilés-types configurables.
L'insertion des profilés sur la scène s'effectue à l'aide de la fenêtre de dialogue suivante.
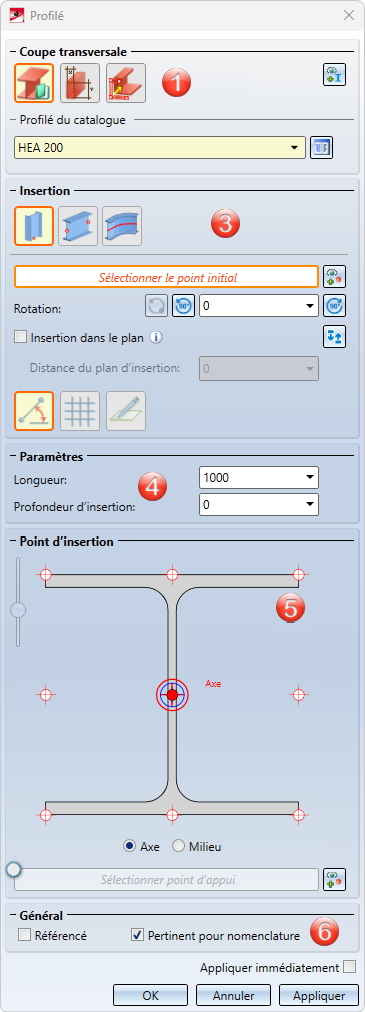
Vous y sélectionnez la source souhaitée (profilé normalisé ou profilé-type) et le type d'insertion. Entrez ensuite les paramètres nécessaires tels que la longueur du profilé, l'angle de rotation ou la direction. Les paramètres qui doivent être explicitement indiqués dépendent du type d'insertion et de la source choisis.
La fenêtre de dialogue est divisée en plusieurs parties :
- Coupe transversale
- Profilé du catalogue / Profilé-type / Esquisse
- Insertion
- Paramètres
- Point d'insertion
- Général
|
Appliquer le profilé sur la scène |
|
|---|---|
|
Appliquer immédiatement |
Si cette case est cochée, le profilé est immédiatement appliqué à votre scène après la saisie des paramètres nécessaires en fonction du type d'insertion choisi. Les corrections, par ex. la modification de la longueur ou de l'angle de rotation, ne sont alors plus possibles dans la fenêtre de dialogue pour ce profilé. La fenêtre reste ouverte, ce qui vous permet d'insérer directement d'autres profilés. |
|
OK |
Le profilé est inséré - comme représenté dans l'aperçu - et la fenêtre de dialogue se ferme. |
|
Appliquer |
Le profilé est inséré. Contrairement au bouton OK, la fenêtre de dialogue reste ouverte, ce qui vous permet d'insérer directement d'autres profilés. |
|
Annuler |
Ce bouton met fin à la fonction sans insérer de profilé. |
Les saisies incorrectes ou manquantes sont signalées dans la fenêtre de dialogue par le symbole  au niveau du champ de saisie concerné ou par le symbole
au niveau du champ de saisie concerné ou par le symbole  sur le bouton OK. Si vous déplacez le curseur sur le symbole, un message correspondant s'affiche, par exemple :
sur le bouton OK. Si vous déplacez le curseur sur le symbole, un message correspondant s'affiche, par exemple :

- Dès que vous avez saisi les paramètres nécessaires, un aperçu du profilé s'affiche. Vous pouvez modifier les paramètres tant que vous n'avez pas encore appliqué le profilé affiché dans l'aperçu.
- Par un clic droit de la souris dans un champ de saisie d'une valeur, un menu contextuel s'ouvre, donnant accès à des fonctions qui vous permettent entre autres de transférer dans le champ de saisie des angles et des longueurs issus d'objets existants sur la scène.
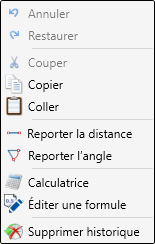
Par exemple, la fonction Reporter la distance permet de reprendre une longueur d'un profilé présent sur la scène. Si vous souhaitez reprendre l'angle de rotation du profilé à partir de la scène, utilisez alors la fonction Reporter l'angle.
Veuillez également tenir compte des remarques générales concernant les tôles profilées et les profilés multi-éléments sous Tôles de profilé ou Profilé normalisé multi-éléments .
Coupe transversale
Sous Coupe transversale , vous déterminez si un profilé du catalogue HiCAD ou un profilé-type configurable doit être inséré ou si un profilé doit être dérivé d'une esquisse.
|
|
Depuis catalogue... Cette option permet d'insérer un profilé issu des catalogues autorisés ci-dessus sous Produits semi-finis ou Normes d'usine. Pour ce faire, sélectionnez le profilé dans le catalogue correspondant dans la zone Coupe transversale
|
|
|
Cette option permet d'insérer des profilés-types. Les profilés-types ont une géométrie prédéfinie. Les profilés en I, L et U en sont des exemples. Contrairement aux profilés normalisés, vous pouvez choisir les dimensions de manière individuelle et variable. En outre, vous pouvez enregistrer les profilés types dans des catalogues avec les dimensions que vous avez modifiées pour les réutiliser ainsi à tout moment.
Pour sélectionner et configurer un profilé-type, cliquez sur l'icône |

|
Depuis esquisse (en plusieurs éléments) Cette fonction dérive un profilé d'une esquisse disponible sur la scène. Les esquisses constituées de plusieurs lignes-éléments sont également autorisées.
|
Si un profilé est déjà présent sur la scène, vous pouvez également le choisir comme Profilé de référence. Dans ce cas, cliquez sur l'icône  , puis sélectionnez le profilé de référence.
, puis sélectionnez le profilé de référence.
Insertion et Paramètres
Pour l'Insertion d'un profilé, vous disposez en haut de la fenêtre de dialogue de plusieurs types d'insertion :
 Insertion perpendiculaire au plan d'usinage
Insertion perpendiculaire au plan d'usinage
 Insertion le long d'une esquisse
Insertion le long d'une esquisse
Les actions et les Paramètres nécessaires à l'insertion dépendent du type d'insertion choisi.
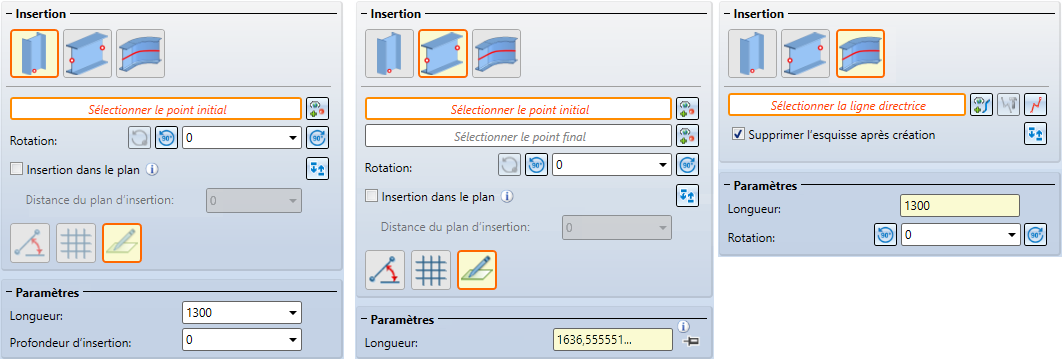
|
Actions / Paramètres |
Type d'insertion |
||||||
|---|---|---|---|---|---|---|---|
|
|
|
|
|||||
|
Sélectionner le point initial Une fois le point sélectionné, Point s'affiche dans la fenêtre de dialogue. Si vous souhaitez modifier le point initial, cliquez sur l'icône |
|
|
|
||||
|
Sélectionner le point final Analogue au point initial. |
|
|
|
||||
|
Sélectionner la ligne directrice Vous sélectionnez ici une esquisse planaire ou une esquisse 3D comme ligne directrice. Le profilé est créé le long de cette ligne directrice. |
|
|
|
||||
|
Rotation Le profilé est pivoté autour de son axe selon l'angle indiqué.
|
|
|
|
||||
|
|
|
|
||||
|
Intervertir les extrémités En cliquant sur le symbole, le profilé à insérer est retourné (ce qui s'avère utile par ex. pour les profilés en L). |
|
|
|
||||
|
Insertion dans le plan Si cette case est cochée, tous les points sélectionnés sont projetés dans le plan d'usinage actuel. Le profilé est alors inséré de manière à ce que la projection du point initial du point d'insertion sélectionné du profilé soit à la distance indiquée du plan d'insertion. |
|
|
|
||||
|
Longueur |
|
|
|
||||
|
Largeur de la tôle du profilé S'affiche uniquement si une tôle de profilé est sélectionnée comme coupe transversale dans le catalogue Produits semi-finis > Tôles > Tôle. |
|
|
|
||||
|
Profondeur d'insertion La profondeur d'insertion représente la distance entre le point initial du profilé et le point initial choisi. La longueur réelle du profilé est alors la somme de la longueur indiquée et de la profondeur d'insertion. |
|
|
|
||||
Insertion perpendiculaire au plan d'usinage 
L'insertion s'effectue perpendiculairement au plan d'usinage actuel dans la direction de Z. S'il n'y a pas de plan d'usinage, le plan XY du système de coordonnées universel est alors utilisé.
- Sélectionner le point initial.
- Si le profilé doit être pivoté autour de l'axe de son axe, saisissez l'angle ou sélectionnez l'une des fonctions de rotation
 ou
ou  .
. - Si les points initial et final doivent être intervertis, cliquez sur le symbole
 .
. - Indiquez la longueur du profilé et - si vous le souhaitez - la profondeur d'insertion. La longueur réelle du profilé est alors la somme de la longueur indiquée et de la profondeur d'insertion.
- Si la case Insertion dans le plan est cochée, le point initial est projeté dans le plan d'usinage actuel et le profilé est créé perpendiculairement à ce point - en tenant compte de la valeur indiquée sous Distance du plan d'insertion.
- Tant que vous n'avez pas encore appliqué le profilé sur votre scène, vous pouvez le faire pivoter dynamiquement avec le curseur en cliquant sur
 .
.
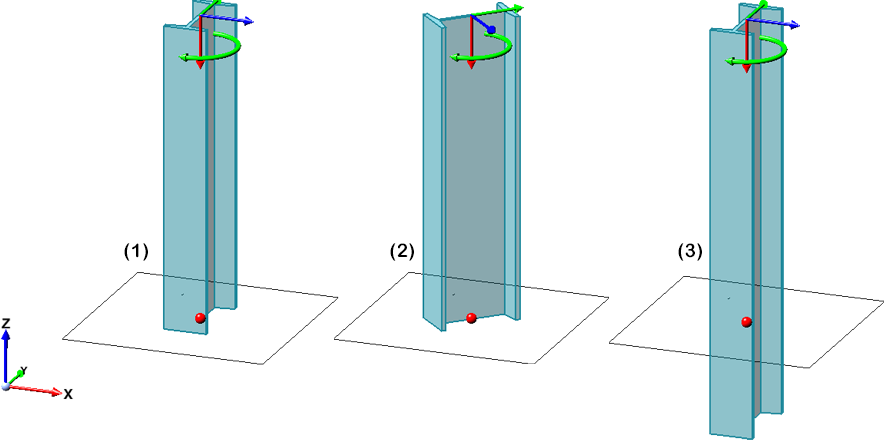
(1) Uniquement longueur, (2) Longueur et angle 45°, (3) Longueur + Profondeur d'insertion
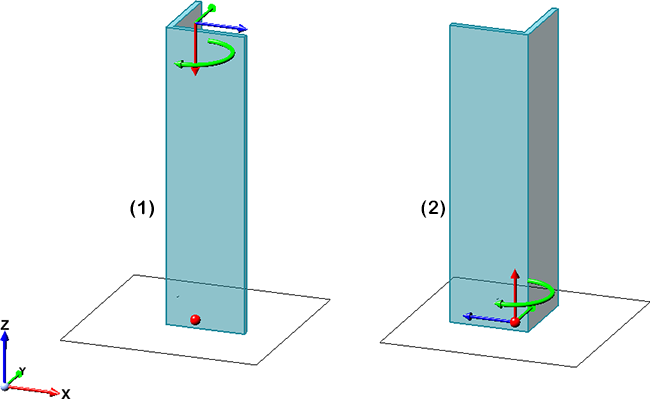
(1) Insertion d'un profilé en L, (2) Insertion avec échange des points initial et final
Insertion par deux points 
L'insertion s'effectue ici en sélectionnant deux points. La position du profilé est définie par le point initial. Le point final détermine la longueur et la direction.
- Sélectionner le point initial. Au point initial, HiCAD affiche un aperçu du plan qui représente le système de coordonnées actuel. Le plan de dessin est parallèle au plan d'usinage actif lors de l'appel de la fonction ou au plan XY du système de coordonnées universel et passe par le point initial. Comme pour la technique d'esquisse, vous pouvez maintenant déterminer le point final comme suit :
|
|
Angle + Distance Dans ce mode (prédéfini par défaut par ISD), l'angle et la distance par rapport au point initial sont affichés au curseur. Pour déterminer le point final, placez le curseur à la position souhaitée et validez celle-ci avec le bouton gauche de la souris.
Les valeurs pour la grille de distance et d'angle peuvent être prédéfinies dans le Gestionnaire de Configuration et ce sous Paramètres système > Identification dans la rubrique Grille. |
|
|
Grille XY Les distances X et Y par rapport au point initial sont affichées. Pour déterminer le point final, placez le curseur à la position souhaitée et validez celle-ci avec le bouton gauche de la souris. |
|
|
Libre Dans ce mode, vous pouvez dessiner librement, c'est-à-dire sans grille. Les distances X et Y par rapport au point initial sont affichées au curseur. Pour déterminer le point suivant, placez le curseur à la position souhaitée et validez celle-ci avec le bouton gauche de la souris.
|
Pour déterminer la longueur et la direction du profilé, trois possibilités s'offrent à vous :
- Vous identifiez le point final avec le curseur.
- Vous reprenez la longueur et la direction du dernier profilé intégré avec le bouton droit de la souris. La condition préalable est que vous n'ayez pas quitté la fonction entre-temps.
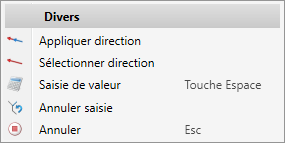
- Vous déterminez le point final avec une autre option de point, par ex. Relatif R.
Par défaut, la longueur est déterminée par la distance entre les deux points. La possibilité de changer le mode de détermination de la longueur constitue toutefois une particularité. Le bouton  ou
ou  est disponible à cet effet :
est disponible à cet effet :
|
|
Si le bouton est dans cette position, la longueur est automatiquement déterminée par la distance entre le point initial et le point final. Le champ Longueur est alors verrouillé contre la saisie. Il s'agit du paramètre par défaut prédéfini par ISD. |
|
|
Si cette option est active, le point final ne détermine que la direction du profilé. La longueur du profilé est déterminée par la valeur inscrite dans le champ Longueur. De plus, la direction est représentée par une flèche sur la scène. En déplaçant cette flèche avec le curseur, la longueur peut également être modifiée.
|
Si la case Insertion dans le plan est cochée, le profilé est créé de manière à ce que le point d'insertion choisi soit à la distance indiquée du plan d'insertion. L'axe du profilé est parallèle au plan.
Insertion le long d'une ligne directrice 
Vous insérez par cette option les profilés le long d'une ligne directrice. Il peut s'agir d'une esquisse planaire ou d'une esquisse 3D. Les profilés du type sélectionné sont alors déposés aux lignes de l'esquisse. Les différents profilés sont de ce fait coupés en onglet ou courbés selon l'esquisse.
Sélectionnez sur la scène la ligne directrice de votre choix.
Vous disposez en outre des possibilités suivantes pour faire votre choix :
|
|
Sélectionner la ligne directrice Un clic sur cette icône permet de sélectionner par la suite une autre esquisse comme ligne directrice. |
|
|
Modifier l'esquisse Cette fonction permet de modifier une esquisse préalablement sélectionnée. Pour ce faire, la fenêtre de dialogue Modifier l'esquisse s'affiche. Modifiez alors l'esquisse comme souhaité et cliquez ensuite sur Accepter l'esquisse dans la nouvelle fenêtre. La fenêtre de dialogue d'insertion des profilés se poursuit avec l'esquisse modifiée. |
|
|
Créer une nouvelle esquisse dans le plan Cette fonction permet de créer une nouvelle esquisse. Dessiner l'esquisse souhaitée et cliquer ensuite sur Accepter l'esquisse. La fenêtre de dialogue d'insertion des profilés se poursuit avec la nouvelle esquisse. |
Dans cette image, un profilé en L est créé à gauche sur une esquisse planaire, an haut sans avoir inversé les extrémités, en bas avec les extrémités inversées. À droite, un profilé en L a été créé sur une esquisse 3D.
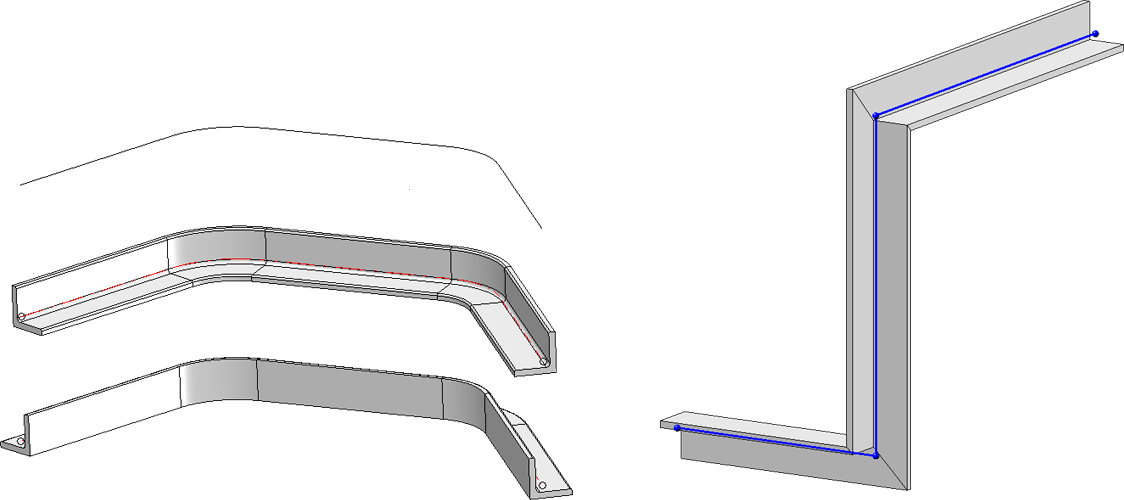
- La ligne directrice choisie ne doit être composée que de lignes droites et circulaires, les autres formes telles que les ellipses ou les arêtes B-spline ne sont pas autorisées. Les lignes de l'esquisse ne doivent pas se croiser ou se superposer et pas plus de deux lignes ne doivent converger vers un même point. Si l'esquisse sélectionnée comme ligne directrice ne remplit pas les conditions nécessaires, cela est signalé par le symbole
 dans le champ et par
dans le champ et par  sur le bouton OK, p. ex. :
sur le bouton OK, p. ex. :

- Toutes les fonctions de modification des profilés ne pourront pas être utilisées à ceux intégrés le long d'une ligne directrice.
- Pour les profilés installés le long d'une chaîne d'arêtes, il faut tenir compte de ce qui suit pour les fonctions Modifier la longueur et Modifier le profilé via nouvelle longueur totale : si un arc de cercle se trouve à l'extrémité de la chaîne d'arêtes destinée à créer le profilé à prolonger, la valeur du prolongement ou de la longueur totale est la longueur de l'arc du prolongement. Si les extrémités du profilé sont droites, il s'agit de la valeur du prolongement droit. Il est ainsi possible de prolonger directement le long d'une chaîne d'arêtes sans avoir à charger la ligne directrice (dans la fonction), à la prolonger puis à la remplacer.
Point d'insertion
Le point d'insertion détermine l'orientation du profilé dans le système de coordonnées et est également pris en compte lors de l'échange de profilés.
Par défaut, c'est le centre de gravité (axe e) de la coupe transversale du profilé qui est prédéfini.
|
|
a En haut, à gauche, b En haut de l'axe, c En haut, à droite, d À gauche de l'axe, e Axe (Centre de gravité), f À droite de l'axe, g En bas, à gauche, h En bas de l'axe, i En bas, à droite. |
La réglette à gauche permet de zoomer sur l'aperçu du point d'insertion.
Au lieu de l'axe du profilé, il est également possible d'utiliser le milieu (coupe transversale d'une surface) du parallélépipède enveloppant, c'est-à-dire le plus petit parallélépipède qui entoure entièrement le profilé. Toutefois, cela n'a d'effet que sur les profilés asymétriques, par exemple les profilés en L.
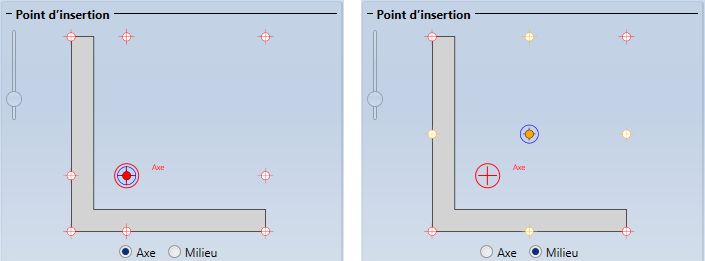
Si l'on souhaite utiliser un autre des points d'insertion prédéfinis, il suffit de cliquer sur le symbole en forme de point correspondant dans la fenêtre de dialogue.
L'image suivante montre l'orientation pour différents points d'insertion. Le point rouge dans l'aperçu est le point initial.
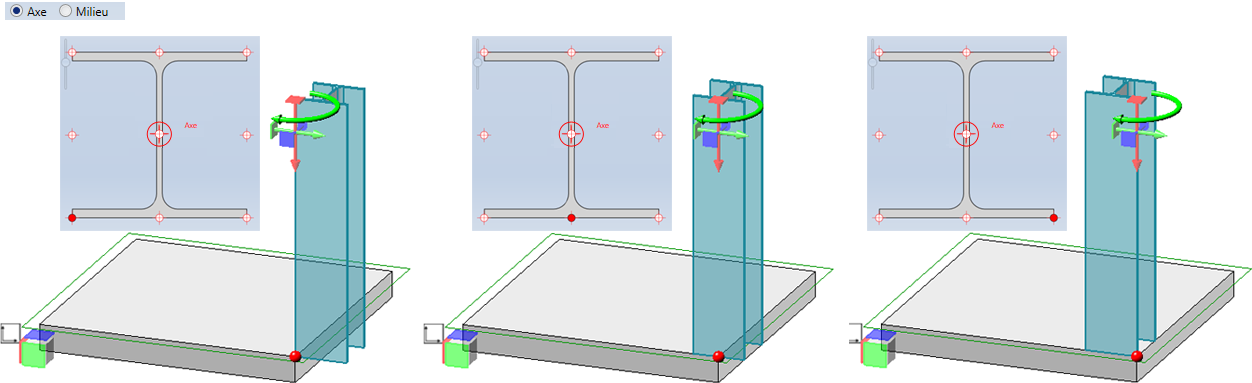
Il est également possible de choisir un point d'appui comme aide à l'insertion. Cela n'est toutefois pas possible si les profilés sont créés le long d'une esquisse.

Pour cela, activez l'option et cliquez ensuite sur l'icône  . HiCAD affiche un aperçu de la coupe transversale du profilé. Sélectionnez ensuite le point d'appui de votre choix. Ce point est alors le point d'insertion du profilé sur la scène. Cela ne change cependant rien au point d'insertion choisi dans la fenêtre de dialogue. Si l'option est activée et qu'aucun point d'appui n'est défini, l'axe du profilé est utilisé comme point d'insertion sur la scène.
. HiCAD affiche un aperçu de la coupe transversale du profilé. Sélectionnez ensuite le point d'appui de votre choix. Ce point est alors le point d'insertion du profilé sur la scène. Cela ne change cependant rien au point d'insertion choisi dans la fenêtre de dialogue. Si l'option est activée et qu'aucun point d'appui n'est défini, l'axe du profilé est utilisé comme point d'insertion sur la scène.
Dans l'image suivante, l'insertion a été effectuée, à gauche, sans point d'appui. À droite, le centre de l'arrondi inférieur gauche a été choisi comme point d'appui.
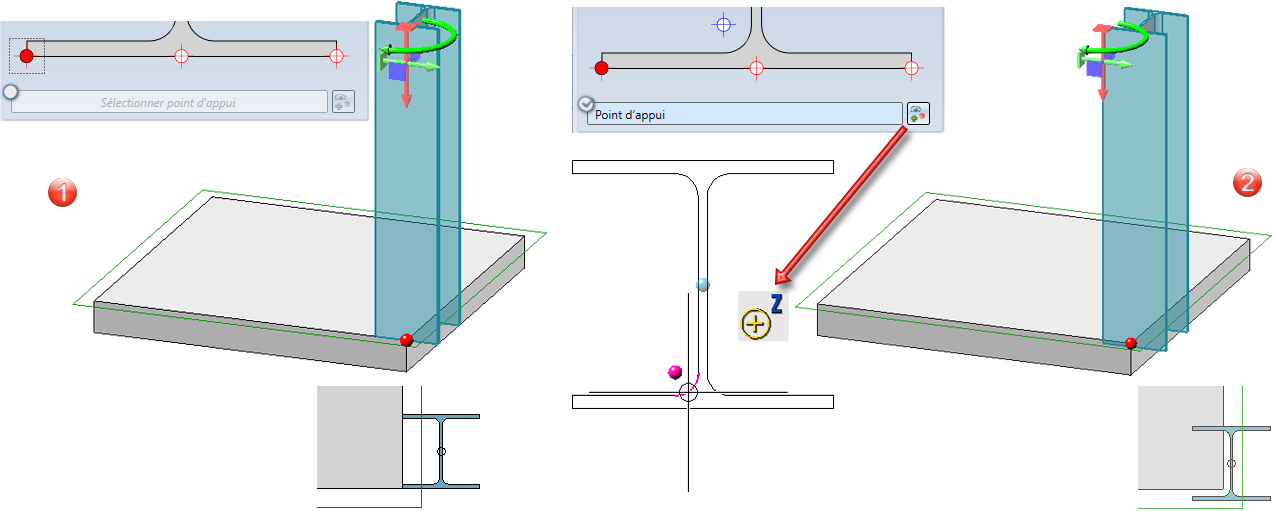
Général
Dans cet encart de la fenêtre, vous pouvez définir, en cochant/décochant les cases correspondantes :
- si l'élément doit être référencé et
- si l'élément doit être pertinent pour la nomenclature.
Configurer le profilé-type
Pour sélectionner et configurer un profilé-type, cliquez sur l'icône  dans la zone Profilé-type. La fenêtre de dialogue pour la configuration des éléments-types s'ouvre. Vous avez ici la possibilité d'utiliser des profilés-types déjà existants comme base et de les insérer avec des dimensions individuelles, d'enregistrer de nouveaux profilés-types dans le catalogue ou de charger des profilés-types existants.
dans la zone Profilé-type. La fenêtre de dialogue pour la configuration des éléments-types s'ouvre. Vous avez ici la possibilité d'utiliser des profilés-types déjà existants comme base et de les insérer avec des dimensions individuelles, d'enregistrer de nouveaux profilés-types dans le catalogue ou de charger des profilés-types existants.
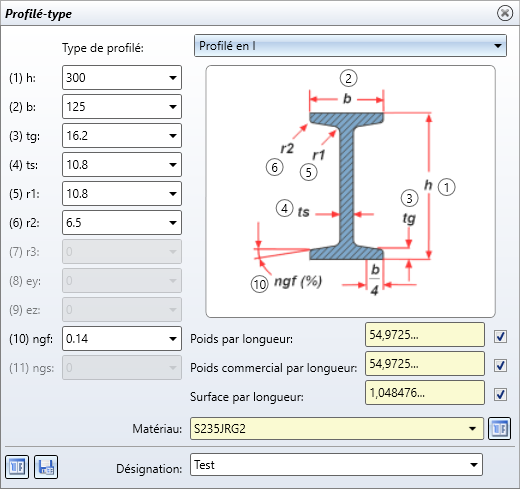
Les profilés-types définis par l'utilisateur peuvent être enregistrés dans le catalogue Normes d'usine > Profilés-types. Pour cela, les sous-catalogues pour les divers profilés-types contiennent déjà des modèles vides pour les tableaux, par ex. EXAMPLE_TAB-I pour les profilés en I. Vous trouverez ces fichiers (.IPT) dans le dossier Kataloge/Werksnormen du dossier d'installation de HiCAD. Vous disposez, pour créer de nouveaux fichiers de tableaux ou modifier des fichiers de tableaux existants, de l'Éditeur de catalogue. Vous pouvez également y définir vos propres catalogues.
- Dans la fenêtre de dialogue, sélectionnez fenêtre de dialogue Profilés-types, sélectionnez le type de profilé de votre choix dans la liste de choix correspondante.
- Saisissez le nom du nouveau profilé-type dans le champ Désignation.
- Indiquez les valeurs des dimensions, par exemple la hauteur, le rayon, etc.
-
Sélectionner le matériau qui doit être assigné au profilé. Lorsque la fonction est exécutée pour la première fois dans une session de travail HiCAD, le matériau prédéfini est S235JRG2, et lorsque la fonction est exécutée par la suite, il s'agit du dernier matériau sélectionné.
- Cochez les cases Poids par longueur, Poids commercial par longueur et Surface par longueur, si vous souhaitez modifier la valeur par défaut affichée.
- Pour insérer le profilé avec les valeurs affichées, quittez la fenêtre de dialogue. N'oubliez pas de sauvegarder le profilé - si vous le souhaitez - en cliquant sur
 .
.
Vous avez également la possibilité de charger un profilé-type déjà existant comme modèle et d'adapter les paramètres en conséquence.
Charger le profilé-type depuis le catalogue comme modèle
Pour charger un profilé-type existant à partir d'un catalogue :
- Cliquez sur
 .
. -
Sélectionnez le type de profilé et le fichier de tableau de votre choix.
- Les données du profilé sélectionné s'affichent. Vous pouvez alors insérer le profilé avec les données actuelles ou corriger les données affichées. N'oubliez pas de sauvegarder le profilé avec le cas échéant les données modifiées !
-
Choisissez le type d'insertion et définissez les paramètres correspondants.
Enregistrer le profilé-type dans le catalogue
Pour enregistrer un profilé-type avec les paramètres affichés dans la fenêtre de dialogue :
- Cliquez sur
 .
. - Sélectionnez le type de profilé, par exemple Profilé en I, puis le fichier de tableau dans lequel vous souhaitez enregistrer le profilé, par exemple EXAMPLE TAB-I.
-
Les données du profilé s'affichent. Effectuez, le cas échéant, les corrections nécessaires.
- Cliquez sur OK pour enregistrer le profilé.
Profilé depuis esquisse
Cette fonction dérive un profilé à partir de n'importe quelle esquisse présente sur la scène. L'esquisse peut également être composée de plusieurs lignes-éléments.
Esquisse simple
Créez l'esquisse correspondante, si nécessaire. Notez que l'esquisse doit être fermée et que la distance entre l'esquisse et le système de coordonnées est déterminante pour la position ultérieure du profilé inséré. Le profilé est placé avec la même distance par rapport au plan xy que l'esquisse l'est de l'origine du système de coordonnées. L'axe du profilé est toujours placé automatiquement par HiCAD à l'origine des coordonnées. Cependant, vous avez également la possibilité de déterminer manuellement la position de l'axe du profilé en indiquant un point 3D.
Procédez de la manière suivante :
- Après le lancement de la fonction, sélectionnez l'esquisse correspondante. Si une esquisse est active lorsque vous exécutez la fonction, cette esquisse est prédéfinie. Pour modifier la sélection, cliquez sur
 et sélectionnez l'esquisse de votre choix.
et sélectionnez l'esquisse de votre choix. - HiCAD détermine en temps normal la position de l'axe du profilé automatiquement (cf. ci-dessus). Si vous souhaitez déterminer la position manuellement, cliquez sur l'icône
 et déterminez le point 3D de votre choix. Si vous souhaitez que le point de l'axe soit toujours déterminé automatiquement, vous pouvez également décocher la case.
et déterminez le point 3D de votre choix. Si vous souhaitez que le point de l'axe soit toujours déterminé automatiquement, vous pouvez également décocher la case.
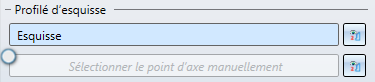
-
Si vous souhaitez attribuer d'autres données au profilé (poids par longueur, poids commercial par longueur, surface par longueur), cochez la case correspondante et saisissez la valeur.
- Sélectionnez le matériau dans le catalogue. Pour ce faire, cliquez sur
 .
. - Saisissez le Numéro ID du profilé dans le champ Désignation ou sélectionnez-le dans la liste de choix.
- Sélectionnez le type d'insertion et définissez les paramètres correspondants.
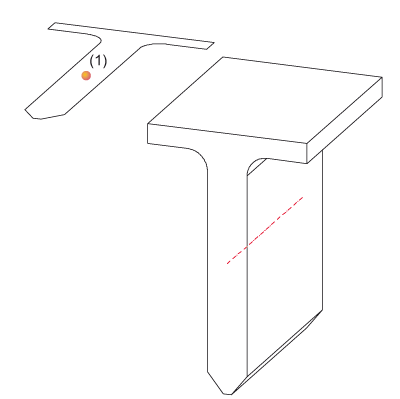
Profilé dérivé depuis une esquisse (à gauche), (1) Point pour l'axe du profilé.
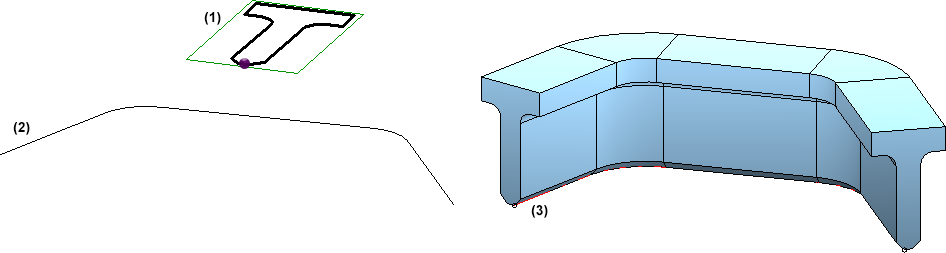
Profilé (3) dérivé depuis une esquisse (1) et inséré le long d'une esquisse (2).
- La coupe transversale d'un profilé dérivé d'une esquisse peut être modifiée ultérieurement à l'aide de l'historique de Feature. L'esquisse est enregistrée dans le fichier log Feature, où elle peut être chargée et modifiée.
- Contrairement aux autres profilés de la Structure métallique, déplacer un point dans un cadre de sélection perpendiculaire à l'axe du profilé est également possible pour les profilés dérivés d'une esquisse.
- Pour dessiner le profilé, il est également possible d'utiliser la fonction Profilé depuis esquisse (SM 3D) du menu contextuel de l'esquisse. Il faut alors tenir compte du fait que si l'esquisse appartient à un ensemble, le profilé sera également attribué à ce même ensemble.
Esquisse en plusieurs éléments
La création d'un profilé à partir d'une esquisse à plusieurs lignes-éléments se fait pratiquement de la même manière que les esquisses simples. Les conditions suivantes doivent toutefois être respectées :
- Chaque ligne fermée doit être une esquisse distincte.
- Si plusieurs esquisses sont utilisées, elles doivent être regroupées en un élément vide 3D.
- Les esquisses avec des ramifications doivent également être subordonnées à un élément vide 3D.
- Les esquisses avec des lignes auxiliaires se chevauchants ne sont pas autorisées.
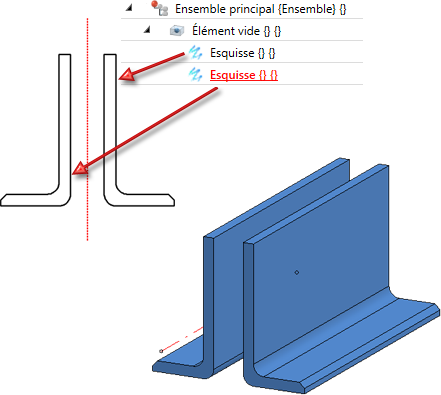
Profilé en plusieurs éléments (à droite) dérivé d'un élément vide composé de deux esquisses (à gauche).
Autres remarques
Profilés normalisés
Affichage de l'orientation du profilé
À l'insertion de profilés de la Structure métallique, l'orientation du profilé, c'est-à-dire
- Orientation (dans la couleur spéciale Axe X),
- En haut/En bas (dans la couleur spéciale Axe Z),
- À gauche/À droite (dans la couleur spéciale Axe Y),
- Direction de rotation
sera représentée graphiquement comme système de coordonnées au début du profilé. L'affichage se produit lorsque le profilé est visible et que sa position n'a pas encore été modifiée.
Vous pouvez définir quand l'affichage de l'orientation du profilé devra avoir lieu dans le Gestionnaire de Configuration sous ... > Paramètres système > Visualisation par le paramètre Représenter l'orientation du profilé actif de la Structure métallique.
- Seulement pour insertion
L'orientation ne sera affichée qu'au moment de l'insertion des profilés. Il s'agit du paramètre par défaut défini par ISD. - Toujours
L'orientation sera toujours affichée. - Activer/Désactiver avec la touche F6
L'orientation sera affichée/masquée au moyen de la touche F6. Vous pouvez également utiliser le bouton Contrôler l'affichage de l'orientation du profilé ou du dessin de l'élément 3D actif de la barre d'outils Système de coordonnées (dans le bas de la fenêtre de dessin de HiCAD).
Contrôler l'affichage de l'orientation du profilé ou du dessin de l'élément 3D actif de la barre d'outils Système de coordonnées (dans le bas de la fenêtre de dessin de HiCAD).
Veuillez noter que la taille du symbole d'orientation ne change pas en zoomant.
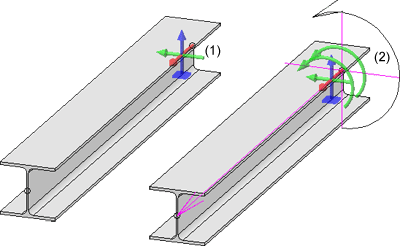
(1) Affichage à l'activation, (2) Affichage à l'insertion.
Les couleurs du symbole d'orientation peuvent être modifiées avec l'Éditeur de couleurs sous Scène > Divers.
sous Scène > Divers.
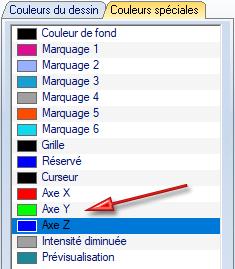
À l'insertion dans HiCAD de pièces standardisées ou de produits semi-finis (Profilés+Tôles de la Structure métallique) du catalogue, les attributs d'éléments correspondants seront en partie prédéfinis des valeurs issues des entrées du catalogue (ex. la colonne "BZ" (Désignation) est affectée à l'attribut d'élément "Numéro ID"). Cette affectation est librement configurable. Vous disposez pour cela dans les tableaux du catalogue de la possibilité de relier une colonne du tableau avec un attribut d'élément. En insérant dans HiCAD un élément de ce tableau, la valeur de la colonne qui y est reliée sera reprise dans l'attribut d'élément. Par exemple, un utilisateur peut entrer dans une colonne le numéro d'article et/ou le fournisseur, ce qui aura pour conséquence que sa valeur sera, à l'insertion de l'élément, reprise dans l'attribut d'élément et pourra ainsi être utilisée pour l'annotation de l'élément ou pour la nomenclature. Dans le tableau du catalogue (cf. l'Éditeur de catalogue), un symbole de lien sera affiché dans le titre de la colonne si celle-ci est reliée. Dans tous les tableaux standards de HiCAD pour les pièces standardisées+produits semi-finis, c'est la colonne "BZ" (Désignation) qui est reliée avec l'attribut d'élément "$BB".
Veuillez également tenir compte des remarques concernant le calcul des dimensions automatique.
Profilés de série
Pour les profilés de série que vous chargez à partir du catalogue Normes d'usine > Série, les attributs CUSTOM1 et CUSTOM2 spécifiques à l'utilisateur sont également pris en compte. Ceux-ci peuvent par exemple être utilisés pour une connexion au système ERP (Enterprise Resource Planning).
Profilés normalisés multi-éléments
- La gestion des profilés multi-éléments s'effectue via l'Éditeur de catalogue. Différents tableaux y sont prédéfinis dans le catalogue Normes d'usine > Profilés normalisés multi-éléments. Si vous souhaitez créer vos propres tableaux pour vos profilés ou tôles multi-éléments, utilisez les fonctions correspondantes de l'Éditeur de catalogue. Pour en savoir plus, consultez l'aide en ligne de l'éditeur de catalogues (cateditor.exe).
- Pour ajouter d'autres profilés normalisés multi-éléments au catalogue de sélection, sélectionnez la fonction Définir des profilés normalisés multi-éléments, et enregistrer comme élément de catalogue dans le sous-menu Gestion.
Profilés-types
Lors de l'insertion d'un profilé-type, une fiche d'article attribuée au profilé-type dans l'Éditeur de catalogue n'est pas prise en compte !

Insérer des profilés (SM 3D) • Fonctions de la Structure métallique


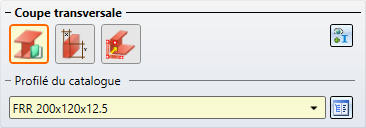

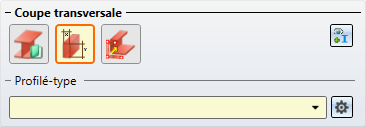
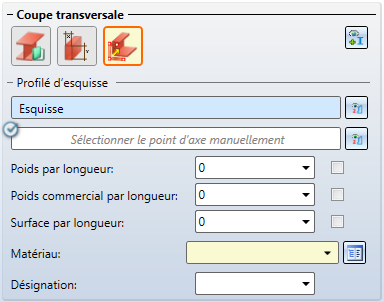



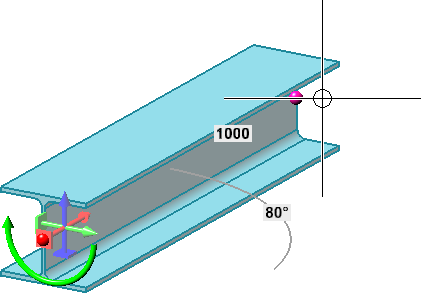


 Les points déterminés dans ce mode se trouvent toujours dans le plan de dessin actuel.
Les points déterminés dans ce mode se trouvent toujours dans le plan de dessin actuel.