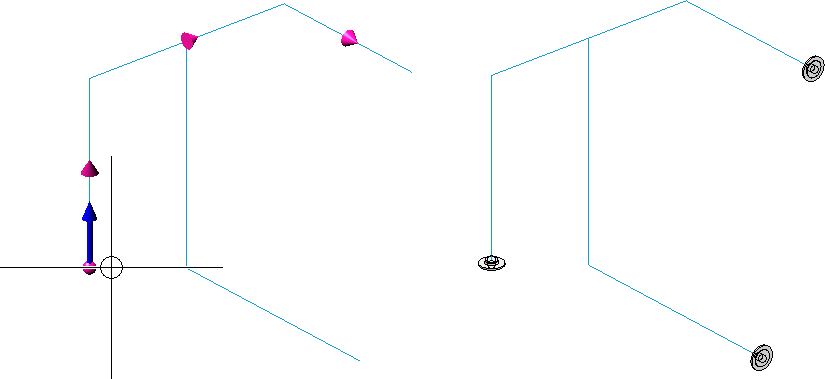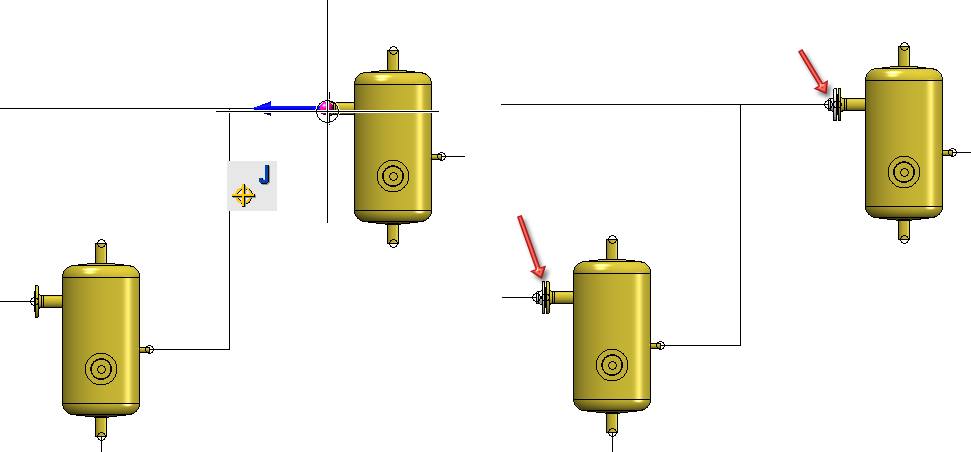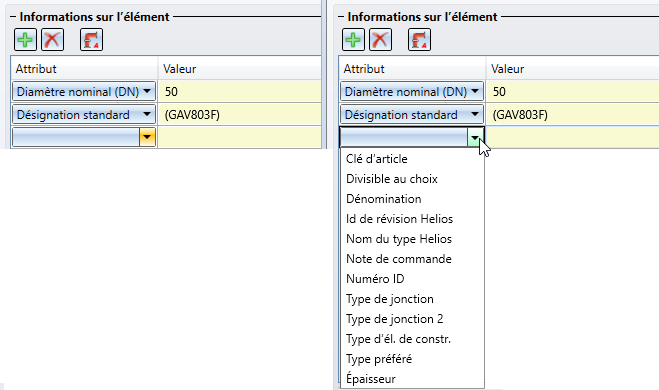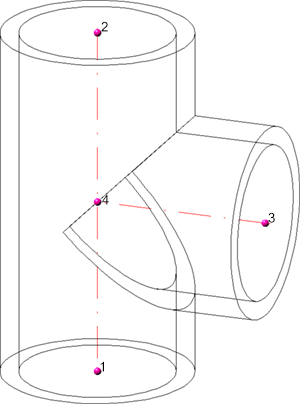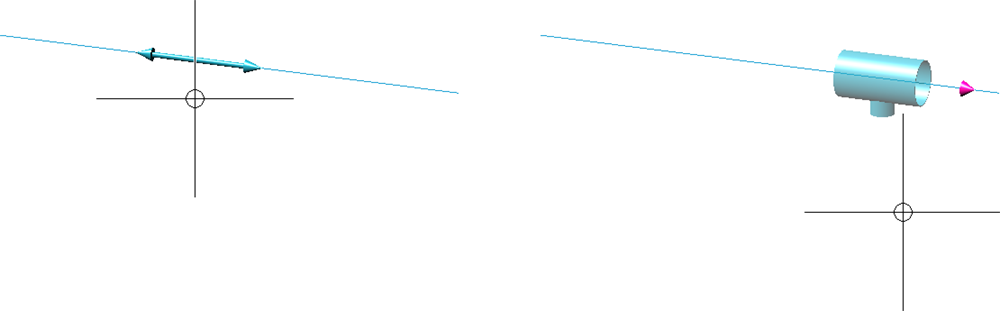Insérer un élément de tuyau
Fonction des Éléments de tuyau

Les éléments de tuyau sont des éléments qui peuvent faire partie d'une tuyauterie. Ils peuvent être alignés et positionnés à l'aide de lignes directrices. La fenêtre de dialogue illustrée s'affiche pour l'insertion d'éléments de tuyau. Dans cette fenêtre de dialogue, vous avez un contrôle total sur les critères de recherche utilisés pour rechercher un élément.
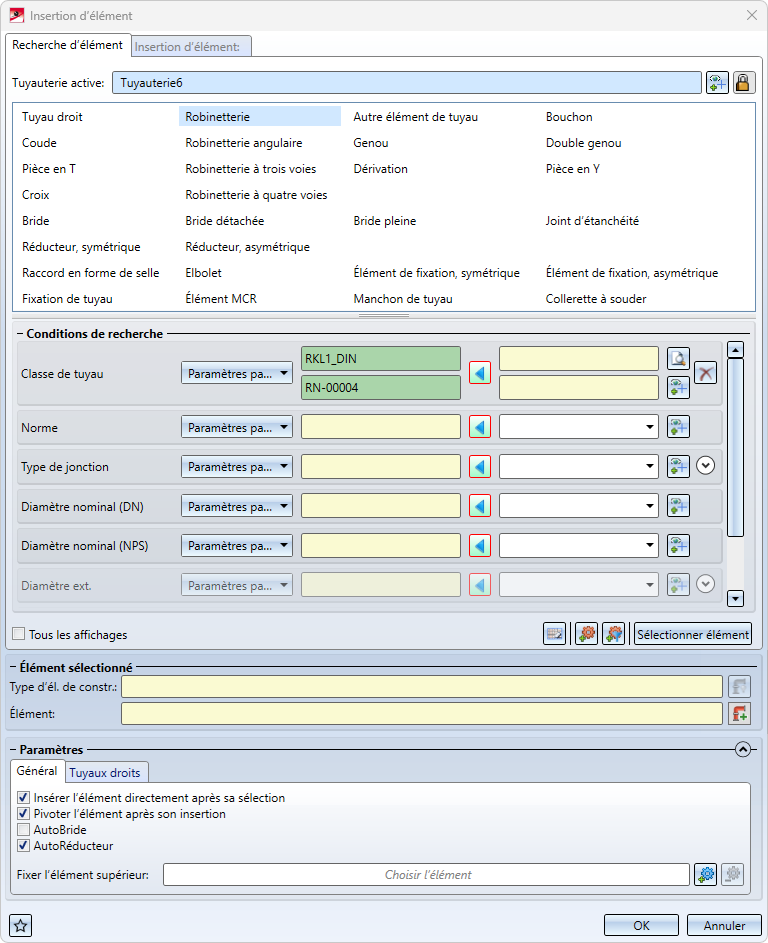
Cette fonction est également disponible dans les menus contextuels pour les lignes directrices et les éléments de Tuyauteries+Process.
Recherche d'élément
Tuyauterie active
Le nom de la tuyauterie active est affiché dans la zone supérieure de l'onglet. Les éléments nouvellement ajoutés seront subordonnés à cette tuyauterie, pour autant que rien ne s'y oppose, par exemple le placement d'un élément sur une ligne directrice. Dans ce cas, l'élément doit être attribué à la même tuyauterie que la ligne directrice.
Vous pouvez modifier la tuyauterie active dans cette fenêtre de dialogue. Pour ce faire, cliquez sur le symbole  et sélectionnez ensuite une tuyauterie sur la scène ou dans l'ICN.
et sélectionnez ensuite une tuyauterie sur la scène ou dans l'ICN.
Si vous cliquez dans le champ du nom, la tuyauterie active est mise en évidence sur la scène . Si vous cliquez à nouveau, la mise en évidence disparaît.
L'affichage et la sélection de la tuyauterie active dans la fenêtre facilitent le raccordement des éléments aux tuyauteries existantes si le nouvel élément à insérer doit être attribué à une autre tuyauterie.
Si vous souhaitez définir l'attribution de la tuyauterie en fonction du point de jonction (comportement standard avant HiCAD 2022 SP1), cliquez sur le symbole  . Le symbole change en
. Le symbole change en  et la tuyauterie active n'est plus fixe mais sera attribuée en fonction du point de jonction sélectionné.
et la tuyauterie active n'est plus fixe mais sera attribuée en fonction du point de jonction sélectionné.
Notez également que la classe de tuyau suggérée dans les critères de recherche concorde désormais avec la tuyauterie active.
Type d'élément / Conditions de recherche
Sélectionnez d'abord le type d'élément à insérer. Si vous avez défini vos propres types d'éléments, par exemple des robinetteries, un symbole de flèche s'affiche à côté du type d'élément correspondant. Cliquez sur le symbole pour afficher une liste de types d'éléments correspondants.
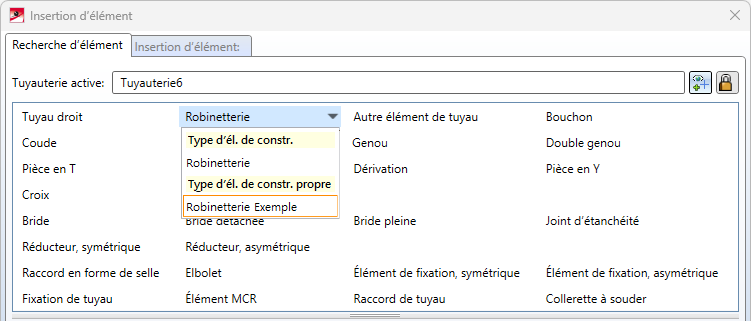
Après avoir sélectionné le type d'élément, les critères de recherche seront réduits aux contraintes qui ont un sens pour le type d'élément sélectionné. En cliquant sur la scène, les critères de recherche par défaut (colonne de gauche) peuvent également être complétés.
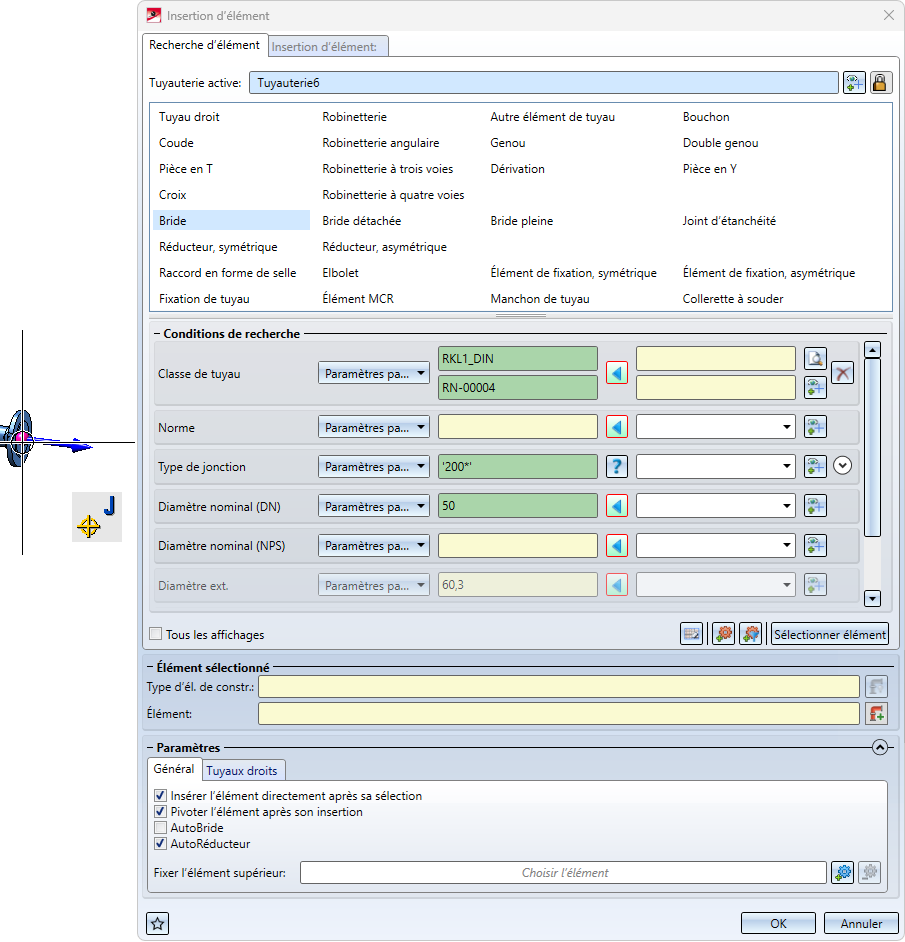
Pour chaque condition de recherche, il existe maintenant un certain nombre d'options de définition.

À l'extrême gauche (1), une liste de choix permet de contrôler si la condition de recherche est prise en compte lors de la recherche.
|
Activé |
Le paramètre de recherche n'est pas utilisé. |
|
Désactivé |
Le paramètre de recherche ne sera pas utilisé. Ces paramètres sont grisés.
|
|
Paramètres par défaut |
Le paramètre de recherche sera utilisé en fonction du type d'élément et des Paramètres de Tuyauteries+Process définis pour les paramètres de recherche. |
La colonne suivante (2) contient la condition de recherche prédéfinie automatiquement. Si vous cliquez sur une position sur la scène, les entrées seront remplies en conséquence pour inclure le type d'élément à cette position.
La colonne suivante (3) contient une flèche. Elle indique si la condition de recherche générée automatiquement  ou celle que vous avez spécifiée
ou celle que vous avez spécifiée  est utilisée.
est utilisée.
La colonne à côté de la flèche (4) contient la condition de recherche que vous avez spécifiée. Toute condition correspondant à la syntaxe de recherche des Tuyauteries+Process peut être introduite ici. La saisie d'unités est également possible, par exemple :

La colonne (5) contient un bouton  qui vous permet d'extraire une condition de recherche de la scène. Les boutons suivants sont également disponibles pour les classes de tuyau :
qui vous permet d'extraire une condition de recherche de la scène. Les boutons suivants sont également disponibles pour les classes de tuyau :
|
|
Chercher la classe de tuyau |
Active la recherche de la classe de tuyau |
|
|
Supprimer la classe de tuyau |
Supprime les classes de tuyau saisies manuellement |
Divers attributs de recherche sont organisés en groupes, tels que les types de jonction. Dans ce cas, vous pouvez cliquer sur  pour développer l'ensemble du groupe et le définir en fonction de vos besoins.
pour développer l'ensemble du groupe et le définir en fonction de vos besoins.

Trois boutons se trouvent sous les conditions de recherche.
|
|
Réinitialiser les saisies utilisateur Réinitialise les conditions de recherche que vous avez saisies. |
|
|
Sélectionner l'élément de référence Sélectionner un élément sur la scène pour l'insérer à nouveau. Si une tuyauterie avec une classe de tuyau est active, un message s'affiche si la classe de tuyau de l'élément de référence sélectionné ne correspond pas à la classe de tuyau de la tuyauterie. Toutefois, l'élément peut toujours être sélectionné comme élément de référence.
Ceci s'applique également à la fonction Sélectionner l'élément de référence en fonction du type d'élément |
|
|
Sélectionner l'élément de référence en fonction du type d'élément Permet de filtrer la sélection en fonction du type d'élément actif. Ce bouton n'est disponible que si un type d'élément est sélectionné en haut de la fenêtre de dialogue. Contrairement à la sélection habituelle d'un élément de référence, seul un élément avec le type d'élément sélectionné peut être sélectionné.
Ce mode de sélection est destiné aux éléments difficiles à sélectionner sans restreindre le type d'élément. Par exemple, un joint peut être complètement caché par une fixation. Grâce à la sélection filtrée, il peut néanmoins être sélectionné. |
|
|
Sélectionner l'élément
Recherche d'un élément. Les conditions spécifiées sont utilisées et HELiOS ou le catalogue est recherché pour un élément à insérer. La distinction entre les diamètres nominaux DN (pour les diamètres nominaux en mm par exemple) et NPS (pour les diamètres nominaux créés en pouces) est également prise en compte dans les masques de recherche HELiOS pour la recherche d'élément dans Tuyauteries+Process. Dans le champ de droite, qui permet de rechercher le diamètre nominal en pouces (NPS), une saisie en nombres à virgule flottante est attendue, par exemple 2 au lieu de 2". Cela concerne tous les masques de recherche pour les éléments dans lesquels l'attribut Diamètre nominal est disponible sous cette forme.
|
Élément sélectionné
Si un élément a été sélectionné avec succès, le type d'élément et la dénomination de l'élément sont inscrits dans la zone Élément sélectionné.

Mettre en évidence les emplacements similaires / Insérer à tous les emplacements
Un élément sélectionné peut également être inséré directement sur tous les emplacements similaires. Ceci est possible pour les types d'éléments suivants :
- Tuyau droit,
- Coude,
- Pièce en T,
- Genou,
- Dérivation,
- Bride et
- Collerette à souder.
Il convient de distinguer deux méthodes d'insertion :
|
|
Insérer à tous les emplacements Si vous n'avez pas encore sélectionné d'élément, déterminez d'abord la position d’insertion du type d'élément choisi, par exemple :
Ensuite, après avoir cliqué sur Si vous avez déjà sélectionné et inséré un élément, un clic sur Exemple :
|
|
|
Mettre en évidence les emplacements similaires Ce symbole n'est actif que si vous avez déjà sélectionné un élément. Toutes les positions d'insertions possibles sont alors affichées pour cet élément. Vous pouvez alors insérer l'élément aux endroits de votre choix en cliquant dessus.
L'insertion de brides à tous les emplacements constitue une particularité. Si aucune position n'est individuellement pré-marquée, des contre-brides sont simplement placées sur les mêmes brides. Il est également possible d’insérer des brides aux extrémités libres en présélectionnant une extrémité libre.
|
Insertion d'élément
Dès qu'un élément valide a été sélectionné pour l'insertion, un nouvel onglet apparaît en haut de la fenêtre de dialogue, dans ce cas Insertion d'élément : Standard. Dans cet onglet, un clic sur la scène ne signifie plus que les conditions de recherche sont modifiées, mais que l'élément est inséré.
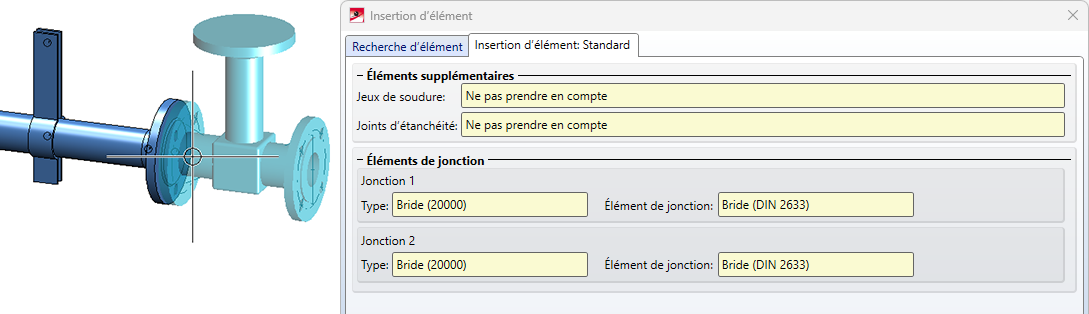
En outre, cet onglet affiche des informations supplémentaires sur l'élément sélectionné.
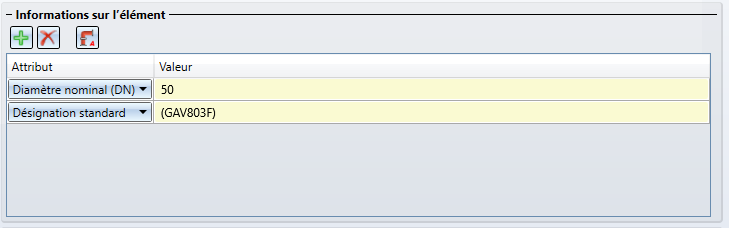
|
|
En cliquant sur ce bouton, une nouvelle ligne est insérée derrière la ligne actuelle de la liste d'attributs. La liste de choix de la ligne permet alors de sélectionner l'attribut qui doit être affiché.
Pour modifier l'affichage des attributs d'une ligne, il suffit de sélectionner l'attribut souhaité dans la liste de choix. |
|
|
Un clic sur ce bouton permet de supprimer la ligne actuelle de la liste d'attributs. |
|
|
Un clic sur ce bouton restaure l'état par défaut de la liste d'attributs. |
Lors du placement de l'élément, un aperçu s'affiche. Un aperçu rouge signifie que l'endroit sélectionné ne convient pas à l'insertion de l'élément.
Pendant l'insertion, HiCAD essaie de connecter automatiquement un élément avec la jonction la plus appropriée. Par exemple, lors de la connexion d'une bride à une insertion dotée d'une jonction à bride, l'élément est automatiquement tourné de manière à ce que les jonctions à bride se rejoignent. Le menu contextuel contient également d'autres paramètres qui peuvent être utilisés pour contrôler l'insertion, dont certains disposent également de raccourcis :
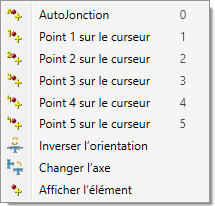
|
|
|
Raccourci clavier |
|---|---|---|
|
AutoJonction |
Cette fonction permet de déterminer automatiquement la meilleure jonction possible. |
0 |
|
Point n sur le curseur |
Désactive le mécanisme de jonction automatique et insère l'élément avec la jonction indiquée. |
1 - 9 |
|
Inverser l'orientation |
Ceci contrôle la direction dans laquelle un élément est placé sur une ligne directrice. |
|
|
Changer l'axe |
Certains éléments ont des "axes" le long desquels ils peuvent être placés sur des lignes directrices. Par exemple, si vous sélectionnez une croix et que le point 5 se trouve au niveau du curseur, l'axe 1 à 2 ou l'axe 3 à 4 peut être placé sur une ligne directrice. Cette option permet de modifier cet axe. |
|
|
Afficher l'élément |
Cette option offre la possibilité de placer librement l'élément sur un point individuel. Pour cela, une prévisualisation de l'élément est affichée, dans laquelle vous pouvez sélectionner un point quelconque.
Après avoir sélectionné le point, l'élément est affiché à la position correspondante au niveau du curseur et peut être placé librement dans l'espace. Une autre possibilité est de sélectionner un point quelconque, puis de choisir une ligne directrice prévue pour l'insertion. Ensuite, le curseur est suspendu au point sélectionné pour l'élément. Il est projeté sur la ligne directrice, ce qui vous permet d'orienter l'élément sur celle-ci par rapport au point sélectionné.
|
|
En outre, la touche TAB ou SHIFT+TAB permet de passer au point de jonction suivant ou précédent.
L'insertion de tuyaux droits et d'éléments pouvant être placés librement (par exemple, des pièces en T ou des dérivations) ont un comportement particulier.
Tuyaux droits
Vous devez ici sélectionner le point de départ et le point d'arrivée entre lesquels le tuyau peut être acheminé. Dans le même temps, vous pouvez voir un aperçu du tracé du tuyau.
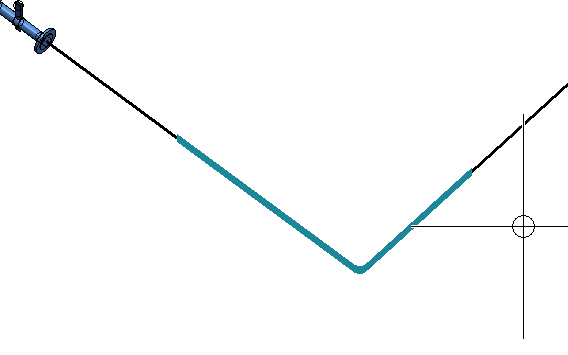
Lors de l'insertion de tuyaux droits, l'option Placer sur l'arête est disponible dans le menu contextuel. Cette fonction a été étendue et place désormais les tuyaux coudés sur des lignes directrices coudées :
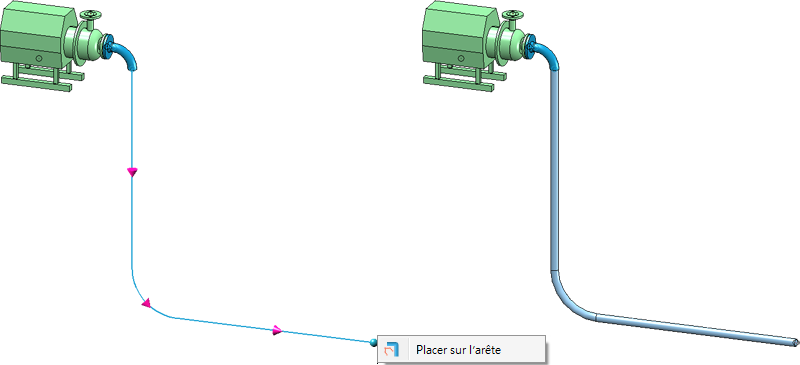
Éléments pouvant être placés librement
Pour les éléments pouvant être placés librement (par exemple, les pièces en T ou les dérivations), la sélection d'une arête n'entraîne pas directement le placement de l'élément. Lorsque vous approchez le curseur d'une arête, un aperçu s'affiche d'abord comme suit :
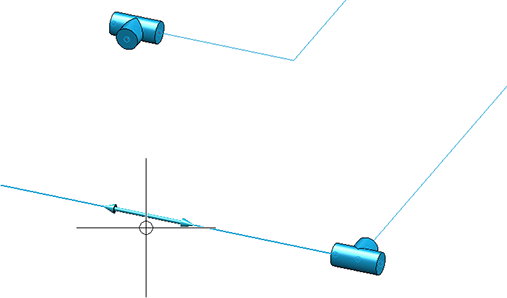
Deux possibilités s'offrent alors à vous :
- Vous cliquez sur l'arête. Un aperçu de l'élément s'affiche alors comme d'habitude.
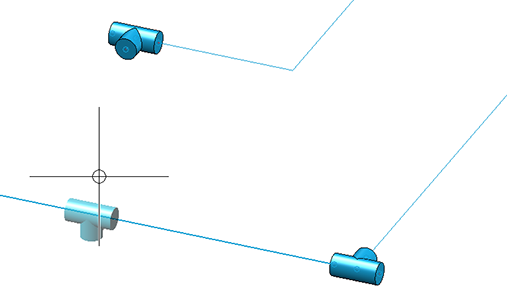
Cet élément peut maintenant être aligné de manière flexible le long des arêtes, par exemple au niveau d'autres jonctions. L'insertion n'a lieu que lorsque le point de placement ou de jonction est sélectionné.
L'alignement sur d'autres jonctions est également indiqué graphiquement. Si une arête de la ligne directrice est sélectionnée, puis une autre jonction, l'élément sera aligné sur cette jonction. Cela signifie que si l'élément peut être tourné autour de l'arête directrice de manière à ce que la jonction de l'élément et la jonction sélectionnée soient alignées, cette rotation vous est suggérée. Une ligne en pointillé indique que les jonctions sont alignées l'une sur l'autre.
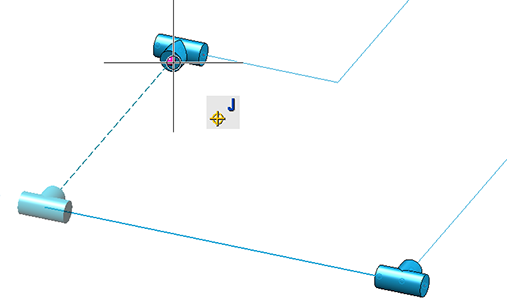
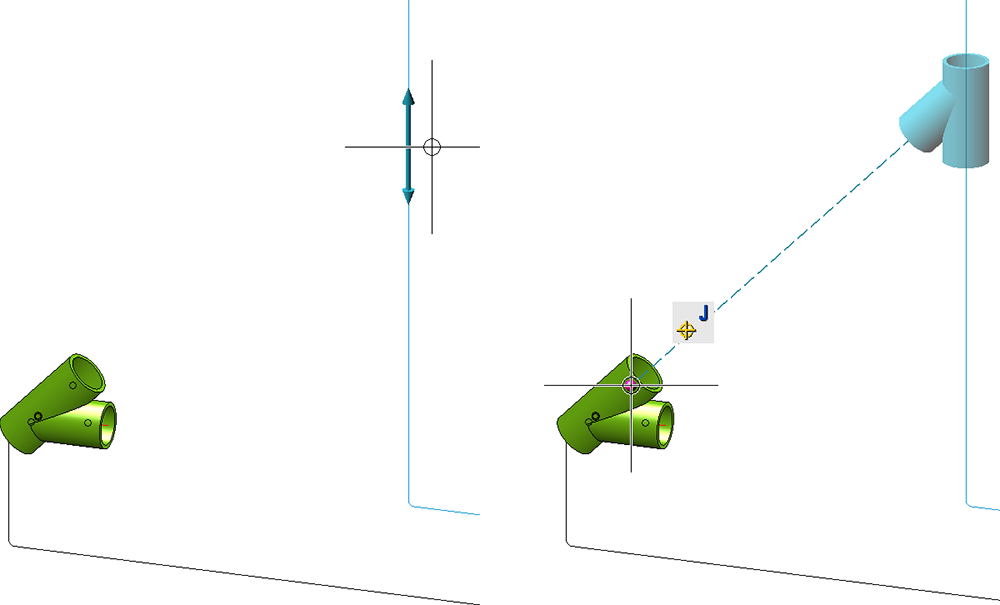
Sinon, le point suivant sur l'arête de la ligne directrice est utilisé pour le placement.
- Si l'élément doit être fixé directement à une autre jonction, sélectionnez la jonction ou le point souhaité sans cliquer d'abord sur l'arête de la ligne directrice. L'élément sera alors placé directement.
![]() À savoir :
À savoir :
- Si vous déplacez le curseur sur une ligne directrice, le sens de l'écoulement est affiché. Les flèches du sens de l'écoulement sont toujours affichées sur la ligne directrice sur laquelle la souris se trouve.
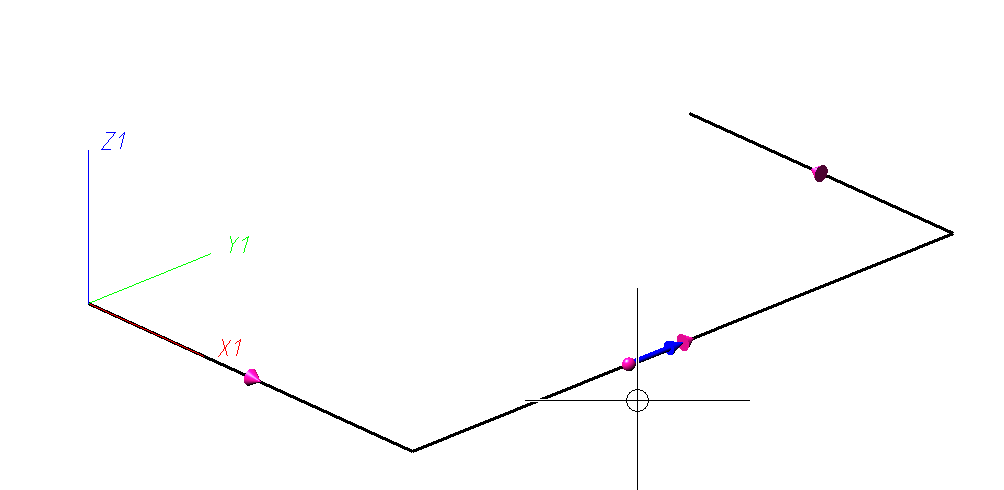
- Il n'est normalement pas permis de placer un support de tuyauterie librement dans l'espace. Il existe une exception lorsque le support de tuyauterie est installé en tant qu'élément secondaire d'un élément supérieur fixe. Dans ce cas, le support de tuyauterie ne fait pas partie d'une tuyauterie, de sorte que le placement libre ne crée pas une structure de tuyauterie invalide.
- Dans le cadre de la fonction Éléments de tuyau, les options Annuler et Restaurer (Undo / Redo) de la barre d'outils transparente ou de la barre d'outils Accès rapide peuvent être utilisées après l'insertion d'un élément.
Paramètres
En bas de la boîte de dialogue se trouvent différents paramètres dans les onglets Général et Tuyaux droits :
Général
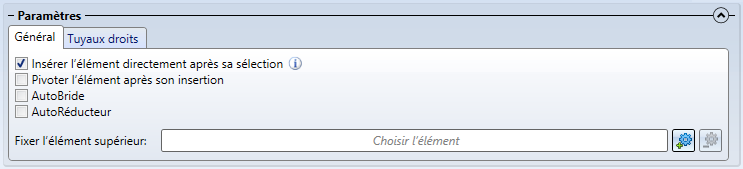
|
Insérer l'élément directement après sa sélection |
Si vous cliquez sur un endroit où l'élément peut être placé sans ambiguïté (par exemple, un coin de ligne directrice ou une jonction d'élément), l'élément peut être inséré immédiatement après la recherche. Cette option permet de contrôler si cela se produit. Si un élément est inséré avec succès après la sélection, il n'y a pas de passage automatique à l'onglet Insertion d'élément. Il est toutefois possible d'insérer l'élément plusieurs fois en basculant manuellement. |
|
Pivoter l'élément après son insertion |
Cette option détermine si la fenêtre de dialogue de rotation de l'élément doit être affichée après l'insertion d'un élément. |
|
AutoBride |
Si cette option est activée, les brides sont jointes à toutes les jonctions par bride de l'élément inséré. Cette option est également disponible pour les collerettes à souder. |
|
AutoRéducteur |
Si cette option est activée, un contrôle est effectué à toutes les jonctions de l'élément après l'installation pour vérifier si le diamètre nominal correspond au diamètre nominal du tuyau ou à la ligne directrice. Si ce n'est pas le cas, une tentative d'installation d'un réducteur correspondant est effectuée. |
|
Fixer l'élément supérieur |
Cette option est uniquement destinée à la construction de réservoirs et remplace le paramètre de Tuyauteries+Process Insérer l'élément comme Élément principal/Élément secondaire. Lors de la construction d'un réservoir, elle permet de sélectionner un élément sous lequel le nouvel élément sera inséré. Avec cette option, aucune tuyauterie ne peut être sélectionnée. De plus, un avertissement s'affiche si cette option est activée, car elle n'est réellement destinée qu'à la construction de réservoirs et, dans le cas contraire, vous obtiendrez rapidement des erreurs dans la structure du corps.
|
Tuyaux droits
Les champs permettant d'insérer des tuyaux droits correspondent à ceux de l'onglet Tuyau droit des Paramètres de Tuyauteries+Process.
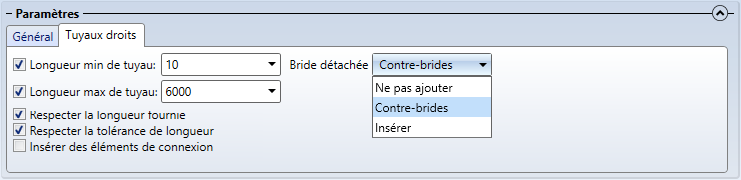
Si la case Insérer des éléments de connexion est cochée ici, les éléments de connexion indiqués dans les Paramètres de Tuyauteries+Process pour les tubes droits sont automatiquement utilisés lors de leurs insertions.
Si aucun élément de connexion n'est présélectionné dans les paramètres de Tuyauteries+Process, cela est signalé par le symbole  dans la fenêtre de dialogue Insertion d'élément.
dans la fenêtre de dialogue Insertion d'élément.
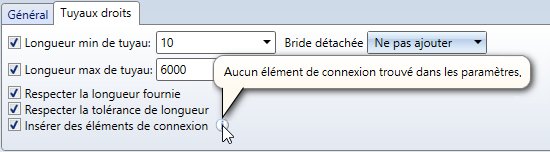
Nota bene :
Les éléments de connexion sont également insérés si la case est décochée dans les Paramètres de Tuyauteries+Process pour les tuyaux droits, mais cochée dans la fenêtre de l'Insertion d'élément.
Favoris
En bas à gauche de la fenêtre de dialogue, un bouton  permet de sauvegarder vos favoris. Tous les paramètres ainsi que les valeurs saisies par l'utilisateur sont sauvegardés et peuvent être rechargés à tout moment. De cette manière, une configuration peut être compilée pour certaines classes d'éléments, qui seront utilisées à plusieurs reprises dans la recherche.
permet de sauvegarder vos favoris. Tous les paramètres ainsi que les valeurs saisies par l'utilisateur sont sauvegardés et peuvent être rechargés à tout moment. De cette manière, une configuration peut être compilée pour certaines classes d'éléments, qui seront utilisées à plusieurs reprises dans la recherche.
La case Tous les affichages sous les critères de recherche est également prévue à cet effet. Les attributs de recherche sont masqués en fonction du type d'élément sélectionné. En cochant la case, tous les attributs peuvent être affichés afin de pouvoir remplir tous les champs lors de la création des favoris.
Pour en savoir plus sur la gestion des favoris, cliquez ici.
Rotation des raccordements par bride
Lors de l'installation d'éléments avec des brides comme éléments secondaires, par exemple de la robinetterie, si vous faites pivoter l'élément après l'insertion, ces brides seront désormais également tournées. Il en va de même si l'option AutoBride est activée.
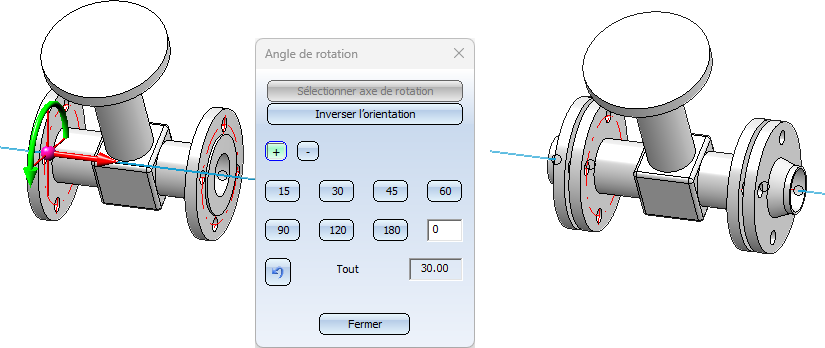
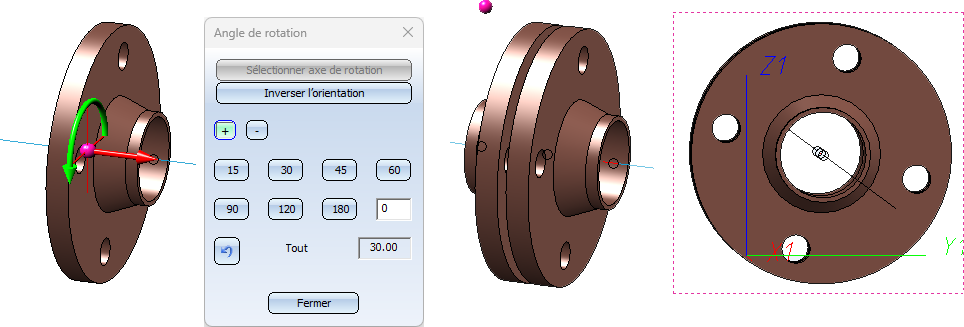

Éléments de tuyau (T+P) • Sélection d'élément - Base de données ou Catalogue (T+P) • Paramètres : Attribution d'attributs P+ID (T+P)






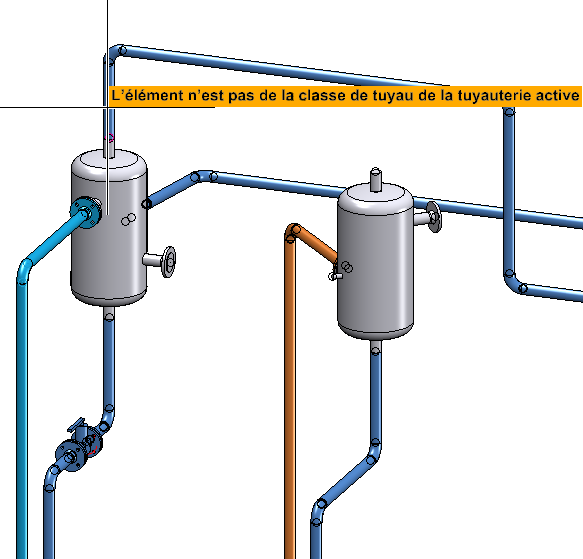
 .
.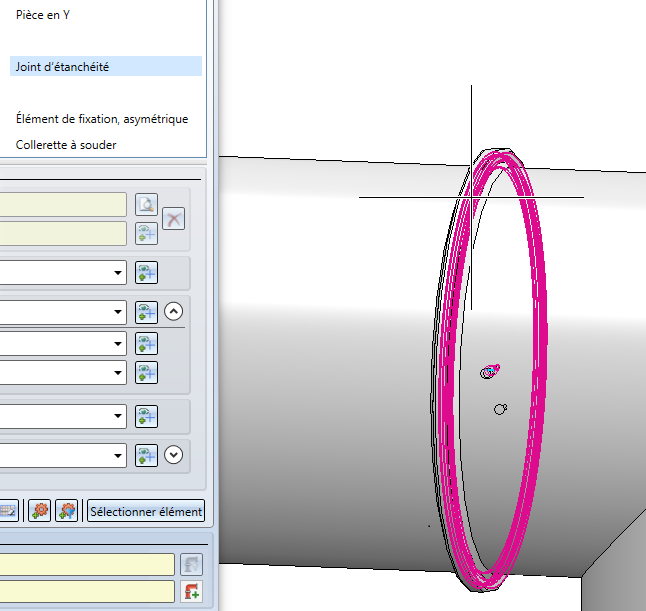

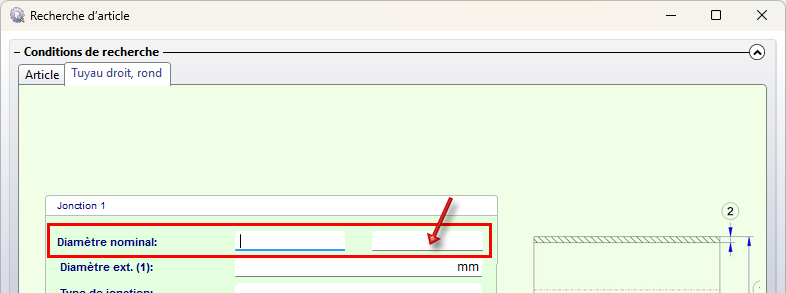

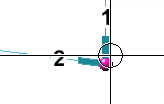
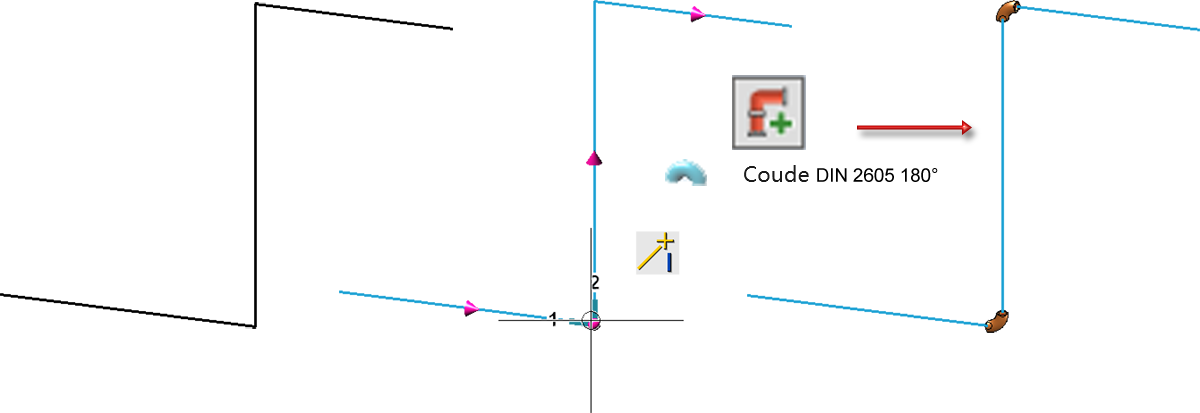

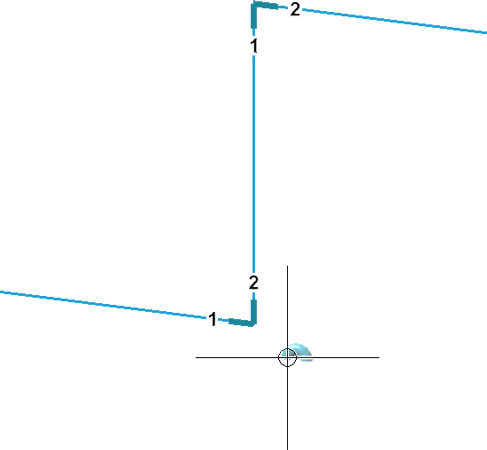 .
.