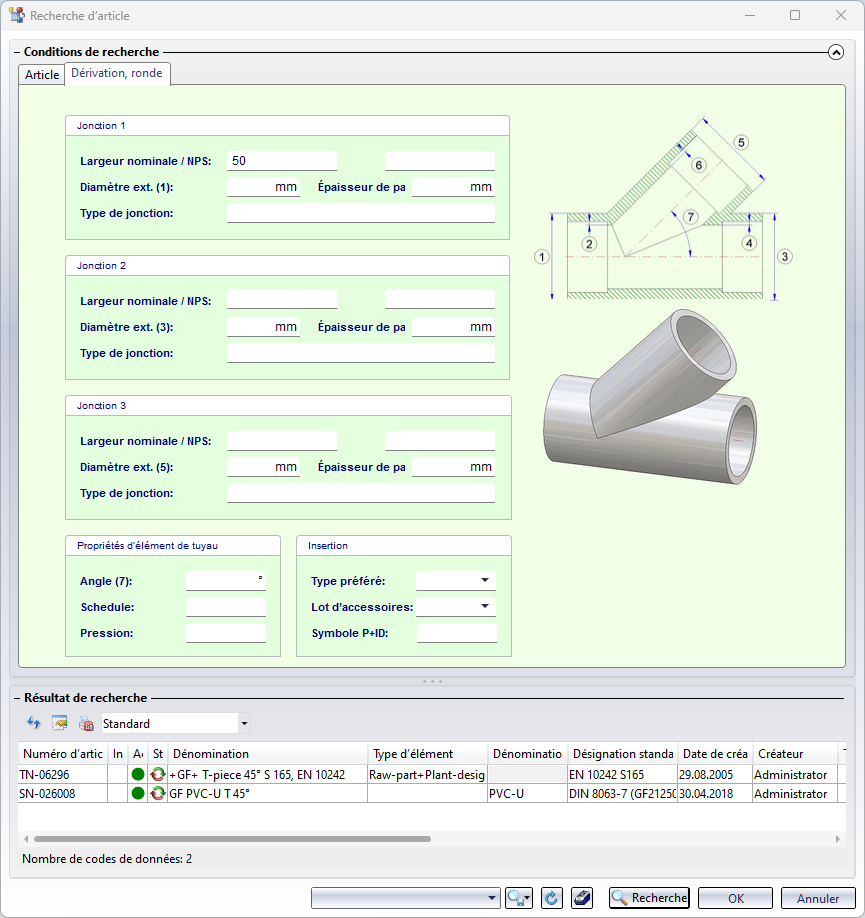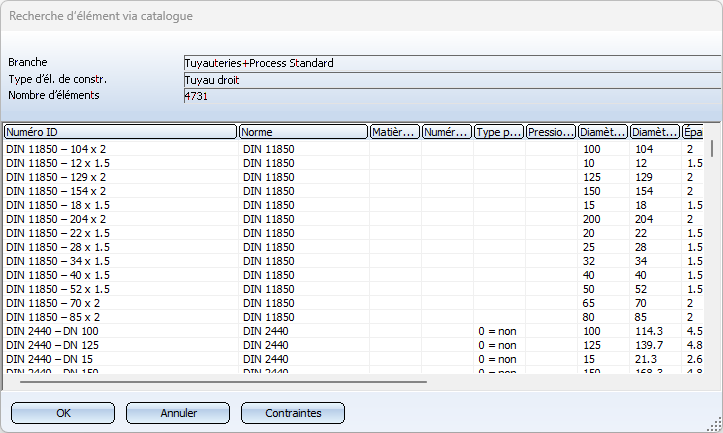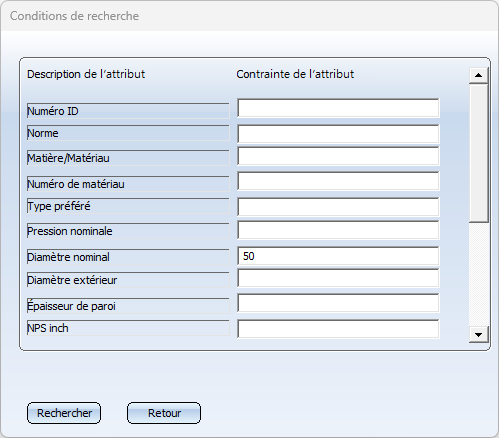Sélection d'élément - Base de données ou Catalogue
Sélection d'élément via Base de données
Si vous avez choisi la sélection d'élément par Base de données, la recherche et la sélection des éléments s'effectuent via l'interface utilisateur HELiOS. Après avoir sélectionné le type d'élément, le masque correspondant à la classification Tuyauteries+Process sera affiché - avec une image 3D et une vue en coupe du type d'élément choisi.
Double-cliquez sur l'élément souhaité pour l'appliquer. Vous pouvez également sélectionner l'entrée souhaitée et cliquer sur OK.
Pour affiner votre recherche, vous pouvez saisir des critères de recherche spécifiques dans les champs, qui peuvent également contenir les caractères génériques ? et * (génériques connus de Windows). Lorsque vous cliquez sur Recherche, vous obtenez une liste de résultats correspondant à vos critères de recherche.
Exemple : La saisie TN-05* dans le champ Numéro d'article permet d'obtenir dans la liste des résultats, après un clic sur Recherche, uniquement les éléments dont le numéro d'article commence par TN-05.
De plus amples informations sur la recherche et la sélection d'éléments sont disponibles dans l'Aide en ligne de HELiOS.
 Veuillez également lire les informations sous Utilisation de la ligne directrice pour la restriction de la sélection d'éléments.
Veuillez également lire les informations sous Utilisation de la ligne directrice pour la restriction de la sélection d'éléments.
Sélection d'élément via Catalogue
Si vous avez choisi la sélection d'élément par Catalogue HiCAD, une liste de sélection des éléments disponibles en fonction des paramètres donnés et de la situation actuelle en matière d'insertion s'affiche.
Vous sélectionnez l'élément souhaité en double-cliquant sur l'entrée de liste appropriée. Vous pouvez également sélectionner l'entrée et cliquer sur OK. Utilisez Annuler pour terminer la recherche sans sélectionner d'éléments.
Pour entrer des critères de recherche supplémentaires, cliquez sur le bouton Contraintes.
Pour les attributs pour lesquels vous souhaitez définir une contrainte de recherche, saisissez les termes de la contrainte souhaitée dans la colonne située à droite de la fenêtre. Par exemple, si vous saisissez la contrainte DIN 24* pour la désignation standard, seuls les codes de données commençant par DIN 24 seront pris en compte pour la recherche.
Les critères de recherche qui sont déjà donnés en raison de paramètres prédéfinis et de la situation d'insertion sont affichés, mais ne peuvent pas être modifiés.
La recherche d'un attribut textuel peut contenir les caractères génériques ? (pour un caractère quelconque) et * (pour une chaîne de caractères quelconque), comme dans Windows.
La recherche d'attributs numériques peut également contenir les opérateurs <, >, <=, >=, != . Vous pouvez également lier des contraintes avec & (ET logique). Exemple : si vous souhaitez limiter la recherche aux éléments dont l'épaisseur de paroi est comprise entre 2 et 4 mm, saisissez la contrainte >= 2 & <= 4.
Après avoir saisi les contraintes de votre chois pour l'attribut, cliquez sur Rechercher pour obtenir une liste de résultats de recherche réduite en conséquence. Cliquez sur Retour pour revenir à la liste de sélection non modifiée.
![]() À savoir :
À savoir :
- Si des éléments appartenant à votre produit ne sont pas proposés à la sélection, vous devez vérifier s'ils ont éventuellement été désactivés avec l'outil CatalogueMaker. Lancez l'outil CatalogueMaker.exe situé dans le répertoire HiCAD EXE. De plus amples informations sur le CatalogueMaker sont fournies dans l'Aide en ligne de l'Éditeur de catalogue.
-
Si vous utilisez le catalogue HiCAD comme source de données pour la sélection des éléments, veuillez prendre connaissance du point suivant : dans le catalogue Tuyauteries+Process fourni avec HiCAD 2013, le sous-catalogue MCR a été renommé en Éléments MCR (nom d'alias du catalogue), et l'ID de type d'élément attribué a été modifié en 5920010 (nom du catalogue).

Éléments de tuyau, Composants, Tuyauteries (T+P) • Paramètres de Tuyauteries+Process (T+P)