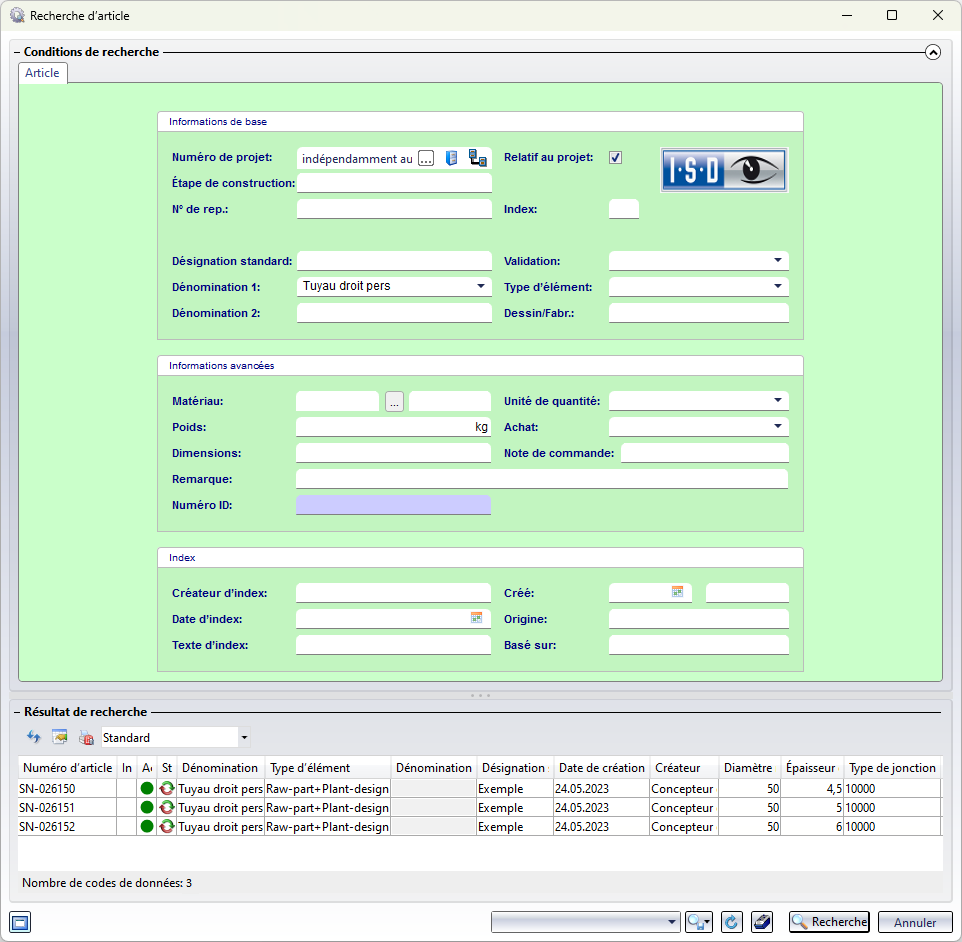Marche à suivre pour la création de variantes de feature personnalisées
Si vous souhaitez créer une nouvelle variante d'élément Tuyauteries+Process propre pour les types de représentation disponibles, vous devez suivre la procédure décrite ci-dessous.
Veuillez également respecter les Règles à respecter pour les éléments correspondants, ainsi que les Règles pour la création de représentations symboliques.
 Le nom d'une variable peut comporter un maximum de 255 caractères. Les espaces et les caractères spéciaux ne sont pas autorisés.
Le nom d'une variable peut comporter un maximum de 255 caractères. Les espaces et les caractères spéciaux ne sont pas autorisés.
Étape 1 : Créer une variante de feature
- Créez la géométrie pour la représentation du corps creux.
Respectez la position des axes - l'axe de l'élément est l'axe Z ! - Paramétrez la géométrie en attribuant des variables. Il est important de respecter les Règles de création de variantes d'éléments personnalisés pour le type d'élément correspondant.
- Définissez tous les points de jonction nécessaires et donnez-leur une dénomination. Ici aussi, respectez les Règles !
Fonction : Standard 3D > Outils > Point et Nouveau numéro de point
et Nouveau numéro de point  .
. - Créer des axes.
Fonction : Standard 3D > Outils > Réticule > Via 2 points .
. - Vérifiez la géométrie et la position des systèmes de coordonnées.
Fonction : Tuyauteries+Process > Outils de données d'élément > Éditeur de var. > Vérifier variante de feature, Géométrie .
. - Si la vérification a réussi, enregistrez la variante de feature dans le dossier où sont stockés les corps creux. Il s'agit du sous-dossier Plantparts/Parts 2.
Fonction : Scène > Enreg./Référencer > Créer une variante de feature .
. - Répétez les étapes 1 à 5 pour la géométrie du corps plein (idéalement, dérivez-la du corps creux).
- Enregistrez la variante avec la représentation du corps plein dans le dossier où sont stockés les corps pleins. Il s'agit du sous-dossier Plantparts/Parts 3.
N'utilisez jamais le même nom pour la représentation du corps creux et du corps plein !
Fonction : Scène > Enreg./Référencer > Élément > Créer une variante de feature .
.
Étape 2 : Créer un fichier VAA
- Copier une des variantes - creuse ou pleine - dans le dossier PlantParts .
- Ouvrez la variante avec l'Éditeur de variantes.
Fonction : Tuyauteries+Process > Outils de données d'élément > Éditeur de var. .
. - Sélectionnez comme Branche : Tuyauteries+Process Standard et attribuez le Type d'él. de const. souhaité.
- Saisissez la Dénomination et spécifiez la Configuration du Numéro ID
 .
. - Si vous souhaitez utiliser un fichier EMF au lieu de l'image de prévisualisation créée automatiquement, cliquez sur le bouton
 Sélectionner aperçu graphique.
Sélectionner aperçu graphique. - Attribuez ensuite le type de représentation. Cliquez sur le bouton Modifier repr. et attribuez les représentations de corps creux et de corps plein comme suit :
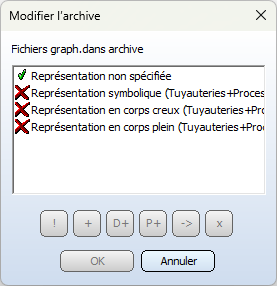
- Sélectionnez l'entrée Représentation non spécifiée et cliquez sur le bouton ! Re-déclarer le type de représentation.
- Sélectionnez la représentation (par exemple, corps creux, si vous avez chargé la variante corps creux, etc.) et cliquez sur OK.
- Sélectionnez la deuxième représentation (par exemple en corps plain) et cliquez sur le bouton + Ajouter un type de représentation via le système de fichiers. Sélectionnez maintenant la variante avec l'autre représentation dans le sous-dossier Plantparts\Parts3 ou Parts2 et cliquez sur OK.
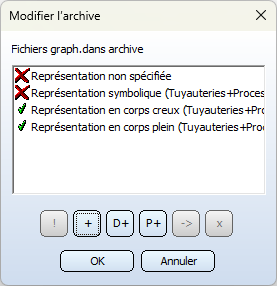
- Saisissez maintenant les variables (par exemple N, N2, CODE, PN (Pression), GW (Poids)) et attribuez-leur des attributs (toujours nécessaires, au moins : NENNWEITE (Diamètre nominal), D_AUSSEN (Diamètre extérieur), BENENNUNG2 (Désignation2)). Pour ce faire, cliquez sur le bouton Variables + Attributs.
- Cliquez sur A (Attributs constants) pour saisir les valeurs d'attributs encore manquantes (toujours nécessaires, au moins : Normbezeichnung (Désignation standard) et Anschlussart (Type de jonction)).
- Indiquez maintenant tous les sous-types souhaités de la variante en créant les codes de données correspondants. Veuillez également noter que des conversions peuvent être nécessaires si vous travaillez sur la base de fiches techniques.
- Enregistrez le fichier .VAA et fermez-le.
- Vérifiez maintenant le fichier .VAA dans HiCAD.
Fonction : Tuyauteries+Process > Outils de données d'élément > Éditeur de var. -> Vérifier variante de feature -> Géométrie -> Fichier VAA
Étape 3 : Synchronisation des données d'éléments
Cas 1 : Source des données d'éléments = Catalogue HiCAD
-
Effectuez la synchronisation des données d'éléments avec le catalogue (dans l'onglet Sélection d'élément de la fenêtre des Paramètres de Tuyauteries+Process, choisissez Éléments depuis Catalogue).
Fonction : Tuyauteries+Process > Outils de données d'élément > Sync. .
.
Cas 2 : Source des données d'éléments = Base de données HELiOS
- Effectuer la synchronisation des éléments avec la base de données (dans l'onglet Sélection d'élément de la fenêtre des Paramètres de Tuyauteries+Process, choisir Éléments depuis Base de données).
Fonction : Tuyauteries+Process > Outils de données d'élément > Sync.
-
Lorsque vous utilisez la base de données, vous disposez d'un troisième type de représentation, en plus de la représentation du corps creux et du corps plein, à savoir la représentation symbolique. Cette représentation est utilisée dans les isométries. Pour attribuer une représentation symbolique à la variante, procédez comme suit :
- Chargez n'importe quelle scène de Tuyauteries+Process.
- Lancez l'Éditeur de symboles.
Fonction : Tuyauteries+Process > Outils d'élément > Échang. > Éditeur de symboles .
. - Cliquez sur l'entrée Base de données et attendez que les symboles existants soient affichés. Sélectionnez la variante souhaitée et créez la représentation symbolique.
Image d'aperçu
Lorsque vous créez des variantes, les images d'aperçu correspondantes sont automatiquement créées pour l'Editeur de variantes. Vous pouvez également utiliser d'autres images au format de fichier EMF. Par exemple, si vous souhaitez utiliser un dessin en 2D d'un élément, procédez comme suit :
- Créez la géométrie 2D requise. Les dimensions extérieures ne doivent pas dépasser 100 x 100 mm.
- Insérez des cotes à l'aide des fonctions de cotation 2D.
- Modifiez la cote en double-cliquant dessus (supprimez le chiffre de cote, insérez un texte de cote).
- Insérez des points et des axes dénommés (par exemple, un axe via 2 points).
- Enregistrer la géométrie sous forme de fichier EMF (Enregistrer/Imprimer > Enreg. sous > Conversion > Création de Enhanced-Metafile (EMF)).
- Modifiez le fichier EMF à l'aide d'un programme approprié (par exemple via lrfanView) en le mettant à l'échelle pour obtenir une taille d'environ 286 x 302 pixels. Enregistrez le fichier.
Exemple
La création de variantes sera expliquée ici à l'aide d'un élément du type tuyau droit.
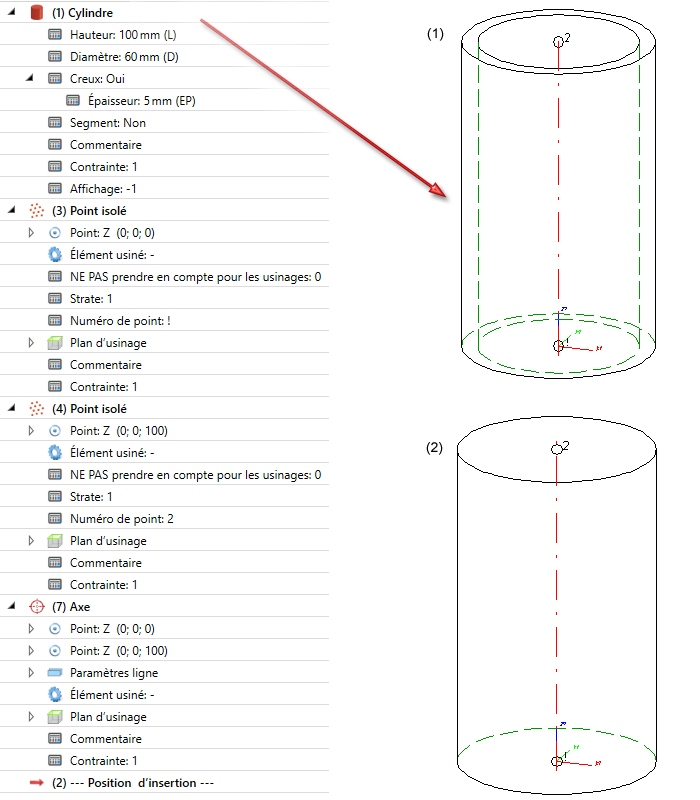
(1) Corps creux, (2) Corps plein
- Créez le corps creux comme indiqué ci-dessus, sous la forme d'un cylindre d'une hauteur de 100, d'une épaisseur de paroi de 5, d'un diamètre de 60, avec comme point d'insertion l'origine (0,0,0).
- Paramétrage : Hauteur -> L, Diamètre -> D, Épaisseur de paroi -> EP
- Insérer 2 nouveaux points au centre de la surface inférieure et de la surface supérieure ; désignations des points : ! (inférieur), 2 (supérieur)
-
Insérer l'axe (Via deux points)
- Vérifiez la géométrie. Après une vérification réussie, enregistrez la variante de feature EX_TUYAU dans le dossier Plantparts/Parts 2
- Idem pour le corps plein -> Enregistrer la variante EX_TUYAU dans le dossier Plantparts/Parts 3
-
Copier la variante EX_TUYAU du dossier PLANTPARTS/PARTS 2 vers le dossier PLANTPARTS.
-
Appeler l'éditeur de variantes et ouvrir la variante EX_TUYAU du dossier Plantparts/Parts 2 vers le dossier PLANTPARTS
-
Exécutez l'Éditeur de variantes et ouvrez la variante EX_TUYAU du dossier PLANTPARTS
-
Saisissez les données requises :
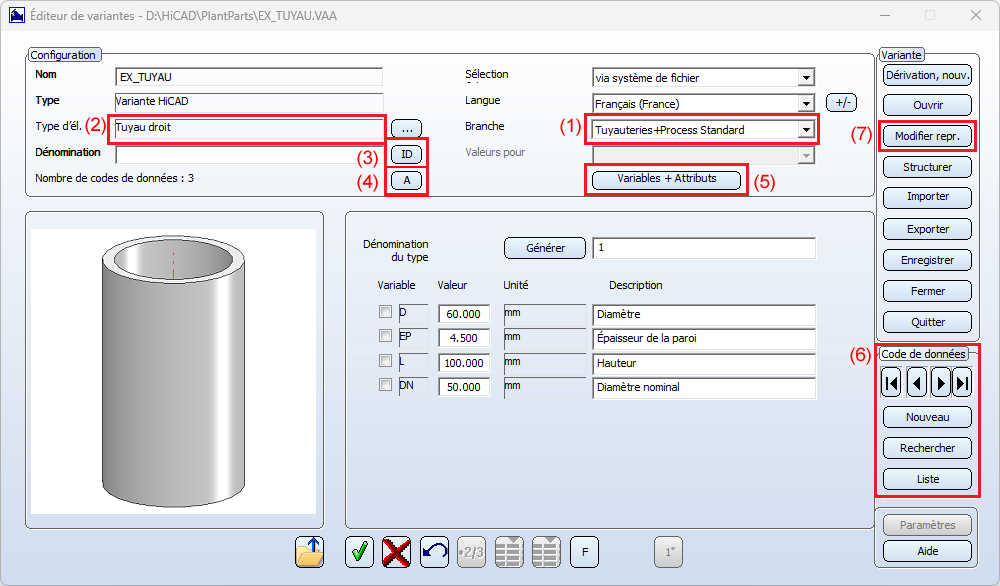
(1) Branche : Tuyauteries+Process Standard
(2) Type d'él. de constr. : Tuyau droit
(3) Configuration du Numéro ID
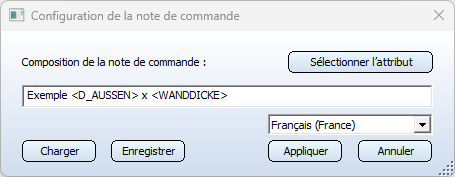
(4) Affectation d'attribut
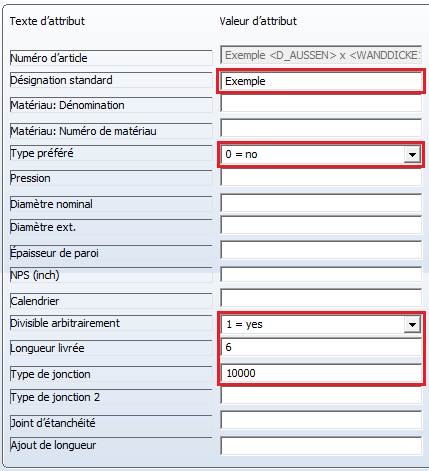
(5) Attribuer les attributs correspondants aux variables des variantes. Insérer un diamètre nominal.
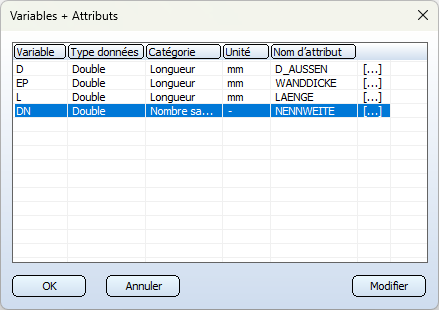
(6) Trois codes de données sont créés
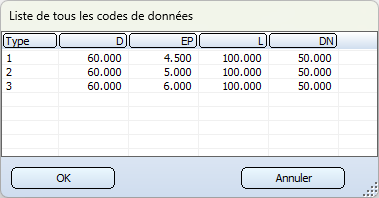
(7) Modifier la représentation
Comme vous avez chargé la représentation du corps creux, cliquez sur ! et sélectionnez Représentation du corps creux. Sélectionnez ensuite l'entrée Représentation du corps plein, cliquez sur + et sélectionnez la variante avec la représentation du corps plein dans le dossier Parts3.
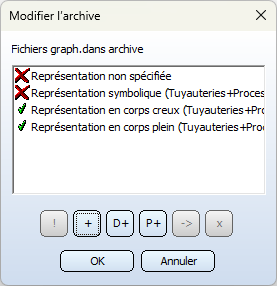
La variante peut alors être enregistrée et fermée.
Après avoir vérifié avec succès la variante de feature (Vérifier variante, Fichier VAA), procédez à la synchronisation des données d'éléments - ici, pour la base de données :
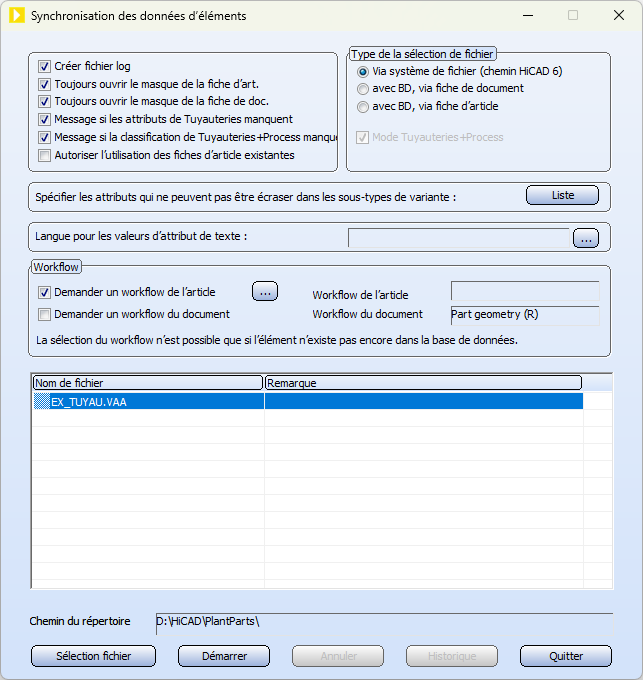
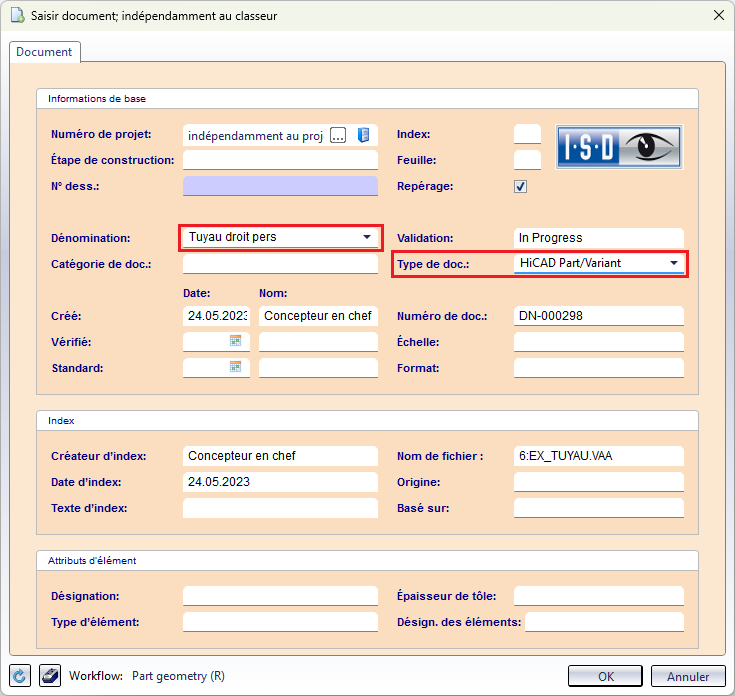
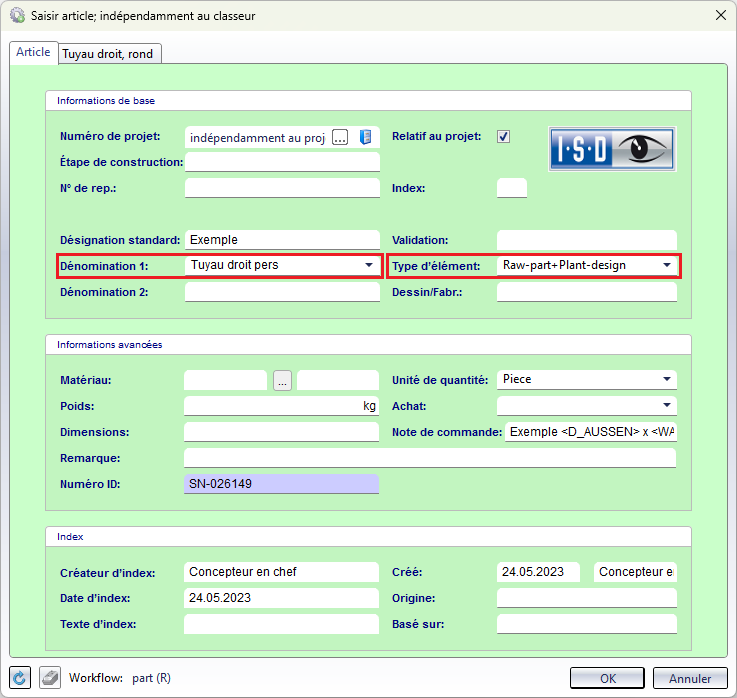
Si vous disposez maintenant d'une tuyauterie d'un diamètre nominal de 50 et que vous insérez des tuyaux droits, les sous-types de variante qui ont été définis via la variante nouvellement créée vous seront proposés :