Dériver la structure de modélisation
Données > Dériver la structure de modélisation
Vous trouvez la fonction  Dériver la structure de modélisation
(l'arborescence de modèle dans le langage Inventor) dans le groupe de fonctions Saisie de la barre de menu HELiOS - Ensemble. Elle permet de créer une scène dérivée ou de remplacer des éléments individuels dans la scène par des dérivations.
Dériver la structure de modélisation
(l'arborescence de modèle dans le langage Inventor) dans le groupe de fonctions Saisie de la barre de menu HELiOS - Ensemble. Elle permet de créer une scène dérivée ou de remplacer des éléments individuels dans la scène par des dérivations.
![]() Cette fonction se trouve également dans la barre de menu pour l'Élément actif. À partir de là, il est possible d'effectuer une dérivation pour l'élément actif (au lieu de la scène dans son intégralité).
Cette fonction se trouve également dans la barre de menu pour l'Élément actif. À partir de là, il est possible d'effectuer une dérivation pour l'élément actif (au lieu de la scène dans son intégralité).
Si la fonction a été sélectionnée, l'arborescence de la modélisation CAO de l'ensemble HELiOS ouvert est représentée par des cases à cocher sur chaque document et article (ou sur ceux qui peuvent être dérivés). Dans celles-ci, il faut cocher les composants de la structure de modélisation qui doivent être dérivés.
Dans l'exemple suivant, tous les éléments de la structure sont déjà cochés :
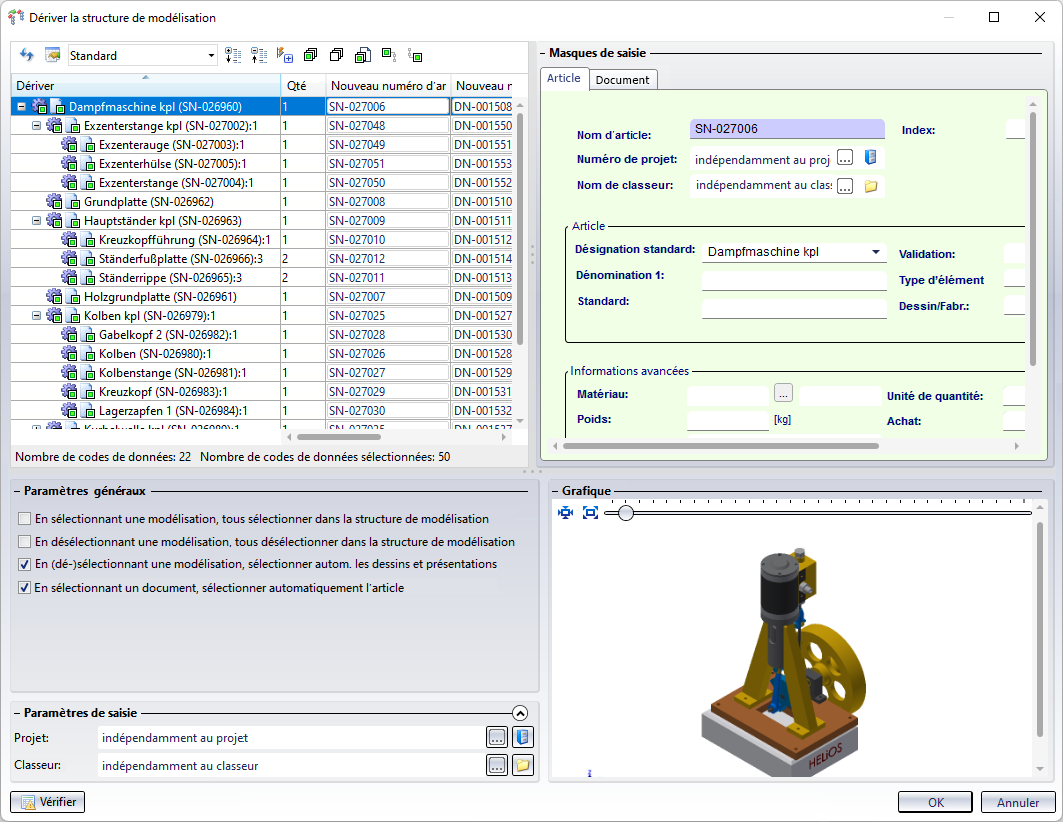
Dériver
Dans l'arborescence, sous Dériver en haut à gauche, vous pouvez voir la structure du modèle :
Dans l'en-tête, vous voyez, selon la version d'Inventor, le nom de fichier Inventor ou une autre désignation, les ensembles subordonnés sont indiqués par leur numéro d'article HELiOS.
Les documents de dessin correspondants sont représentés par le symbole  .
.
![]() Les dessins et les éléments liés forment une unité, c'est-à-dire qu'ils ne peuvent être dérivés qu'en tant qu'unité, indépendamment de l'option Autoriser la sélection de documents uniquement (voir ci-dessous).
Les dessins et les éléments liés forment une unité, c'est-à-dire qu'ils ne peuvent être dérivés qu'en tant qu'unité, indépendamment de l'option Autoriser la sélection de documents uniquement (voir ci-dessous).
Si des éléments ou des ensembles identiques apparaissent plusieurs fois dans la scène, les insertions multiples sont automatiquement sélectionnées lorsque la case de l'un d'entre eux est cochée dans la structure.
Les éléments qui ne peuvent pas être dérivés (voir les remarques ci-dessous), peuvent être affichés grisés et ne peuvent donc pas être sélectionnés.
En outre, les hiérarchies doivent être respectées lors de la dérivation, c'est-à-dire que les éléments subordonnés ne peuvent pas être dérivés sans leurs superordonnés.
Les dépendances particulières des éléments sont indiquées en conséquence :
-
 indique des éléments dépendants.
indique des éléments dépendants. -
 indique une référence de paramètre.
indique une référence de paramètre. -
 indique une référence 3rd-Party.
indique une référence 3rd-Party. -
 indique une configuration générée à partir d'un élément de base iPièce/ iEnsemble. La Factory correspondante est également affichée en dessous et signalée par
indique une configuration générée à partir d'un élément de base iPièce/ iEnsemble. La Factory correspondante est également affichée en dessous et signalée par  .
. -
 indique une géométrie de remplacement. Veuillez tenir compte des autres remarques à ce sujet.
indique une géométrie de remplacement. Veuillez tenir compte des autres remarques à ce sujet.
Si l'ensemble supérieur n'est pas sélectionné pour la dérivation, tous les autres éléments sélectionnés pour la dérivation sont dérivés individuellement. Dans ces éléments dérivés, aucun remplacement des éléments subordonnés n'a lieu. Le comportement est le même que si l'on avait sélectionné dans le menu contextuel HELiOS Créer une dérivation avec lien pour chacun de ces éléments.
Vous pouvez directement accéder aux options suivantes depuis la partie supérieure de la fenêtre :
-
Cliquez sur
 ou
ou  pour réduire ou développer tous les niveaux de la structure.
pour réduire ou développer tous les niveaux de la structure. -
Cliquez sur
 Tout sélectionner pour sélectionner tous les éléments de la structure, et sur
Tout sélectionner pour sélectionner tous les éléments de la structure, et sur  Supprimer la sélection pour réinitialiser la sélection.
Supprimer la sélection pour réinitialiser la sélection. -
Cliquez sur
 Sélectionner tous les documents pour sélectionner uniquement les nouveaux documents ajoutés. Pour ce faire, l’Option En sélectionnant un document, sélectionner automatiquement l'article située sous les Paramètres généraux doit être désactivée.
Sélectionner tous les documents pour sélectionner uniquement les nouveaux documents ajoutés. Pour ce faire, l’Option En sélectionnant un document, sélectionner automatiquement l'article située sous les Paramètres généraux doit être désactivée. -
Cliquez sur
 Ne pas (dé)sélectionner automatiquement la sous-structure avec sélection/désélection si vous souhaitez ne sélectionner ou désélectionner qu’un seul élément à chaque clic gauche au lieu de la structure entière. Cliquez une nouvelle fois sur
Ne pas (dé)sélectionner automatiquement la sous-structure avec sélection/désélection si vous souhaitez ne sélectionner ou désélectionner qu’un seul élément à chaque clic gauche au lieu de la structure entière. Cliquez une nouvelle fois sur Ne pas (dé)sélectionner automatiquement la sous-structure avec sélection/désélection pour sélectionner ou désélectionner automatiquement l’ensemble des éléments subordonnés à un élément ou à un article sélectionné ou désélectionné.
Ne pas (dé)sélectionner automatiquement la sous-structure avec sélection/désélection pour sélectionner ou désélectionner automatiquement l’ensemble des éléments subordonnés à un élément ou à un article sélectionné ou désélectionné. -
Cliquez sur
 pour que les modélisations supérieures de l’élément ne soient pas automatiquement prises en compte lorsqu’un élément est sélectionné ou désélectionné. Notez toutefois qu’il n’est pas toujours possible de supprimer cette dépendance, par exemple lorsque des niveaux supérieurs de modélisations validés doivent obligatoirement être sélectionnés (la sélection est alors automatiquement effectuée). Cliquez sur
pour que les modélisations supérieures de l’élément ne soient pas automatiquement prises en compte lorsqu’un élément est sélectionné ou désélectionné. Notez toutefois qu’il n’est pas toujours possible de supprimer cette dépendance, par exemple lorsque des niveaux supérieurs de modélisations validés doivent obligatoirement être sélectionnés (la sélection est alors automatiquement effectuée). Cliquez sur  pour restaurer l’option par défaut ; les modélisations supérieures seront alors sélectionnées en même temps que l’élément.
pour restaurer l’option par défaut ; les modélisations supérieures seront alors sélectionnées en même temps que l’élément.
Personnaliser la liste des résultats
Un clic sur  Personnaliser la liste des résultats... permet de modifier l'affichage des attributs figurant dans la liste, de manière analogue à la technique habituelle de liste des résultats de HELiOS.
Personnaliser la liste des résultats... permet de modifier l'affichage des attributs figurant dans la liste, de manière analogue à la technique habituelle de liste des résultats de HELiOS.
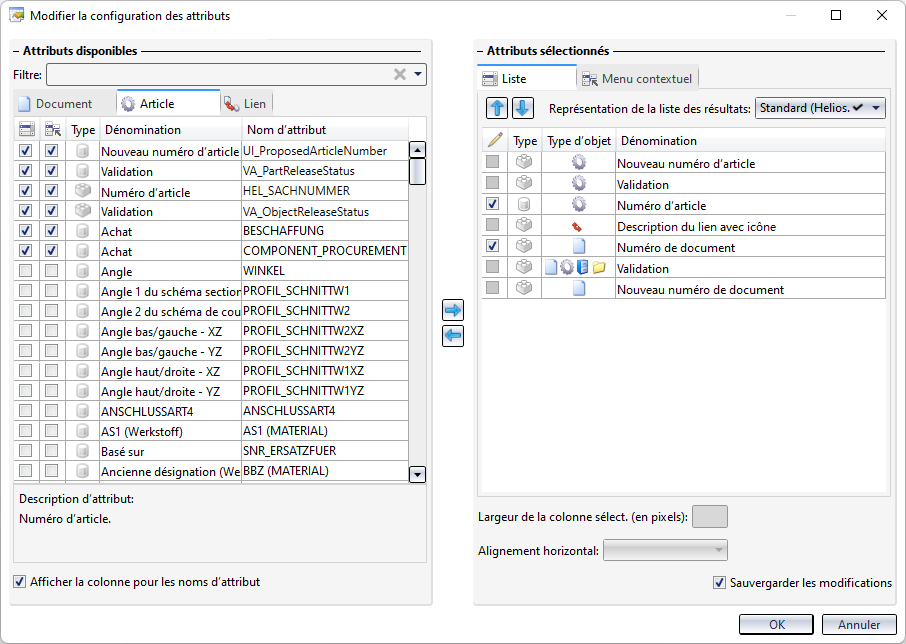
Les onglets Document, Article et Lien sur le côté gauche listent les attributs séparément selon le type d'objet. En supprimant les coches, vous retirez de la liste les attributs actuellement affichés, tandis qu'en cochant les cases, vous pouvez en ajouter d'autres.
Grâce au menu déroulant situé à côté du symbole de la fonction, vous pouvez également enregistrer la configuration actuelle comme d'habitude ou recharger les configurations déjà enregistrées (qui sont affichées en premier dans la fenêtre déroulante, ici "Liste_1" et "Liste_2" à titre d'exemple) en un seul clic.
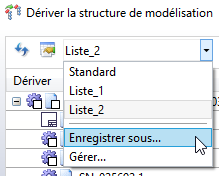
Paramètres généraux
|
En sélectionnant une modélisation, tous sélectionner dans la structure de modélisation |
Lorsque cette case est cochée, cliquez sur un élément ou un ensemble apparaissant plusieurs fois dans la scène pour également ajouter automatiquement tous ses exemplaires dans la liste de modélisation à la liste des éléments transférés. Désactivez cette option pour sélectionner individuellement les modélisations. |
|
En désélectionnant une modélisation, tous désélectionner dans la structure de modélisation |
Cette option, si elle est décochée, n'a d'effet que lors de la sélection et non lors de la désélection, c'est-à-dire que l'on peut utiliser l'option pour sélectionner toutes les insertions en un seul clic et avoir ensuite la possibilité de désélectionner de manière sélective certaines insertions. Aucune distinction n'est faite entre les modélisations dépendantes (= référencées) et les modélisations "directement insérées". Toutes les insertions d'un élément sont toujours sélectionnées. |
|
En (dé-)sélectionnant une modélisation, sélectionner autom. les dessins et présentations |
Permet de définir si les dessins ou les présentations liés à une modélisation doivent être automatiquement pris en compte lors de la sélection ou de la désélection respective de la modélisation à laquelle ils sont liés. Cette case est cochée par défaut.
|
| En sélectionnant un document, sélectionner automatiquement l'article |
Si cette option est sélectionnée, alors l’article correspondant à un document sera automatiquement sélectionné en même temps que celui-ci. Si vous ne souhaitez pas créer de fiches d'article pour toutes les fiches de document, nous vous recommandons de désactiver cette option. Si l’option |
Paramètres de saisie
Depuis les Paramètres de saisie, vous pouvez définir le Projet et le Classeur cible de la dérivation. Il se peut que le projet ou le classeur auquel la dérivation doit être affectée soit un projet et/ou un classeur différent de celui du document d'origine.

L'option supplémentaire Paramètres des attributions est proposée dans le menu si 1) l'ensemble principal a été attribué à au moins un projet et sélectionné pour la dérivation et 2) si un projet est actif.
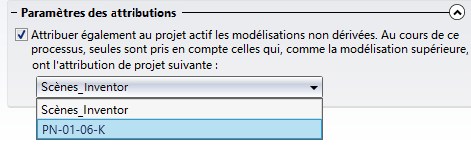
Si l'ensemble principal (la modélisation la plus haute) est attribuée à plusieurs projets, vous pouvez sélectionner dans le menu déroulant le projet auquel appartiennent également des modélisations subordonnées non sélectionnées pour la dérivation, qui doivent être attribuées au projet actif au cours du processus de dérivation (si l'ensemble principal n'est attribué qu'à un seul projet, celui-ci est automatiquement choisi si l'option est active sans possibilité de sélection).
Masques de saisie
En haut à droite, dans l'encart de la fenêtre Masques de saisie, vous pouvez voir, comme dans les masques de saisie et de détails de HELiOS, le détail des données de fiche pour l'Article actif ou le Document actif.
Graphique
La fenêtre d'aperçu Graphique en bas à droite de la fenêtre de dialogue permet d’afficher le document sélectionné dans la structure de modélisation. Si l’en-tête est activé, une image de l’ensemble de la scène ou de l’ensemble HELiOS sera affichée. Cliquez sur un ensemble ou des éléments individuels subordonnés pour les afficher dans la fenêtre Graphique.
Processus d'importation
En cliquant sur OK, tous les documents et articles sélectionnés sont dérivés, c'est-à-dire enregistrés dans la base de données avec un nouveau numéro d'article ou de document (et toutes les données sauf le numéro de feuille et l'index) et remplacés par les dérivés sur la scène.
Comme pour le transfert de la CAO vers HELiOS à l'aide de la fenêtre de saisie Nouveau dans HELiOS, vous voyez également une barre de progression du processus de dérivation, qui vous informe de l'état des différentes étapes du processus.
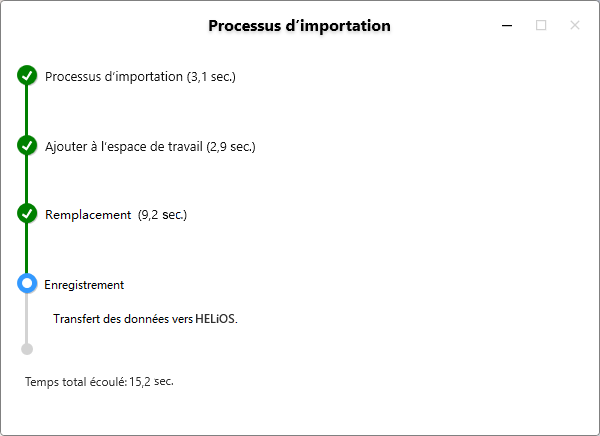
- Pour que la dérivation par la structure de modélisation fonctionne, les pièces Inventor doivent être enregistrées dans la base de données avec le lien HELiOSAiDoc en tant que document (cible du lien) et article (source du lien). Ce lien est défini par défaut lors de l'enregistrement des pièces Inventor dans HELiOS.
- Si des éléments de la scène ont été modifiés entre-temps, ils doivent d'abord être enregistrés à nouveau dans la base de données avant de pouvoir dériver des éléments de la scène. Le cas échéant, vous recevrez un message système à ce sujet.
- Si des erreurs surviennent, par exemple en raison de l'attribution (manuelle) de désignations en double, d'indications obligatoires manquantes ou autres, elles sont affichées dans la fenêtre de dialogue sous la structure de modélisation. En double-cliquant sur une ligne des messages d'erreur, on passe à la ligne correspondante de la structure de modélisation qui est à l'origine de l'erreur.

- S'il existe plus d'une fiche d'article liée à un élément contenu plusieurs fois dans l'ensemble dans le contexte du document HELiOS, toutes les fiches d'article sont prises en compte dans la dérivation de la scène.
- Les Pièces standardisées ne peuvent pas être dérivées. Si des pièces standardisées Inventor sont intégrées dans une scène à dériver ; celles-ci, au lieu d'être dérivées, sont reprises dans la scène dérivée avec la même désignation. Elles sont grisées dans l'arborescence de la fenêtre de dérivation.
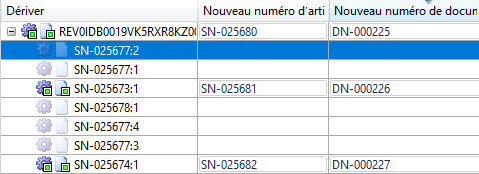
- Les Produits semi-finis (articles avec une fiche dite d'élément brut, type d'élément "Produit semi-fini + Tuyauteries+Process") ne sont pas non plus dérivés. Dans ce cas, une dérivation du document reprenant les articles semi-finis est effectuée.
- Pour ce qui est appelé les Squelettes dans Inventor, un document supplémentaire est créé en tant que Modèle de référence de l'ossature et l'Ensemble est enregistré comme un groupe et dérivé en conséquence. Lorsque l'on sélectionne un document du squelette, tous les documents des modélisations dépendantes sont automatiquement sélectionnés.
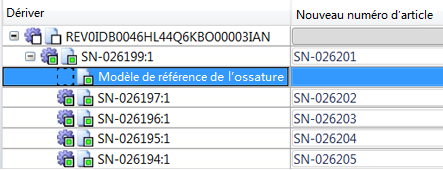
- Remarques sur iLogic : Si vous travaillez avec des paramètres iLogic, vous devez vous assurer, en activant une clé du Registry, que le nom HELiOS du document, nouvellement créé lors du transfert dans la base de données PDM ou de la dérivation, est également repris dans l'outil iLogic.
Pour cela, vous devez changer dans l'Éditeur de registre de Windows, sous le chemin Computer\HKEY_CURRENT_USER\Software\ISD Software und Systeme\HELiOS Desktop\Settings la clé InventorILogicRuleAdjustment de 0 à 1.
- Si vous travaillez avec des attributions d'articles multiples vers des documents, tenez compte de ce qui suit : Les étiquettes de fichier sont également enregistrées après une dérivation. La génération des étiquettes de fichier doit donc être configurée de manière à ce que les étiquettes de fichier ne dépendent pas du contexte et que les étiquettes de fichier de différents états de la fiche d'article ne soient pas écrasées involontairement en fonction du contexte.

