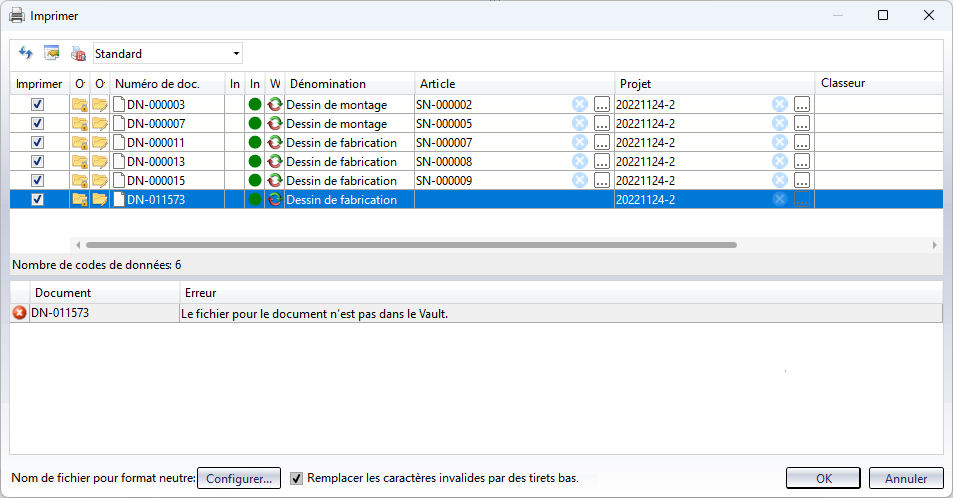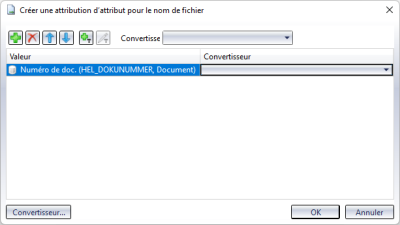Imprimer des documents
Vous avez la possibilité d'imprimer des documents en cliquant sur la fonction  Imprimer, soit dans la barre de menus du masque des détails, soit dans le menu contextuel du document sous Générer, ou encore dans le menu contextuel ou la fenêtre détaillée des Articles, des Projets ou des Classeurs liés.
Imprimer, soit dans la barre de menus du masque des détails, soit dans le menu contextuel du document sous Générer, ou encore dans le menu contextuel ou la fenêtre détaillée des Articles, des Projets ou des Classeurs liés.
Vous pouvez également envoyer des travaux d'impression pour plusieurs documents en même temps ; pour ce faire, sélectionnez plusieurs documents dans une liste de résultats, et avec un clic droit sur cette sélection multiple, sélectionnez la fonction Imprimer.
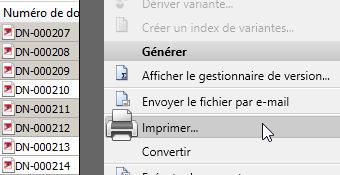
Une fenêtre de dialogue s'ouvre en rapport avec le document sélectionné :
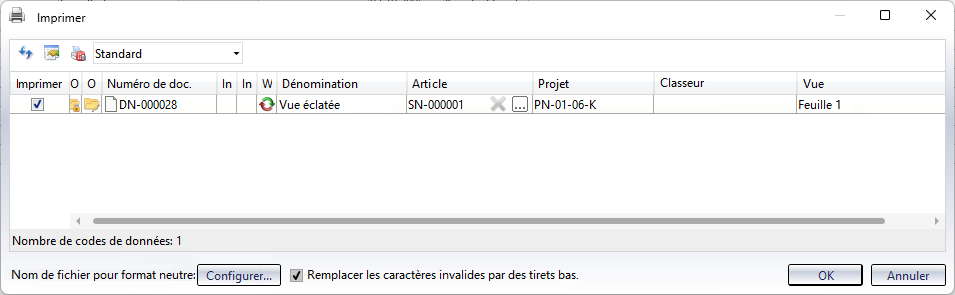
![]() Remarque : le comportement de la fenêtre dépend des paramètres indiqués sous les Options HELiOS : Imprimer.
Remarque : le comportement de la fenêtre dépend des paramètres indiqués sous les Options HELiOS : Imprimer.
Si le document n'a pas été clairement attribué à un Projet ou à un Classeur, vous devez effectuer une sélection dans la colonne correspondante (une impression indépendante du projet et du classeur est également possible). Les contextes uniques d'article, de projet ou de classeur sont toujours définis par défaut.
Si vous lancez l'impression directement à partir d'un contexte non ambigu, par exemple à partir d'un Projet particulier, ce projet sera prédéfini dans la colonne correspondante. Si l'attribution du projet ou du classeur a été masquée de la fenêtre, le travail d'impression sera exécuté indépendamment au projet/classeur. En général, les informations contenues dans les colonnes masquées seront exclues des travaux d'impression.
Sous Article, un article lié ou une sélection de plusieurs articles peut être attribué à la tâche d'impression.
Si plusieurs vues sont répertoriées sous Vue, vous devez en sélectionner au moins une. Des sélections multiples sont également possibles ici.
Lorsque vous cliquez sur OK, le HELiOS PrintClient s'ouvre et vous permet d'envoyer le travail d'impression au HELiOS Spooler.
La fenêtre d'impression affiche alors la liste de tous les documents pour lesquels vous pouvez ensuite spécifier les options souhaitées.
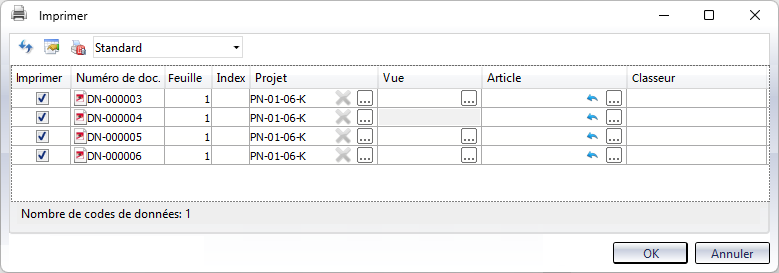
Si vous le souhaitez, vous pouvez exclure un ou plusieurs documents de l'impression en décochant les cases correspondantes dans la colonne Imprimer.
Comme pour les listes de résultats ordinaires, vous avez ici la possibilité d'ajouter d'autres colonnes à une liste, ou de les supprimer de la liste en cliquant sur l'icône  et en enregistrant la configuration pour une réutilisation ultérieure.
et en enregistrant la configuration pour une réutilisation ultérieure.
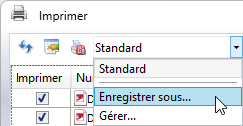
Si vous travaillez avec des Documents de Redlining, veuillez également noter que les options de réglage du comportement d'impression des Documents de Redlining créés ou acceptés peuvent être spécifiées dans l'onglet Impression de la fenêtre des Options HELiOS.
Zones de feuille HiCAD
Pour les documents HiCAD (fichiers SZA), vous devez sélectionner, avant l'impression, une (ou plusieurs) zone(s) de feuille.
Cliquez pour ce faire dans la colonne Zone de feuille sur ... qui fait apparaître en conséquence une fenêtre de sélection.
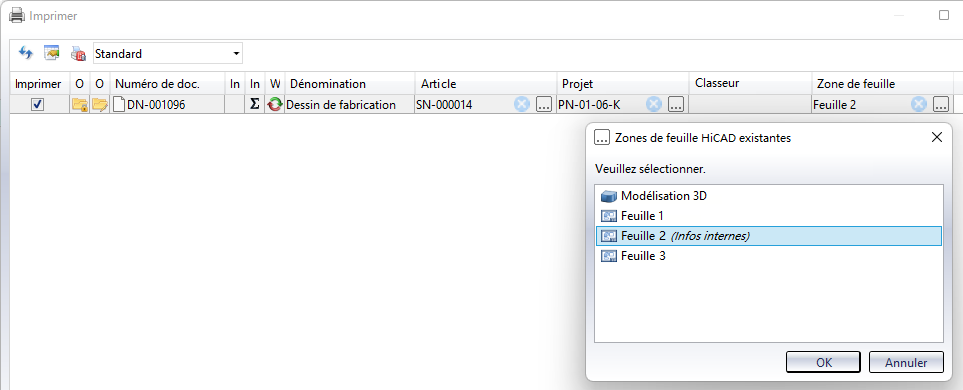
Une sélection multiple de zones de feuille de plusieurs documents dans la fenêtre d'Impression est possible en la sélectionnant et en cliquant sur ... dans la colonne Zone de feuille.
Lors de la sélection des zones de feuille, une "association" de toutes les feuilles disponibles (dans l'ordre croissant du numéro de feuille) est représentée. La sélection de la feuille 1 imprime alors, par exemple, la feuille 1 de chaque document (sélectionné).
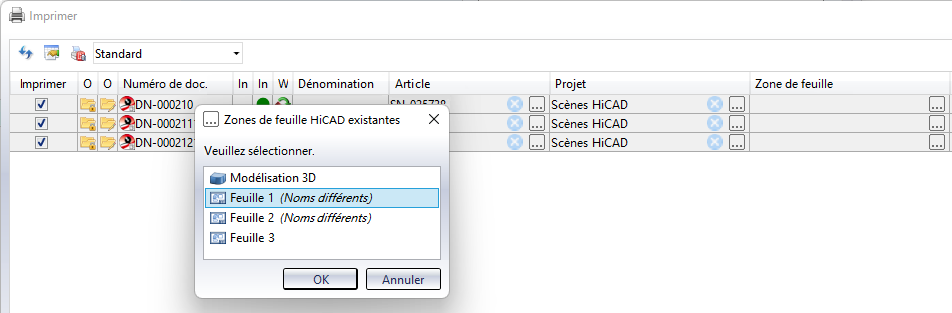
Si vous sélectionnez des feuilles qui ne sont pas disponibles pour tous les documents sélectionnés, un message s'affiche et les feuilles correspondantes sont désélectionnées pour l'impression.
Configurer le nom de fichier pour format neutre
En bas de la fenêtre, vous pouvez cliquer sur le bouton Configurer... à côté de Nom de fichier pour format neutre : pour ouvrir une fenêtre de dialogue avancée sur la génération de noms de fichiers par Attribution d'attributs.
Ces paramètres n'ont un effet qu'à l'impression d'un fichier, par exemple à la génération de PDF via le Spooler, ou encore en cas de conversion.
![]() Le contenu du fichier système hel_fileprint .ini utilisé auparavant est repris dans les attributions d'attributs lors de la première utilisation de la fonction. Ensuite, l'ancien fichier ini n'est plus nécessaire, mais il n'est pas automatiquement supprimé du système.
Le contenu du fichier système hel_fileprint .ini utilisé auparavant est repris dans les attributions d'attributs lors de la première utilisation de la fonction. Ensuite, l'ancien fichier ini n'est plus nécessaire, mais il n'est pas automatiquement supprimé du système.
Les paramètres par défaut qui doivent être définis lors de l'exécution peuvent être configurés dans les Options HELiOS sous Paramètres relatifs à l'impression > Impression des documents > Nom de fichier pour format neutre.
En cliquant sur  en haut de la fenêtre, vous pouvez ajouter d'autres attributs pour la génération du nom de fichier. Une fenêtre de dialogue correspondante s'ouvre pour le Choix d'attribut.
en haut de la fenêtre, vous pouvez ajouter d'autres attributs pour la génération du nom de fichier. Une fenêtre de dialogue correspondante s'ouvre pour le Choix d'attribut.
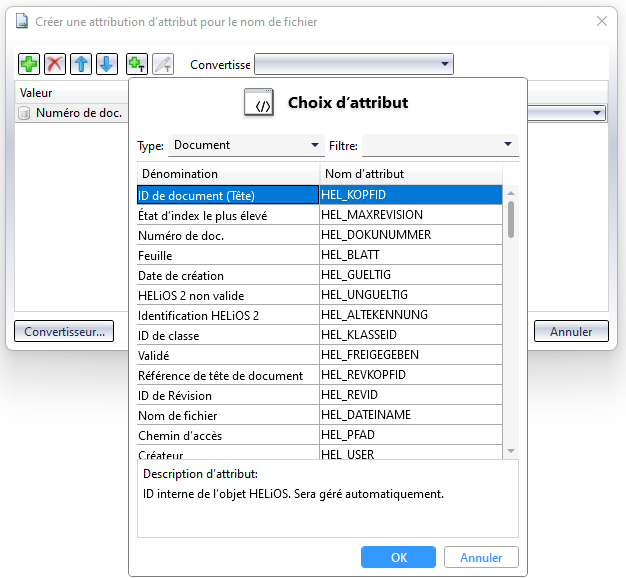
Le comportement est à peu près le même que pour l'exportation de fichiers : les attributs sélectionnés ici et saisis dans l'attribution d'attributs sont ensuite alignés comme nom de fichier lors de l'impression, comme ils le sont de haut en bas dans la liste de la fenêtre.
Si le nom de fichier contient, du fait de la configuration, des caractères spéciaux que Windows n'autorise pas pour les noms de fichiers, ces caractères non valides sont toujours remplacés par un trait du bas au moment de sa génération.
En cliquant sur  (Ajouter un texte fixe), vous pouvez également ajouter un texte de votre choix comme séparateur.
(Ajouter un texte fixe), vous pouvez également ajouter un texte de votre choix comme séparateur.
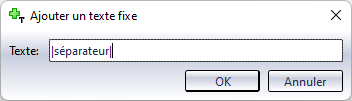
Les boutons fléchés 
 en haut de la fenêtre vous permettent de déplacer la ligne sélectionnée dans la liste vers le haut ou vers le bas ; en sélectionnant une ligne et en cliquant sur
en haut de la fenêtre vous permettent de déplacer la ligne sélectionnée dans la liste vers le haut ou vers le bas ; en sélectionnant une ligne et en cliquant sur  , vous pouvez supprimer des attributs de la génération du nom de fichier.
, vous pouvez supprimer des attributs de la génération du nom de fichier.
Après avoir quitté les Attributions d'attribut en cliquant sur OK, le nom de fichier généré est composé en conséquence à l'impression.
Exemple : Numéro de doc., Numéro d'article et Numéro de projet, séparé à chaque fois par un caractère de séparation composé uniquement de "-" :
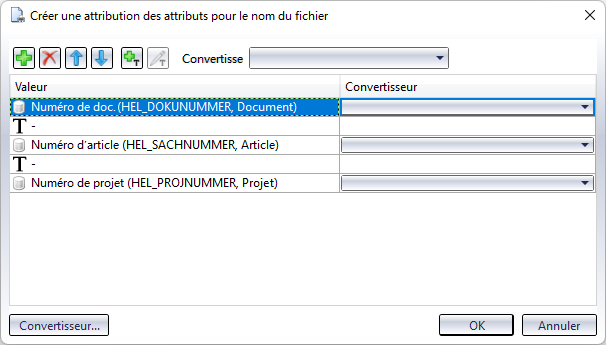
Vous pouvez voir le nom du fichier généré après l'impression ou la conversion, entre autres dans le HELiOS Spooler Admin Tool sous Propriétés > Fichier d'impression :
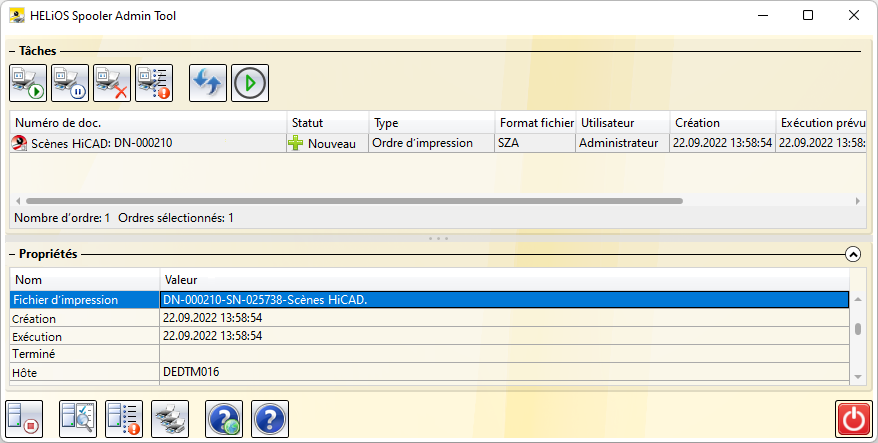
Erreur
Les erreurs qui empêchent l'impression, et qui sont reconnues en conséquence par HELiOS, sont indiquées, à l'exécution du bouton OK, sous la liste des résultats.
Un double-clic sur une ligne d'erreur met également en évidence le document correspondant dans la liste de résultats au-dessus.