Fenêtre de détails d'un article
En haut de la fenêtre de détails de l'article, vous trouverez une barre de menus avec diverses fonctions. Le contenu fonctionnel de la barre de menus est largement identique à celui du menu contextuel des articles : il se compose des onglets Général, Attributions, et Entrée / Sortie.
Sous Général se trouve le groupe de fonctions Modifier avec également la fonction pour Supprimer un article.
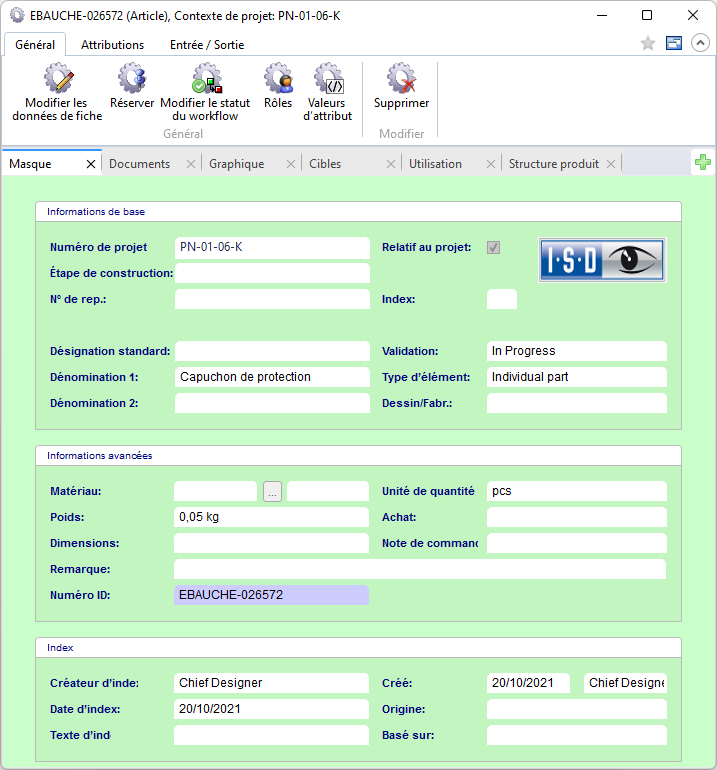
Sous le ruban, la fenêtre se compose de plusieurs onglets. En plus de ceux qui sont actifs par défaut, vous pouvez ajouter d'autres onglets en cliquant sur le symbole  situé sur le côté droit.
situé sur le côté droit.
|
Masque |
Affiche les données de la fiche d'article. Les fonctions de modification de l'article se trouvent dans le menu contextuel. |
|
Documents |
Affiche un aperçu des documents liés avec un graphique de prévisualisation. Par un clic droit, vous accédez au menu contextuel des documents. |
|
Graphique |
Si un document correspondant est lié à un fichier CAO ou à un dessin, un graphique de prévisualisation s'affiche alors dans cette fenêtre. |
|
Cibles |
Vous montre tous les objets qui sont liés en tant que cibles, l'article actuel étant la source. Différents types de liens sont possibles. Cet onglet est structuré comme l'onglet Sources. |
|
Affiche une vue en liste basée sur les preuves d'utilisation d'un document. |
|
|
Structure produit |
Affiche la structure produit d'un objet. Cliquez avec le bouton droit de la souris pour ouvrir un menu contextuel proposant d'autres fonctions. Si vous apportez des modifications à la structure du produit, il vous sera demandé si vous souhaitez les enregistrer avant de fermer la fenêtre. |
|
Sources |
Affiche tous les objets qui sont liés en tant que sources à l'article actuel. |
|
Classeurs |
Répertorie les classeurs dans lesquels l'article est contenu. Lorsque vous cliquez avec le bouton droit de la souris sur une zone vide de l'onglet Classeurs, un menu contextuel s'ouvre avec les options suivantes :
|
|
Projets |
Répertorie les projets dans lesquels l'article est contenu. Lorsque vous cliquez avec le bouton droit de la souris sur une zone vide de l'onglet Projets, un menu contextuel s'ouvre avec les options suivantes :
|
|
Articles utilisés |
Affiche une liste de résultats de tous les articles qui sont utilisés en relation avec l'article actuel. Dans l'affichage de la liste des résultats, vous trouverez 2 options supplémentaires :
Cliquez sur Cliquez à nouveau sur
Après avoir choisi une de ces options et confirmé avec OK, le paramètre sera appliqué à la liste des résultats actuelle. |
|
Repères sélectionnés |
De manière analogue à la liste des résultats des articles utilisés dans le contexte de la structure produit, les articles attribués au repère dans la structure produit sont affichés ici. |
En haut à droite de la fenêtre, vous avez la possibilité d'ajouter l'objet actuel à vos favoris, et de modifier la focalisation du contenu :
-
 Ajouter aux favoris :
Ajouter aux favoris :
Cliquez sur l'icône pour ajouter l'objet à la fenêtre des Favoris. La couleur de l'icône passe du gris au jaune. Cliquez sur pour retirer l'objet de la fenêtre des favoris. La couleur de l'icône repasse alors au gris.
pour retirer l'objet de la fenêtre des favoris. La couleur de l'icône repasse alors au gris. -
 Afficher les nouveaux contenus dans cette fenêtre.
Afficher les nouveaux contenus dans cette fenêtre.
Cette fenêtre se focalise sur le contenu, c'est-à-dire qu'elle affiche toujours les détails de l'objet actuellement sélectionné dans la liste des résultats. Lorsque vous déplacez le curseur vers le haut ou vers le bas dans la liste des résultats, le contenu du masque de détails est modifié en conséquence. -
 Ne pas afficher les nouveaux contenus dans cette fenêtre.
Ne pas afficher les nouveaux contenus dans cette fenêtre.
Si aucune fenêtre focalisée sur le contenu n'est ouverte, une nouvelle fenêtre est ouverte lorsque vous sélectionnez un objet (par exemple en double-cliquant sur un élément de la liste des résultats).
Dans l'onglet Affichage de la fenêtre de dialogue des Options HELiOS, vous pouvez définir le paramètre par défaut pour l'ouverture des fenêtres de détails des objets (cochez ou décochez la case Afficher les nouveaux contenus dans la même fenêtre).
Si un article a été attribué à un Projet via lequel la fenêtre de détails de l'article sera ensuite ouverte, le contexte du Projet sera affiché dans le nom de la fenêtre.

 Affiche le contenu par rapport à l'article sélectionné et au repère de celui-ci : si vous avez activé cette option, le contenu de tous les niveaux de la structure produit qui sont situés sous le repère actuel sera affiché.
Affiche le contenu par rapport à l'article sélectionné et au repère de celui-ci : si vous avez activé cette option, le contenu de tous les niveaux de la structure produit qui sont situés sous le repère actuel sera affiché.  pour revenir à l'affichage du contenu de l'article sélectionné et de ses sous-repères.
pour revenir à l'affichage du contenu de l'article sélectionné et de ses sous-repères.  Affichage des objets : lorsque vous cliquez sur cette icône, une fenêtre de sélection s'ouvre, vous permettant d'appliquer les restrictions suivantes pour l'index actuel (les autres objets ne seront pas affichés) :
Affichage des objets : lorsque vous cliquez sur cette icône, une fenêtre de sélection s'ouvre, vous permettant d'appliquer les restrictions suivantes pour l'index actuel (les autres objets ne seront pas affichés) : 