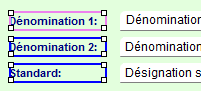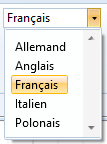Ruban de l'Éditeur de masque
Admin Tools > Éditeur de masque ![]()
Dans le ruban Accueil de l'Éditeur de masque, vous trouverez une série de fonctions d'édition. Celles-ci se comportent dans de nombreux cas de manière analogue aux fonctions habituelles de Windows :

Un aperçu de toutes les fonctions du ruban de l'Éditeur de masque :
| Fonction | Description | |
|---|---|---|
|
|
Couper |
Fonctions standard connues de Windows pour couper ou copier des éléments de masque sélectionnés afin de les insérer ailleurs. |
|
|
Copier |
|
|
|
Insérer |
|
|
|
Annuler |
Fonctions standard connues de Windows pour annuler la dernière étape de travail dans l'éditeur de masques ou pour rétablir la dernière étape de travail annulée. |
|
|
Restaurer |
|
|
|
Champ de données |
Intégration d'un nouveau champ de données. Les champs de données sont associés à un attribut et servent à saisir des textes. Sélectionnez un attribut et cliquez sur le bouton OK Dans la fenêtre Propriétés, vous pouvez définir différents paramètres pour le champ de données. Il s'agit par exemple de la Largeur et de la Longueur du champ, Longueur de texte, Couleur de texte et Couleur de fond. En outre, vous pouvez indiquer ici les caractères autorisés pour le champ de données actuel.
En cliquant sur OK, le nouveau champ apparaît dans le masque et peut y être positionné librement. |
|
|
Champ de texte |
Les champs de texte servent à décrire un champ de données. Le nouveau champ apparaît sur le masque et peut maintenant être positionné librement. |
|
|
Ajouter un nouveau bouton |
Après avoir cliqué sur Ajouter un nouveau bouton, un nouveau bouton est ajouté au masque. Vous le reconnaissez à sa bordure colorée.
Si celle-ci est active, vous pouvez directement modifier les dimensions ou la position du nouveau bouton par glisser-déposer. |
|
|
Ajouter un nouvel élément de contrôle spécifique |
Une fenêtre de sélection s'ouvre dans laquelle vous pouvez sélectionner l'élément de contrôle spécial : Sélection de classeur, Sélection de projet ou Sélection du workflow.
|
|
|
Ajouter un nouveau Viewer |
Cette fonction permet d'ajouter un nouveau champ de visionneuse (fenêtre d'aperçu) au masque.
Il se peut que l'aperçu du Viewer ne fonctionne pas par défaut pour chaque type de fichier, ou peut être configuré individuellement pour certains formats. |
|
|
Une sélection prédéfinie d'images provenant du répertoire d'installation et pouvant être ajoutées à un masque s'ouvre. Sélectionnez l'image correspondante et confirmez avec OK. Vous pouvez également importer un fichier image d'un autre emplacement dans la même boîte de dialogue. Cliquez pour cela sur SÉLECTION DE FICHIER.... L'image est ajoutée au masque et activée afin que vous puissiez la faire glisser directement avec la souris vers la position souhaitée. Avec l'option supplémentaire En arrière-plan, vous pouvez facilement ajouter une image d'arrière-plan au masque actif. |
|
|
|
Ajouter un nouvel encart d'options |
Ajoute un encart d'options au masque pour encadrer visuellement les éléments du masque.
|
|
|
Ajouter une nouvelle zone d'options |
Contrairement aux encarts d'options (voir ci-dessus), les éléments sont effectivement regroupés dans une Zone d'options. |
|
|
Convertir en une zone d'options |
Cette fonction permet de convertir un encart d'options en une Zone d'options. Pour ce faire, il suffit de sélectionner un encart d'options en cliquant dessus, puis de cliquer sur Convertir en Zone d'options. Tous les éléments de l'encart d'options précédents sont ensuite regroupés dans une zone d'options. |
|
|
L'élément sélectionné actuel (également une sélection multiple) est supprimé du masque actuellement en cours de traitement en cliquant sur |
|
|
|
Cette fonction permet de modifier l'attribut déposé sur un champ de données via une boîte de dialogue de sélection. |
|
|
Groupe de fonctions Alignement |
||
|
|
Aligner au bord gauche |
Les outils d'alignement permettent d'aligner des sélections multiples de champs les unes par rapport aux autres. Par exemple, pour aligner des champs situés l'un en dessous de l'autre sur le bord gauche. Il est également possible d'effectuer des sélections multiples. Cliquez toujours d'abord sur l'élément dont l'orientation doit être reprise, puis sur le ou les éléments qui doivent être modifiés sur la base de cette orientation et enfin sur la fonction d'alignement correspondante.
|
|
|
Aligner au bord droit |
|
|
|
Aligner au bord supérieur |
|
|
|
Aligner au bord inférieur |
|
|
|
Distance égale, horizontale |
|
|
|
Distance égale, verticale |
|
|
|
Centrer horizontalement |
Les fonctions de centrage permettent d'aligner les éléments (y compris les sélections multiples de champs) de manière centrée par rapport à l'axe horizontal ou vertical. |
|
|
Centrer verticalement |
|
|
|
Largeur identique |
Une sélection multiple de champs peut être fixée à des dimensions identiques. L'élément déterminant est en général celui sur lequel on a cliqué en dernier et qui est encadré en rose. Le ou les autres champs sélectionnés (encadrés en bleu) sont par exemple adaptés en largeur (celle de l'élément déterminant) lorsque l'on clique sur
Un clic sur |
|
|
Hauteur identique |
|
|
|
Taille identique |
|
|
|
Ajuster automatiquement la largeur |
|
|
|
Choisir la couleur du masque |
Avec Sélectionner la couleur du masque, vous pouvez modifier la couleur d'arrière-plan du masque actif dans la boîte de dialogue suivante. |
|
|
Copier la couleur de masque |
Avec Copier la couleur de masque et Coller la couleur du masque, vous pouvez transférer la couleur d'arrière-plan exacte d'un masque donné à un autre. Si vous avez modifié la couleur de votre masque actif et que vous souhaitez également l'attribuer à d'autres, il vous suffit de cliquer sur
|
|
|
Coller la couleur de masque |
|
|
|
Transférer la couleur du masque sur les textes |
En cliquant sur Transférer la couleur du masque sur les textes, la couleur d'arrière-plan générale du masque actif est appliquée à tous les éléments statiques. C'est-à-dire que si des éléments de texte descriptifs sont présents dans le masque et que leur couleur de fond n'est pas la même que celle du masque, ils seront adaptés à la couleur du masque en un seul clic.
|
|
|
Formater le texte |
Cliquez sur un champ de texte et sur Une boîte de dialogue s'ouvre, comme dans les applications Office, dans laquelle vous pouvez modifier la police et la taille de la police, ainsi que les effets de formatage (gras, italique, souligné). Pour effectuer des modifications, vous devez désactiver l'option Utiliser le formatage par défaut au bas de la boîte de dialogue en décochant la case. |
|
|
Appliquer la couleur de fond |
Vous pouvez modifier la couleur de fond des champs de données en cliquant sur ce bouton. La boîte de dialogue de sélection des couleurs s'ouvre. Confirmez ensuite en cliquant sur OK. Ici aussi, il est possible d'attribuer une couleur de fond à une sélection multiple de champs. |
|
|
Annuler le formatage |
Dans la mesure où des modifications ont été effectuées, un clic sur Annuler le formatage sur le masque actif permet de rétablir la représentation standard HELiOS des couleurs et de la police de caractères. |
|
|
Transférer le format |
Vous pouvez transférer le format d'un élément donné à d'autres éléments en sélectionnant d'abord l'élément dont le format doit être transféré (celui-ci est marqué en violet) avec le clic gauche de la souris, puis en maintenant la touche Ctrl enfoncée, en sélectionnant l'autre ou les autres éléments du masque actif auxquels ce format doit être transféré (ceux-ci sont marqués d'une bordure bleu foncé).
En cliquant ensuite sur |
|
Groupe de fonctions Ordre des onglets |
||
|
|
Si vous changez de champ avec la touche de tabulation lorsque vous remplissez un masque, vous le faites dans l'ordre indiqué par un clic sur Commencer l'édition dans les champs du masque ouvert. Vous pouvez modifier l'ordre manuellement en cliquant successivement avec le bouton gauche de la souris sur certains champs qui seront numérotés dans l'ordre correspondant. Avec Ctrl + clic gauche sur un élément, vous pouvez inverser l'ordre, avec Ctrl + clic droit, un élément avance dans l'ordre. |
|
|
|
Si vous cliquez sur Générer, les champs sont automatiquement numérotés les uns après les autres. L'ordre s'oriente sur les positions des éléments dans le masque. |
|
|
|
Langue d'affichage |
Dans ce menu déroulant, vous pouvez modifier la langue du masque.
Pour cela, veuillez consulter les autres remarques concernant les textes de traduction et les objets de texte multilingues. |








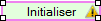

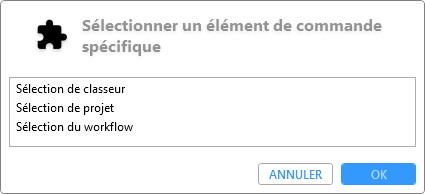



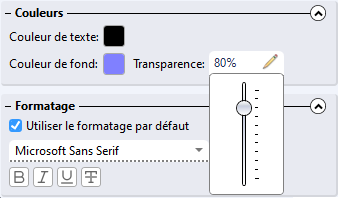


















 Coller la couleur de masque dans ce masque pour lui attribuer la même couleur.
Coller la couleur de masque dans ce masque pour lui attribuer la même couleur.