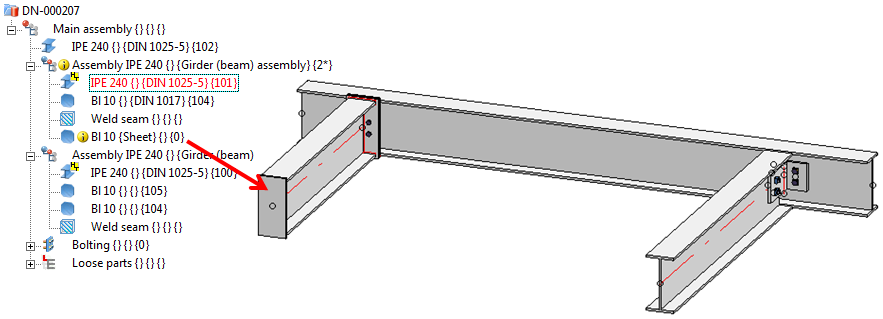
Now let us assume that you want to insert an additional plate into your model drawing. After this, you need to update the workshop/detail drawings as well as the mounting drawing for the entire model drawing.
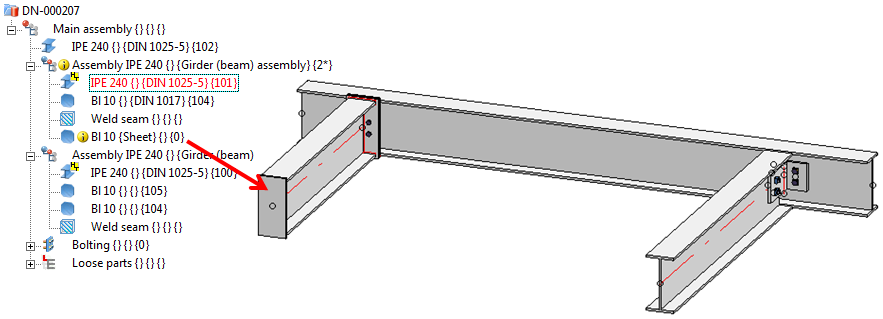
 function.
function.  function on the Management + BIM tab.
function on the Management + BIM tab.
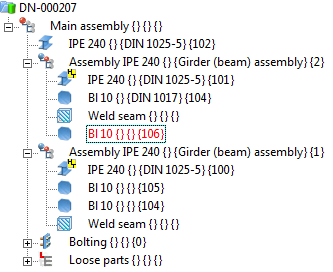
The detail drawing for the plate does not exist yet, and the assembly drawing for the assembly with item number 2 is no longer up to date due to the adding of the plate.
 function (Management + BIM > Drawing > Drawing
function (Management + BIM > Drawing > Drawing  > ...). The drawings which are no longer up to date will be shown. These are the mounting drawing and the production drawing with the Item No. 2.
> ...). The drawings which are no longer up to date will be shown. These are the mounting drawing and the production drawing with the Item No. 2.
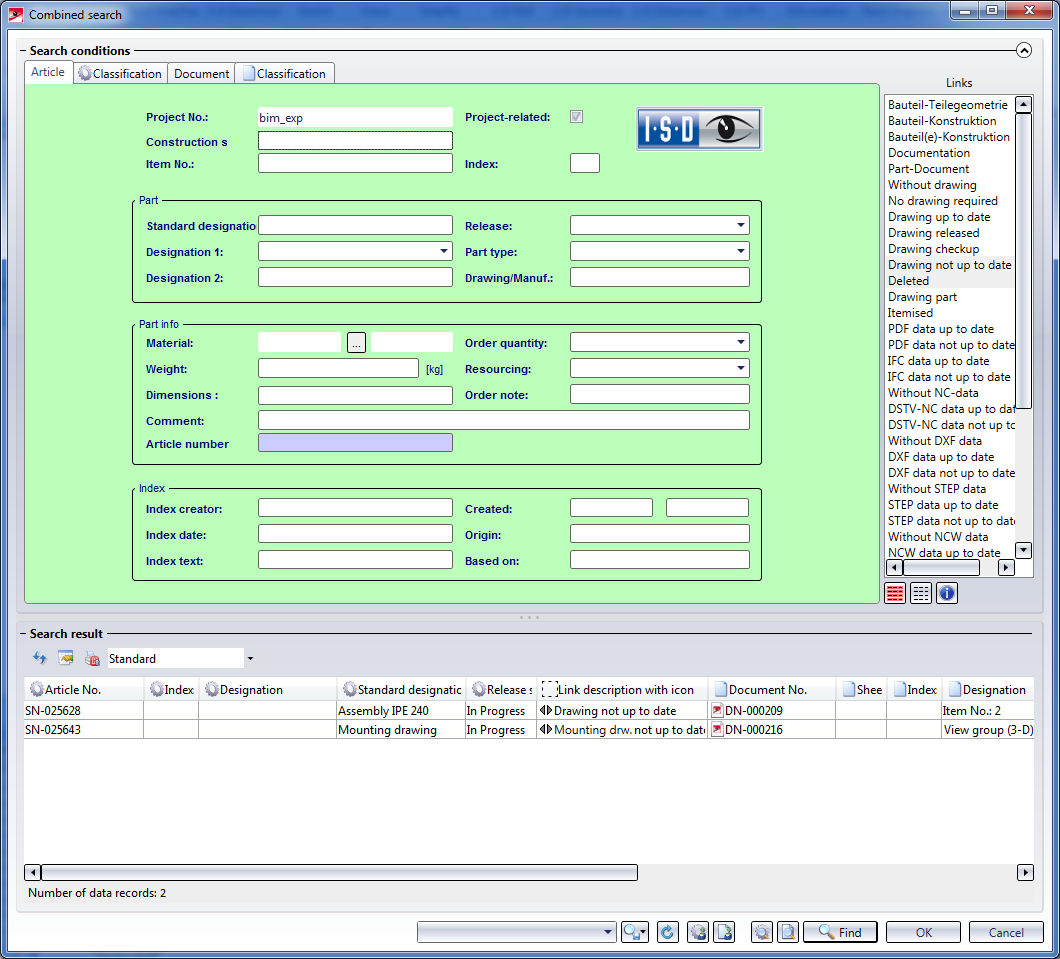
Mark the entries and click OK. Confirm the security query with Yes. The assembly drawing and the mounting drawing will then be updated.
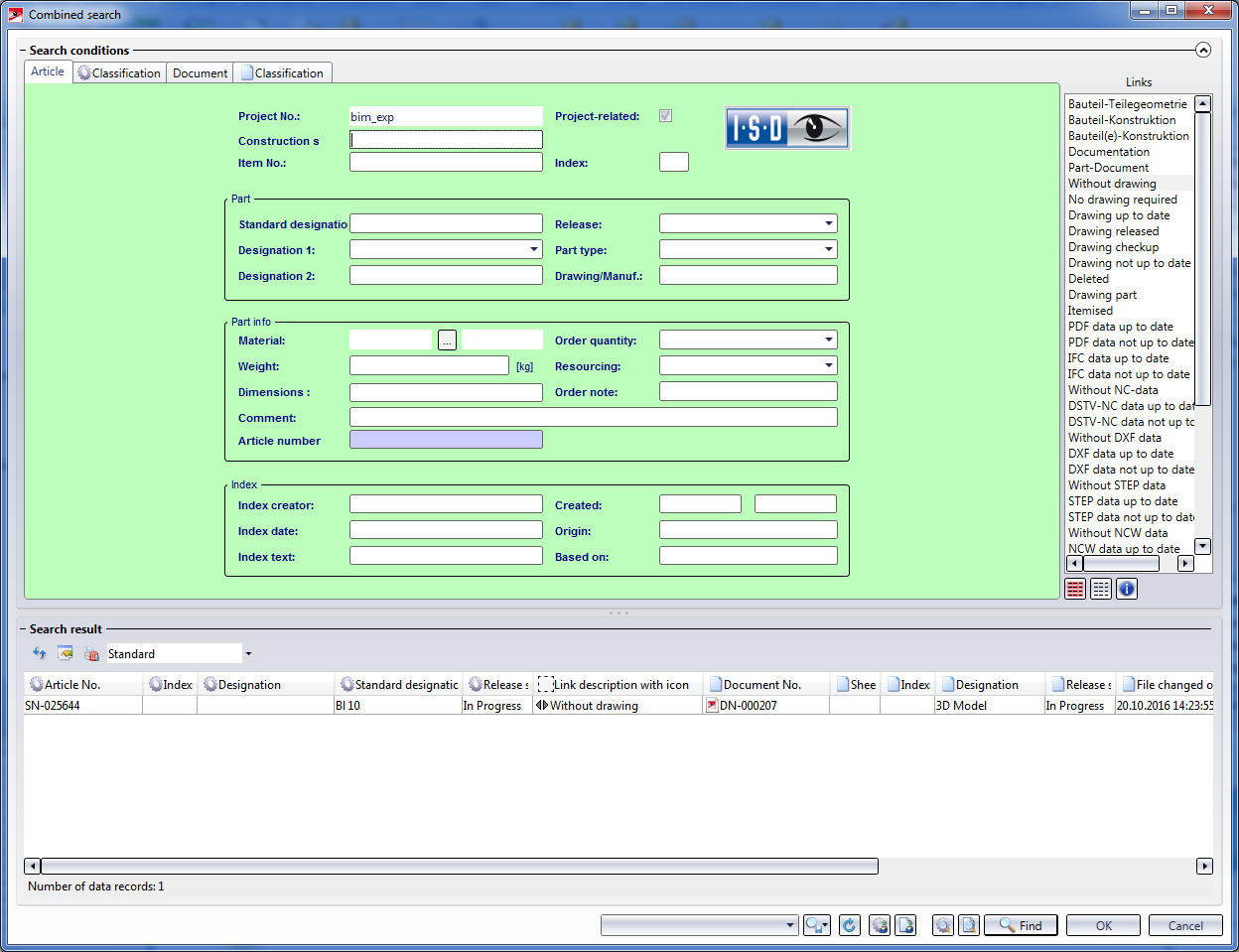
Mark the item and click OK. Confirm the security prompt with Yes. The assembly drawing will then be updated.
In the Drawing derivation dialogue window, activate the checkboxes Main parts, individually and Sub-parts, individually and confirm with OK.
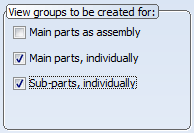
The detail drawing for the plate will now be created.
If you now select Create/Update  once more, the following message will be displayed:
once more, the following message will be displayed:
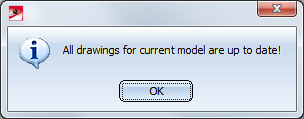
This means that all drawings are up to date.
 Example 1 - Step 7: Generate Mounting Drawings • Example 1 - Step 9: Release Drawings
Example 1 - Step 7: Generate Mounting Drawings • Example 1 - Step 9: Release Drawings 
Related Topics
Basic Procedures (ManBIM) • Derived Drawings: Functions (ManBIM)
|
Version 2102 - Steel Engineering Drawing Management (BIM-PDM) | Date: 15/11/2016 | © Copyright 1994-2016, ISD Software und Systeme GmbH |