
Thema: HiCAD Blech
Die Einstellungen aus den Dateien ABWPAR.DAT und ABWCOL.DAT sind jetzt in das Konfigurationsmanagement (ISDConfigEditor.exe) integriert worden.
Sie finden die Einträge der DAT-Dateien in den folgenden Verzeichnissen:
|
Kantblech > Blechabwicklung Kantblech > Voreinstellung Kompatibilität > Blechabwicklung bis HiCAD 2016 |
|
|
Kompatibilität > Blechabwicklung bis HiCAD 2016 > Erweiterte Einstellungen |
Die beiden Designvarianten Blechecke mit Versteifung und Blechecke mit Puzzle wurden optimiert und zusammengefasst. Dadurch kann jetzt auch eine Blechecke ohne Steife eingebaut werde.
Der Einbau von Designvarianten im Blech erfolgt über das Andockfenster Bauwesen-Funktionen > Kantblech > Blechecke  . Nach dem Aufruf können Sie durch das Aktivieren des entsprechenden Icons, im oberen Bereich des Dialogs, zwischen Blechecke mit Versteifung oder Blechecke mit Puzzle wechseln.
. Nach dem Aufruf können Sie durch das Aktivieren des entsprechenden Icons, im oberen Bereich des Dialogs, zwischen Blechecke mit Versteifung oder Blechecke mit Puzzle wechseln.
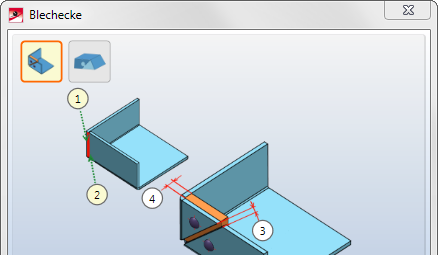
|
Blechecke mit Versteifung |
Mit dieser Designvariante erzeugen Sie eine Ecke mit oder ohne Versteifung zwischen zwei Blechlaschen. Dabei können die Laschen unterschiedlich lang sein und auch der Biegewinkel kann variieren. Für den Einbau identifizieren Sie die beiden Stirnseiten der Laschen. Aktivieren Sie Verwende Steife |
|
Blechecke mit Puzzle |
Mit der Designvariante Blechecke mit Puzzle erzeugen Sie eine Ecke mit Puzzleteil zwischen zwei Blechlaschen. Dabei können die Laschen unterschiedlich lang sein und auch der Biegewinkel kann variieren. Für den Einbau identifizieren Sie die beiden Stirnseiten. Die Verbindung wird auf die zuletzt identifizierte Lasche gesetzt. Möchten Sie einen Laser-Freischnitt so aktivieren Sie das Kästchen |
Haben Sie alle erforderlichen Daten eingegeben, dann kann die Verbindung übernommen werden. Mit Vorschau können Sie die Verbindung kontrollieren und gegebenenfalls noch ändern. Bei Wahl von Übernehmen wird die Blechecke eingebaut, das Dialogfenster bleibt jedoch - im Unterschied zu OK - geöffnet. So können Sie die Daten ändern oder zur Blechecke mit Nietverbindung wechseln. Wenn Sie das Dialogfenster mit Abbrechen verlassen, wird die Funktion ohne Einbau bzw. ohne Änderung abgebrochen.
Kann die Funktion mit den eingegebenen Daten nicht ausgeführt werden, dann erscheint am OK-Button dieses Symbol  . Bewegen Sie den Cursor über das Symbol um die Fehlermeldung einzublenden.
. Bewegen Sie den Cursor über das Symbol um die Fehlermeldung einzublenden.
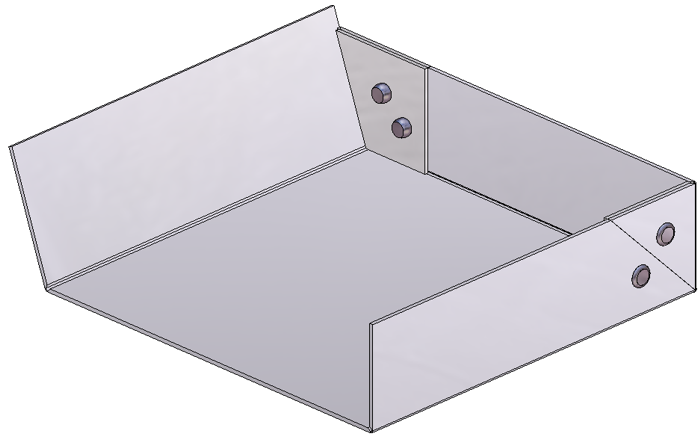
Blechecke mit Versteifung
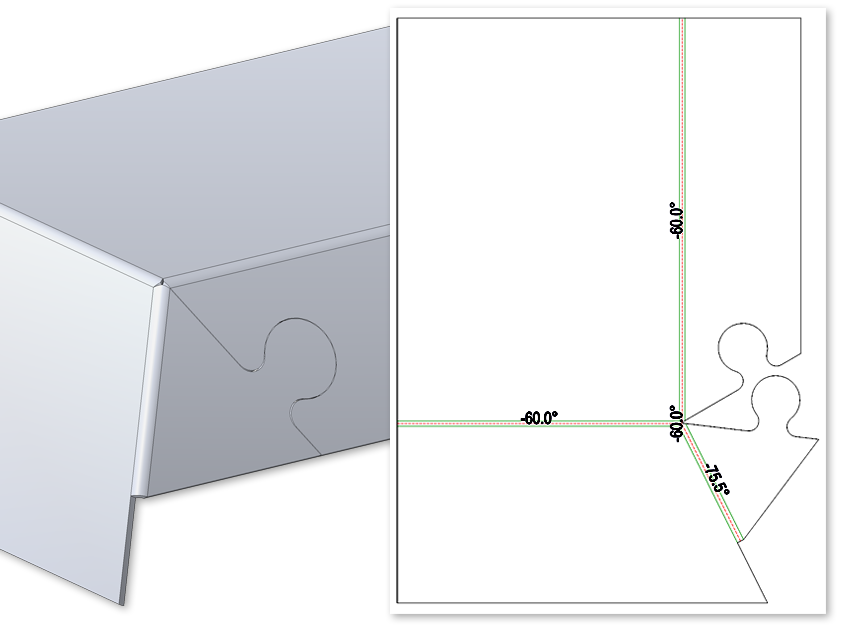
Blechecke mit Puzzle
Verbundbleche, wie z.B. ALUCOBOND, werden mittels Fräskanttechnik verformt. Die entstehenden Biegezonen weichen von den zylindrischen Biegezonen geometrisch ab. Deshalb gibt es jetzt in HiCAD auch für die Funktion Lasche umkanten  die Möglichkeit, neben Biegezonen auch Fräskantzonen und Fräswerkzeuge auszuwählen.
die Möglichkeit, neben Biegezonen auch Fräskantzonen und Fräswerkzeuge auszuwählen.

Folgenden Optionen stehen zur Verfügung:
|
|
Biegezone Die Biegezone hat den eingestellten Biegeradius. |
|
|
|
Fräskantzone Biegezone mit dem gewählten Werkzeug (innen gefräst). |
|
|
|
Fräskantzone invertiert Biegezone mit dem gewählten Werkzeug (außen gefräst). |
|
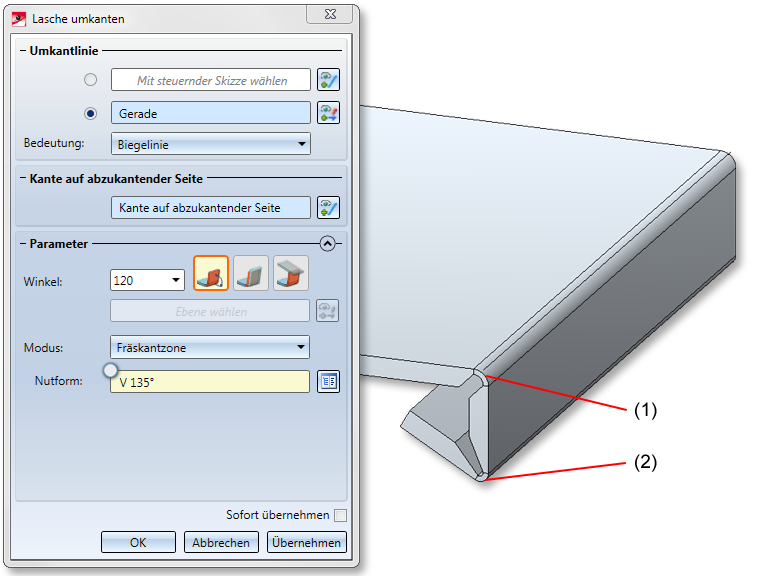
(1) Umkantlinie mit steuernder Skizze, Fräskantzone mit Nutform 90°
(2) Umkantlinie Gerade (Mitte der Lasche), Fräskantzone mit Nutform 135°
Einige CAM-System (z.B. CobusNCAD) unterstützen keine Bögen an Biegezonenenden. Um fräsgerechte Biegezonen zu erzeugen können Sie jetzt mit der Funktion Ecke trimmen  auch Übergänge mit ein, zwei oder drei Fräskantzonen in Ihrer Blechkonstruktion trimmen. Dazu aktivieren Sie zuerst das Icon für die Anzahl der zu trimmenden Fräskantzonen und dann die Fräskantzonen. Es entstehen dadurch 2 Geraden als Verlängerung der Laschenkanten, die sich in der Fräskantzone treffen.
auch Übergänge mit ein, zwei oder drei Fräskantzonen in Ihrer Blechkonstruktion trimmen. Dazu aktivieren Sie zuerst das Icon für die Anzahl der zu trimmenden Fräskantzonen und dann die Fräskantzonen. Es entstehen dadurch 2 Geraden als Verlängerung der Laschenkanten, die sich in der Fräskantzone treffen.
Die ALUCOBOND SZ 20 Kassetten wurden mit der neuen Funktion Ecke trimmen bearbeitet und haben jetzt fräsgerechte Biegezonenenden.
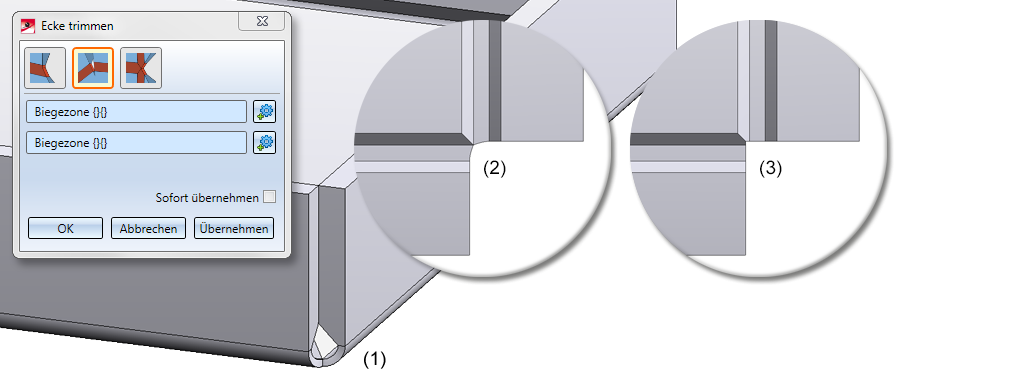
Ecke trimmen, 2 Fräskantzonen
(1) Ausgangssituation
(2) Ansicht der Ausgangssituation in der Biegesimulation (Draufsicht)
(3) Getrimmte Fräskantzonen (Draufsicht)
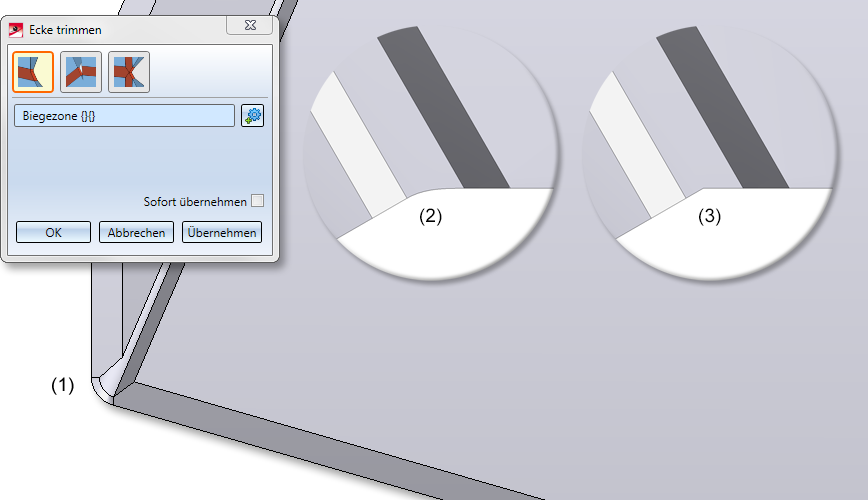
Ecke trimmen, 1 Fräskantzone
(1) Ausgangssituation
(2) Ansicht der Ausgangssituation in der Biegesimulation (Draufsicht)
(3) Getrimmte Fräskantzone in der Biegesimulation (Draufsicht)
Bei Verbundblechen (z.B. ALUCOBOND) ist es oft notwendig die Kanten so zu bearbeiten, dass es zu einer Fräskante kommt. Deshalb gibt es jetzt bei der Funktion Eckbearbeitung/Gehrung innerhalb eines Bleches oder zwischen verschiedenen Blechenn  die Möglichkeit die Laschen nachzubearbeiten.
die Möglichkeit die Laschen nachzubearbeiten.
Bei den Modis Gehrung und Gehrung mit Nachbarn können Sie bei den Einbauparametern die Option Als Fräskante ![]() wählen. Zu den Fräskanten können Sie bei der Option Nutform aus dem Katalog Werksnormen > Verbundplatten Nutform das passende Fräswerkzeug auswählen.
wählen. Zu den Fräskanten können Sie bei der Option Nutform aus dem Katalog Werksnormen > Verbundplatten Nutform das passende Fräswerkzeug auswählen.
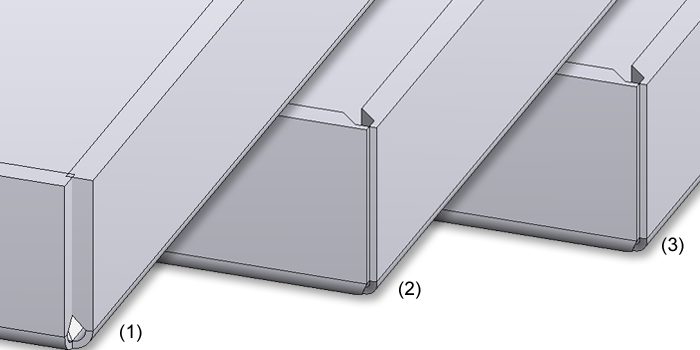
(1) Verbundbleche vor der Bearbeitung
(2) Nach der Bearbeitung, Modus Gehrung, Laschen mit Fräskante
(3) Nach der Bearbeitung, Modus Gehrung mit Nachbarn, Laschen mit Fräskante, Fräzkantzone linear
Wird mit der Funktion Neues Blech entlang Skizze  ein Blech erzeugt, das nur aus einem Kreisbogen besteht, so muss immer an einem Ende des Kreisbogens ein kurzes, tangential anschließendes, Geradenstück ergänzt werden.
ein Blech erzeugt, das nur aus einem Kreisbogen besteht, so muss immer an einem Ende des Kreisbogens ein kurzes, tangential anschließendes, Geradenstück ergänzt werden.
Zur Vereinfachung wird dieses Stück als Lasche (doppelte Toleranz, d.h. 0.002 mm) nun von HiCAD automatisch am Anfang des Kreisbogens ergänzt.
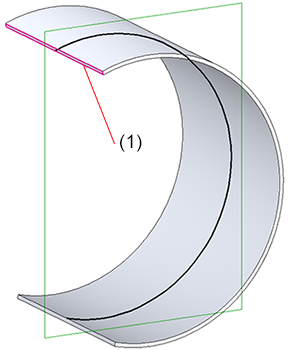
(1) Tangential anschließende Lasche 0,002 mm
Bisher war das Richtungssymbol für die Bearbeitungsrichtung, wenn es sich auf der Rückseite der Blechabwicklung befand, beim Export als DXF nicht sichtbar. Bei den Kassetten einer Fassade (z.B. Alucobondkassetten) liegt das Richtungssymbol meist auf der Vorderseite der Kassette. Die Abwicklung erfolgt dann von der Rückseite, um die Fräskanten darzustellen. Auch hier wäre das Richtungssymbol beim Export nicht sichtbar.
Deshalb können Sie jetzt die Darstellung des Richtungssymbols, bei der Erzeugung der Blechabwicklung und der Voreinstellung, unter Erweiterte Einstellungen Registerkarte Weitere Darstellung auswählen.
Aktivieren Sie die Option Richtungssymbol immer auf beiden Blechseiten darstellen, um es zusätzlich auf die gegenüberliegende Blechseite zu kopieren.
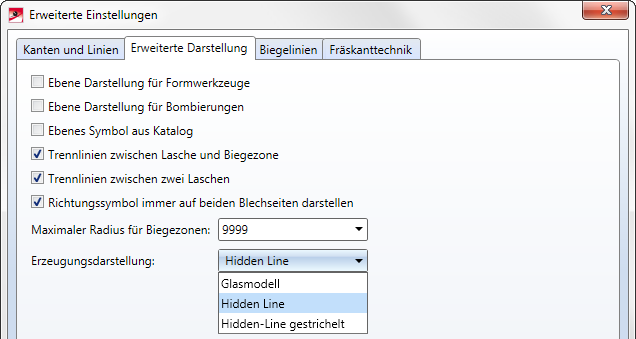
Wenn Sie bei der Blechabwicklung mit der Option Blechabwicklung automatisch bestimmen  den Favoriten COBUS NCAD wählen, wird jetzt die Option Oberseite invertieren - um X-Achse gesetzt.
den Favoriten COBUS NCAD wählen, wird jetzt die Option Oberseite invertieren - um X-Achse gesetzt.
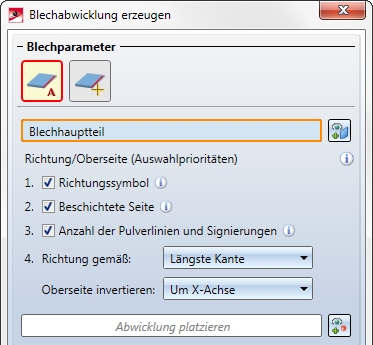
Änderungen an Favoriten wirken sich nur bei einer Erstinstallation aus, bei einem Update bleiben vorhandene Favoriten unverändert.
HiCAD unterstützt ab SP2 auch die Verlegung von Eternitplatten.
Die Halbzeugdaten für Eternitplatten finden Sie im Katalogeditor unter Werksnormen > Kantbleche > Eternit in den folgenden Tabellen:
Die halbzeugabhängigen Bauteilfarben sind in den Tabellen unter Werksnormen > Oberflächenbehandlung > Profil- und Elementverlegung > Eternit definiert.
Im Katalogeditor unter Blechwerkzeuge > Formerkzeuge steht eine neue Tabelle Hinterschnittbohrung für Eternit tergo und tergo + Hinterschnittbohrungen zur Verfügung.
Der Einbau in HiCAD erfolgt analog zu den anderen Formwerkzeugen (z.B. Sicken oder Kiemen) mit der Funktion Kantblech > Werkzeuge > Form...  .
.
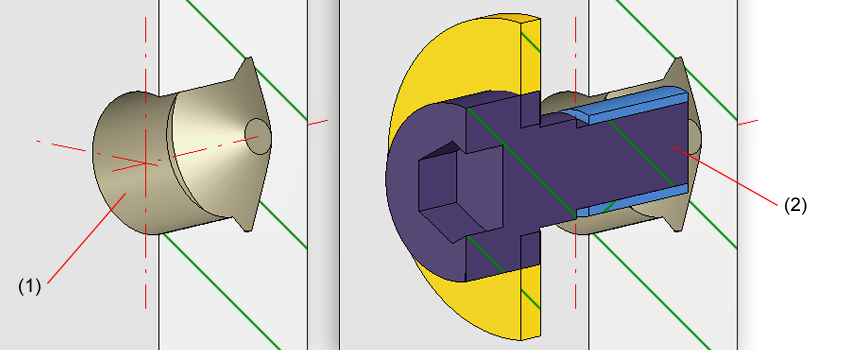
(1) Hinterschnittbohrung
(2) Hinterschnittbohrung mit Verschraubung
Die Einstellungen für querschnittsgleiche Kantbleche haben jetzt ein eigenes Verzeichnis unter Kantbleche.
Bei der Laschenlänge eines Kantblechs in der Schnittansicht wird folgender Fußpunkt bemaßt:
Die nachfolgende Abbildung zeigt ein Beispiel. Die Lasche (1) wurde mit einem Winkel von 135° angekantet, die Lasche (2) mit einem Winkel von 85°. In der Schnittansicht wird für Lasche (1) der Tangentialpunkt und für Lasche (2) der theoretische Schnittpunkt als Fußpunkt bemaßt.
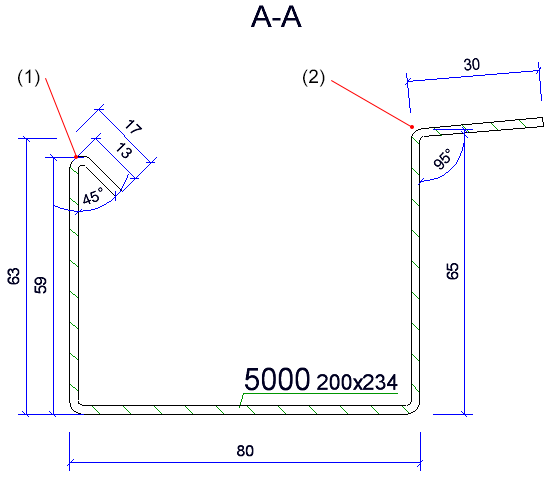
Mit der neuen Z-Kantung können Sie zwei Laschen in einem Arbeitsschritt an ein Blech ankanten. Sobald Ihre Eingaben ausreichen, wird Ihnen eine Vorschau der neuen Laschen angezeigt. D.h. wählen Sie eine Anschlusskante, so wird die mögliche Z-Kantung mit den Standardwerten angezeigt. Haben Sie Breite über Punkt aktiviert, so werden Ihnen die neuen Laschen erst nach dem Identifizieren eines Punktes und der Breite oder zweier Punkte angezeigt, sofern Sie die Anschlusskante gewählt haben. Ferner sehen Sie direkt die Veränderung, wenn Sie z.B. von Kürzen, außen auf Kürzen, innen umschalten. Ist die Option Sofort übernehmen aktiv, so wird die Z-Kantung bei einer sinnvollen Eingabe sofort angekantet und kann dann über das Featureprotokoll geändert werden.
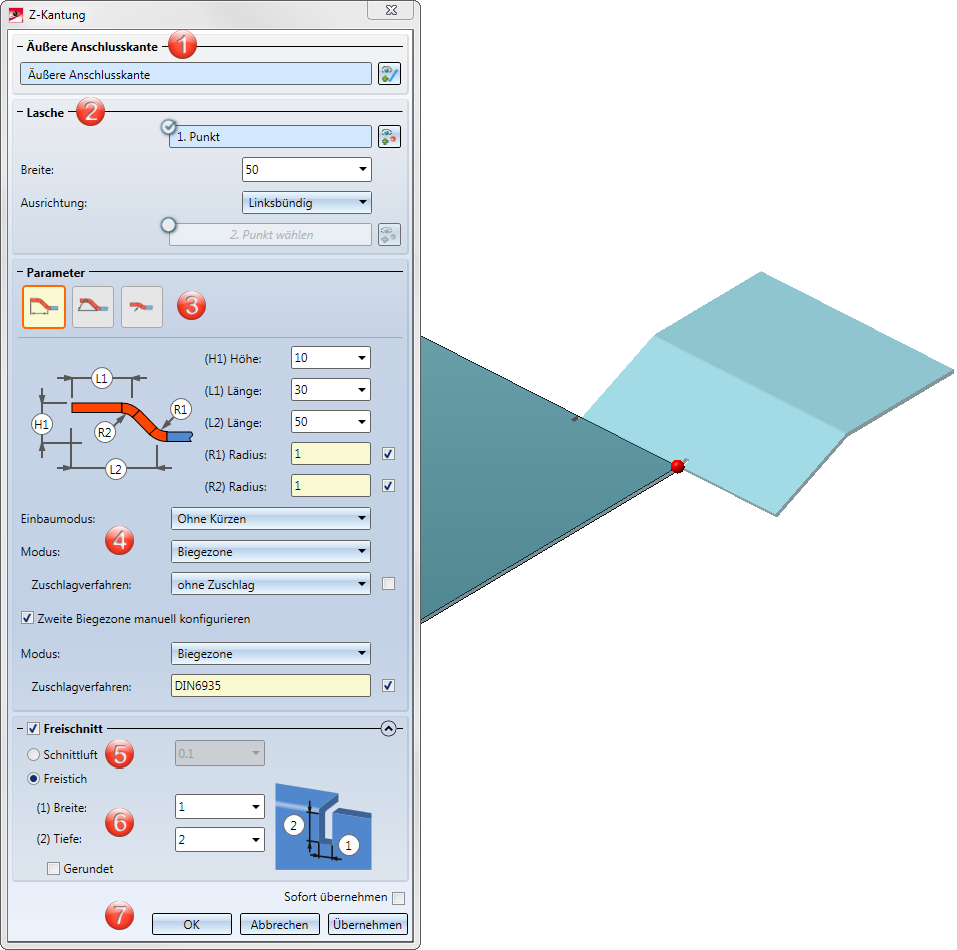
Die Wahl der Anschlusskante ist entscheidend für die Richtung der neuen Z-Kantung. Nach der Wahl der äußeren Anschlusskante wird ihnen eine Vorschau der neuen Laschen angezeigt, vorausgesetzt, Sie haben keine Optionen aktiviert, die weitere Angaben erfordern. Ist die Option Sofort übernehmen aktiv, wird die Z-Kantung eingebaut. Änderungen erfolgen dann über das Featureprotokoll.
Falls Sie eine andere Kante identifizieren möchten, wählen Sie im Bereich Anschlusskante das Icon  zur Identifizierung der Kante aus.
zur Identifizierung der Kante aus.
Durch das Aktivieren der Option  für den 1. Punkt kann die Breite der neuen Kantung, unabhängig von der Anschlusskante, frei gewählt werden. Haben Sie den 1. Punkt in der Zeichnung ausgewählt, dann können Sie die Breite und die Ausrichtung der Breite einstellen, alternativ identifizieren Sie einen 2. Punkt. Falls Sie die Punktauswahl ändern möchten, wählen Sie das Icon
für den 1. Punkt kann die Breite der neuen Kantung, unabhängig von der Anschlusskante, frei gewählt werden. Haben Sie den 1. Punkt in der Zeichnung ausgewählt, dann können Sie die Breite und die Ausrichtung der Breite einstellen, alternativ identifizieren Sie einen 2. Punkt. Falls Sie die Punktauswahl ändern möchten, wählen Sie das Icon  zur Identifizierung aus. Liegen die Punkte auf einer Kante, so wird diese zur Anschlusskante, vorausgesetzt, Sie haben die Anschlusskante noch nicht identifiziert.
zur Identifizierung aus. Liegen die Punkte auf einer Kante, so wird diese zur Anschlusskante, vorausgesetzt, Sie haben die Anschlusskante noch nicht identifiziert.
Bei aktiven Freischnitt wird der Einbaumodus nur im Bereich der Lasche berücksichtigt. Ist der Freischnitt deaktiviert, bezieht sich der Einbaumodus (z.B. Mit Kürzen der Anschlusslasche) auf die gesamte Anschlusskante.
|
|
Ist dieses Icon aktiv, so erstellen Sie die Z-Kantung mit der Eingabe der Länge und Höhe. Der Radius wird bei diesem Beispiel aus dem Halbzeug geladen. Deaktivieren Sie das Kästchen
|
|
|
Bei dieser Option wird die Z-Kantung über die Winkeleingabe definiert. Der erste Radius ist im Beispiel manuell eingegeben, der Zweite aus dem Halbzeug geladen.
|
|
|
Die Z-Kantung wird mit Versatz um die Blechdicke erstellt. Der Radius wird aus dem Halbzeug geladen.
|
Der Einbaumodus gibt die Bearbeitung der vorhandenen Lasche an.
|
|
Kürzen, außen Die Anschlusslasche wird bei diesem Modus gekürzt. Die äußere Laschenfläche schneidet sich in der Ebene der Stirnfläche vor der Kürzung. |
|
|
Kürzen, innen Die Anschlusslasche wird gekürzt. Die innere Laschenfläche schneidet sich in der Ebene der Stirnfläche vor der Kürzung. |
|
|
Ohne Kürzen Die Anschlusslasche bleibt unverändert. |
Bei der Option Modus können Sie zwischen Biege- und Fräskantzone wählen. Die Fräskantzone wird in der Praxis bei Verbundplatten eingesetzt. Wählen Sie Biegezone aus, so können Sie nachfolgend ein Zuschlagverfahren zuweisen. Bei der Auswahl einer Fräskantzone, steht nachfolgend die Option Nutform zur Verfügung.
Für die Nutform bei Fräskantzonen wählen Sie aus dem Katalog  Werksnormen > Verbundplatten Nutform das passende Fräswerkzeug aus.
Werksnormen > Verbundplatten Nutform das passende Fräswerkzeug aus.
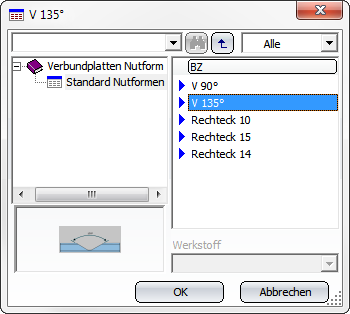
Haben Sie den Haken  aktiviert so wird das Werkzeug automatisch zugeordnet.
aktiviert so wird das Werkzeug automatisch zugeordnet.
Schnittluft entsteht, wenn Sie eine Lasche zwischen 2 Punkten anfügen und die Anschlussfläche auf Grund des Einbaumodus gekürzt werden muss. Wenn Sie in dem Eingabefeld die rechte Maustaste aktivieren, können Sie die Schnittluft aus der Zeichnung abgreifen.
Wenn die Lasche kleiner oder größer ist als die Anschlusskante und der Einbaumodus das Anschlussblech verkürzt, ist es sinnvoll einen Freistich einzubauen. Geben Sie dazu die Breite und die Tiefe an.
Haben Sie alle erforderlichen Daten eingegeben, dann kann die neue Z-Kantung eingebaut werden. Bei Wahl von Übernehmen oder durch einen Klick mit der mittleren Maustaste (MMT) wird die Lasche eingebaut, das Dialogfenster bleibt jedoch - im Unterschied zu OK - geöffnet. So können Sie die Daten ändern und mit Übernehmen einer anderen Anschlusskante zuweisen. Wenn Sie das Dialogfenster mit Abbrechen verlassen, wird die Funktion ohne Einbau bzw. ohne Änderung abgebrochen. Haben Sie einen  Haken bei der Option Sofort übernehmen gesetzt, werden die Daten direkt übernommen.
Haken bei der Option Sofort übernehmen gesetzt, werden die Daten direkt übernommen.
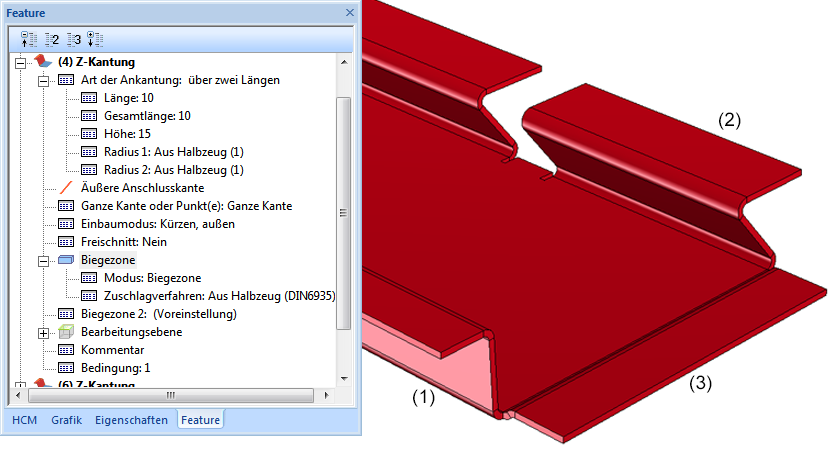
(1) Z-Kantung mit Länge und Höhe und Featureprotokoll
(2) Z-Kantung mit Winkel, Breite über Punkte und Freistich
(3) Z-Kantung mit Versatz um Blechdicke
Bei der Funktion Blech entlang Skizze werden jetzt auch nicht-tangentiale Übergänge zwischen einer Geraden und einem Bogen berücksichtigt. An den Knickstellen wird eine Biegezonen oder Fräskantzone eingefügt.
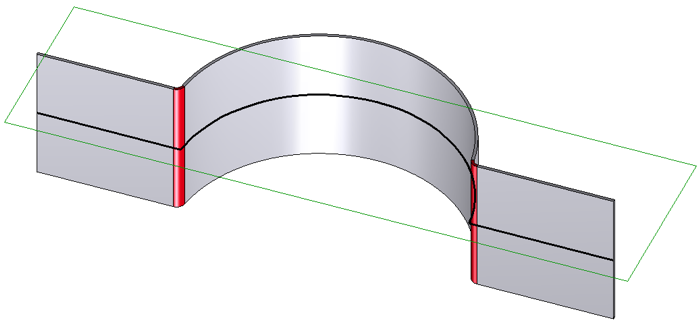
Bei den Funktionen zum Trimmen von Laschen oder Ebenen mit Schnittluft können Sie jetzt einen negativen Wert für die Schnittluft eingeben.
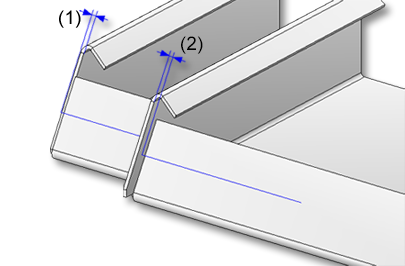
(1) Schnittluft 2 mm beim Trimmen der Ebene
(2) Schnittluft -2 mm beim Trimmen der Ebene
Sie können jetzt die Kante für das Grundblech bei der Biegesimulation auch in der Schnitt- oder Detailansicht identifizieren. Die Biegesimulation wird dann in der Ursprungsansicht durchgeführt. Dadurch wird die Schnitt- oder Detailansicht ungültig und muss aktualisiert werden.
Haben Sie eine Kante, die durch den Schnitt entstanden ist, gewählt dann erscheint eine Fehlermeldung.

(1) Kante für das Grundblech
![]() Hinweis:
Hinweis:
Die Identifizierung ist nicht möglich, wenn die Schnittansicht mit den Optionen Aufgeklappt oder nur Schnittfläche erstellt wurde.
Bei den Abwicklungsparametern unter Erweiterte Einstellungen > Registerkarte Kanten und Linien gibt es ein neues Kontrollkästchen für die Elementtypen Achsenkreuz, Prägelinie, Richtungssymbol und Pulverlinie.
Ist der Haken gesetzt, so werden die hier eingestellten Parameter bei der Abwicklung berücksichtigt. Ohne Haken wird die Voreinstellung ausgewertet.
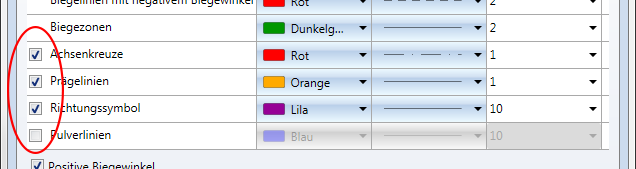
Wenn sich zwei Laschen bei der Abwicklung ohne Schnittluft berühren, wird eine Linie als Trennschnitt in die Abwicklung eingeführt. Stößt die Stirnfläche einer Biegezone direkt an eine Lasche, so wird auch hier eine Trennschnittlinie eingefügt.
Um Trennlinien zwischen Lasche und Biegezone oder zwischen zwei Laschen nicht darzustellen deaktivieren Sie das jeweilige Kästchen  auf der Registerkarte Weitere Darstellung.
auf der Registerkarte Weitere Darstellung.
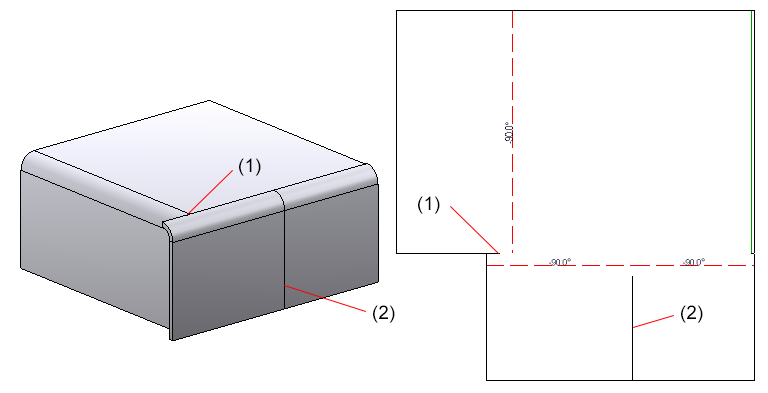
(1) Trennlinien zwischen Lasche und Biegezone
(2) Trennlinie zwischen zwei Laschen
Die Darstellung der Blechabwicklung ist nun bei der Erzeugung und der Voreinstellung unter Erweiterte Einstellungen Registerkarte Weitere Darstellung wählbar. Der Defaultwert ist Hidden Line.
Dies wirkt sich auch bei der Zeichnungsableitung  von Blechen, bei dem Export abgewickelter Blechen als DXF
von Blechen, bei dem Export abgewickelter Blechen als DXF  und im Konfigurationsmanagement (Kantblech > Blechabwicklung > Voreinstellung) aus.
und im Konfigurationsmanagement (Kantblech > Blechabwicklung > Voreinstellung) aus.
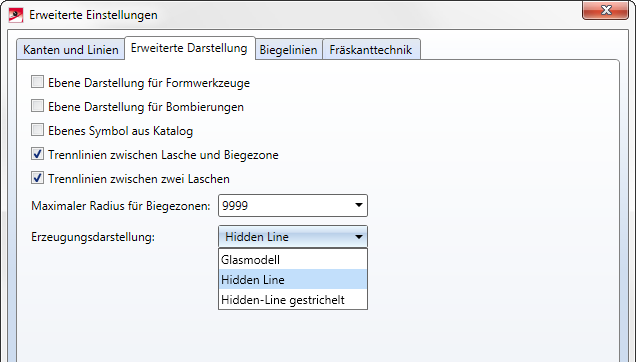
Beim Fräsen von Verbundplatten liegt die beschichtete Seite typischerweise unten. Deshalb haben Sie bei der Abwicklung mit der Option Oberseite invertieren jetzt die Möglichkeit die Oberseite um die X- oder Y-Achse zu drehen.
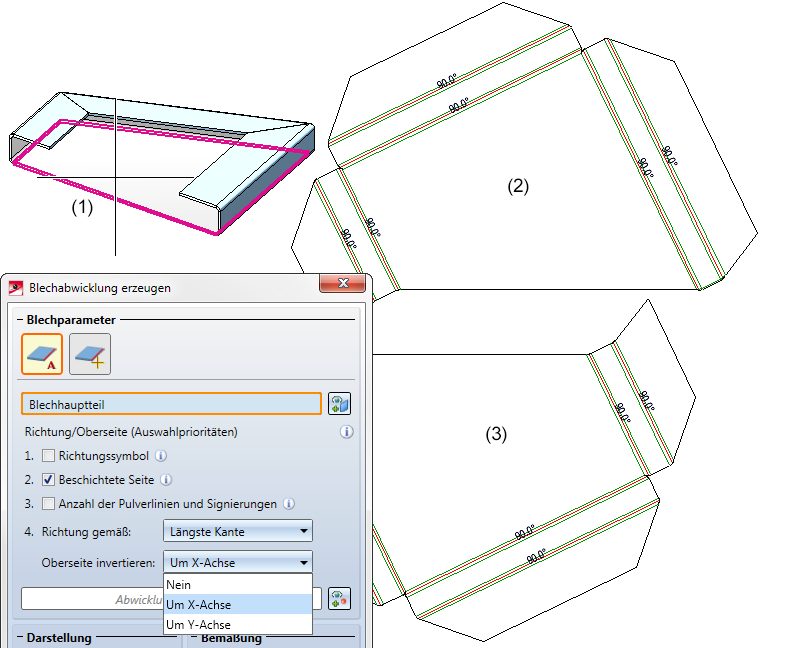
(1) Blechhauptteil
(2) Oberseite invertiert, um Y-Achse gedreht
(3) Oberseite invertiert, um X-Achse gedreht
Die Funktionen für den Datenaustausch von Blechabwicklungen sind erweitert worden. Nun können Sie neben DXF/DWG, XML und GEO auch STEP-Dateien exportieren.
|
|
Diese Funktion exportiert eine Abwicklung, komplett oder als Schnittkontur. |
|
|
|
Diese Funktionen exportierten die Schnittkontur oder die komplette Abwicklung von Kantblechen und Stahlbau-Blechen. Dabei wird immer eine für den Export temporär erzeugte Abwicklung ausgegeben. |
|
|
|
Mit dieser Funktion können Sie mehrere Abwicklungen mit unterschiedlichen Parametereinstellungen z.B. LVD und Bystronic von einem oder verschiedenen Blechteilen exportieren. |
Beim Export der STEP-Dateien stehen die folgenden Optionen zur Verfügung:
|
Schichten übertragen |
Die Schicht, auf der sich die Kante befindet (z.B. Biegelinien auf Schicht 2), wird beim Export übertragen. |
|
Farbe übertragen |
Die Farbe wird beim Export übertragen. Haben Sie diese Option deaktiviert, so können Sie keine Passungsinformation via Flächenfarbe exportieren. |
|
Passungsinformation via Flächenfarbe exportieren |
Hier können Sie mit Aktivieren der Checkbox bestimmen, ob Passungsinformationen durch eine Flächenfarbe übertragen werden sollen. Dazu muss die Option Farbe übertragen aktiv sein. Beim exportierten STEP-Teil wird der Durchmesser der entsprechenden Bohrung daraufhin farblich hervorgehoben. Im SYS-Verezeichnis Ihrer HiCAD-Installation finden Sie die Konfigurationsdatei FITINFO_COLOR.DAT, in der hinterlegt ist, welcher Passunginformation welche RGB-Werte zugewiesen werden. |
|
Freie Punkte exportieren |
Durch Entfernen bzw. Setzen des Hakens kann das Ausschreiben freier Punkte in der Konstruktion explizit unterbunden (sollten diese an anderer Stelle Probleme verursachen) bzw. zugelassen werden. |
|
Freie Kanten exportieren |
Durch Entfernen bzw. Setzen des Hakens kann das Exportieren freier Kanten in der Konstruktion explizit unterbunden (sollten diese an anderer Stelle Probleme verursachen) bzw. zugelassen werden. |
|
Gewindekörper |
Aktivieren Sie hier die Checkbox Als separate Bauteile oder Mit dem Überkörper vereinigt, wenn Gewindekörper als einzelne Teile bzw. in der Konstruktion vereinigt exportiert werden sollen. Wählen Sie Nicht übertragen, wenn Gewindekörper nicht exportiert werden sollen. |
Beim Exportieren mit den Funktionen
erscheint eine Warnung, wenn referenzierte Bleche in nicht aktueller Version vorliegen.
Wenn Sie HCM-Bedingungen in Kombination mit Kantblechen verwenden, dann beziehen sich diese Bedingungen häufig auf Laschen oder Biegezonen. In der Anzeige der HCM-Bedingungen im ICN stand dann entsprechend als Referenz häufig Blechlasche oder Biegezone.
Das Verhalten des ICN wurde nun dahingehend geändert, dass bei Blechen nun grundsätzlich die Bezeichnung des Kantbleches angezeigt wird.
Die Funktion Bearbeitungsrichtung  ist nicht nur für Kantbleche relevant sondern auch z.B. zur Kennzeichnung der Verlegerichtung bei Kassetten in der Elementverlegung. Deshalb finden Sie die Funktion jetzt in der 3D-Standard-Ribbonleiste unter Normbearbeitung.
ist nicht nur für Kantbleche relevant sondern auch z.B. zur Kennzeichnung der Verlegerichtung bei Kassetten in der Elementverlegung. Deshalb finden Sie die Funktion jetzt in der 3D-Standard-Ribbonleiste unter Normbearbeitung.
Bei den Kantblechfunktionen
kann der Biegeradius und das Zuschlagverfahren aus Halbzeug geladen werden. Im Dialog wird jetzt auch der Wert angezeigt.
Die Schreibweise der Stanzwerkzeuge (Aliasnamen) im Katalog (unter Werksnormen) und damit bei der Auswahl der Funktion Stanzwerkzeuge in HiCAD wurde vereinheitlicht.
Bleche der Elementverlegungskassetten erhalten nun beim Freischneiden fertigungsgerechte Ausklinkungen.
Bei der Funktion Signierung  werden jetzt im Dialogfenster die zuletzt verwendeten Einstellungen angezeigt.
werden jetzt im Dialogfenster die zuletzt verwendeten Einstellungen angezeigt.
Enthält eine Konstruktion Bleche mit Agraffen (z.B. eingehängte ALUCOBOND®-Kassetten) dann wird bei der Zeichnungsableitung die Lage der Agraffen nur dann bemaßt, wenn in den Einstellungen für die Blechabwicklung die Checkbox Bearbeitungen aktiviert ist. Außerdem darf bei den Erweiterten Einstellungen > Registerkarte Erweiterte Darstellung die Checkbox Ebene Darstellung für Formwerkzeuge NICHT ausgewählt sein.
Anfangs- und Endpunkt der Agraffe werden in der Bemaßung der Außenkontur berücksichtigt.
Mit der komplett überarbeiteten Funktion Lasche entlang Skizze  können Sie mehrere Laschen in einem Arbeitsschritt an ein Blech ankanten. Sobald Ihre Eingaben ausreichen, wird Ihnen eine Vorschau der neuen Laschen angezeigt. D.h. wählen Sie eine Skizze und eine Anschlusskante, werden die möglichen Laschen am Blechteil eingeblendet. Haben Sie Breite über Punkt aktiviert, so werden Ihnen die neuen Laschen erst nach dem Identifizieren eines Punktes und der Breite oder zweier Punkte angezeigt, sofern Sie die Anschlusskante gewählt haben. Ferner sehen Sie direkt die Veränderung, wenn Sie z.B. von Kürzen, außen auf Kürzen, innen umschalten. Ist die Option Sofort übernehmen aktiv, so werden die neuen Laschen bei einer sinnvollen Eingabe sofort angekantet und können dann nur über das Featureprotokoll geändert werden.
können Sie mehrere Laschen in einem Arbeitsschritt an ein Blech ankanten. Sobald Ihre Eingaben ausreichen, wird Ihnen eine Vorschau der neuen Laschen angezeigt. D.h. wählen Sie eine Skizze und eine Anschlusskante, werden die möglichen Laschen am Blechteil eingeblendet. Haben Sie Breite über Punkt aktiviert, so werden Ihnen die neuen Laschen erst nach dem Identifizieren eines Punktes und der Breite oder zweier Punkte angezeigt, sofern Sie die Anschlusskante gewählt haben. Ferner sehen Sie direkt die Veränderung, wenn Sie z.B. von Kürzen, außen auf Kürzen, innen umschalten. Ist die Option Sofort übernehmen aktiv, so werden die neuen Laschen bei einer sinnvollen Eingabe sofort angekantet und können dann nur über das Featureprotokoll geändert werden.
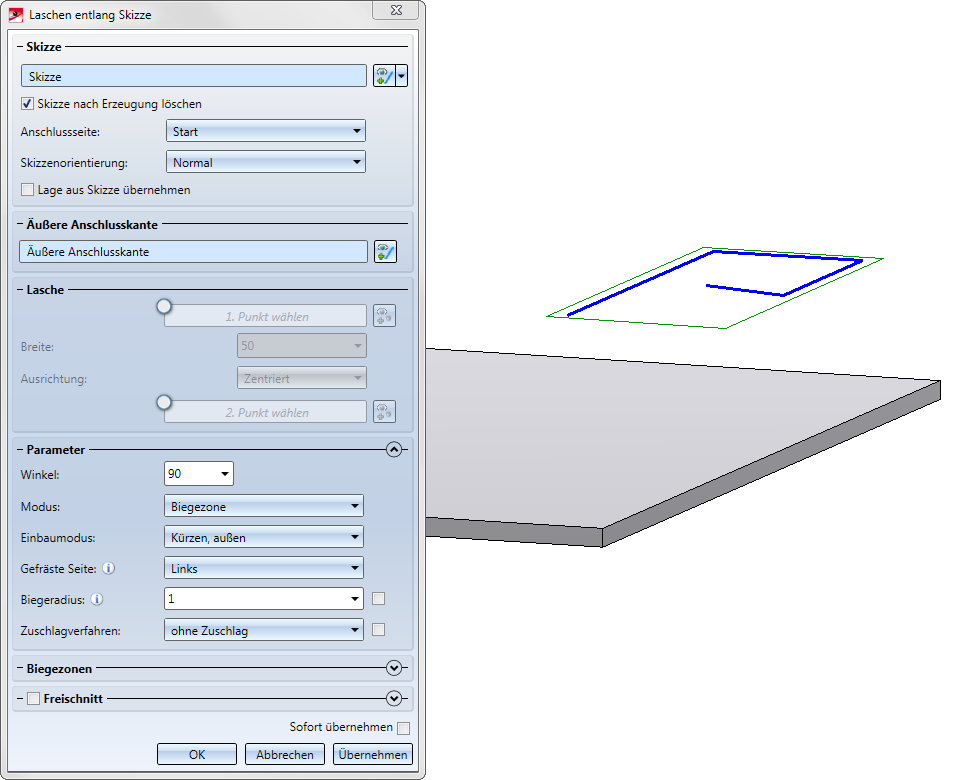
Sie können auch die Funktion Skizze in Ebene neu erzeugen über das Dreieck
über das Dreieck  im Dialog aufrufen und eine neue Skizze mit der Skizziertechnik zeichnen oder eine vorhandene Skizze mit dem Icon
im Dialog aufrufen und eine neue Skizze mit der Skizziertechnik zeichnen oder eine vorhandene Skizze mit dem Icon  bearbeiten. Über den Bearbeitungsdialog beenden Sie die Skizzenbearbeitung und kommen zurück zum Dialog Lasche entlang Skizze.
bearbeiten. Über den Bearbeitungsdialog beenden Sie die Skizzenbearbeitung und kommen zurück zum Dialog Lasche entlang Skizze.
Falls Sie eine andere Skizze identifizieren möchten, wählen Sie im Bereich Skizze das Icon  zur Identifizierung der neuen Skizze aus.
zur Identifizierung der neuen Skizze aus.
Die Wahl der Anschlusskante ist entscheidend für die Richtung der neuen Laschen. Nach der Wahl der Skizze und der Anschlusskante wird ihnen eine Vorschau der neuen Laschen angezeigt. Ist die Option Sofort übernehmen aktiv, wird die neue Lasche eingebaut. Änderungen erfolgen dann über das Featureprotokoll.
Falls Sie eine andere Kante identifizieren möchten, wählen Sie im Bereich Anschlusskante das Icon  zur Identifizierung der Kante aus.
zur Identifizierung der Kante aus.

Durch das Aktivieren der Option  für den 1. Punkt kann die Breite der neuen Lasche, unabhängig von der Anschlusskante, frei gewählt werden.
für den 1. Punkt kann die Breite der neuen Lasche, unabhängig von der Anschlusskante, frei gewählt werden.
Haben Sie den 1. Punkt in der Zeichnung ausgewählt, dann können Sie die Breite und die Ausrichtung der Breite einstellen, alternativ identifizieren Sie einen 2. Punkt.
Falls Sie die Punktauswahl ändern möchten, wählen Sie das Icon  zur Identifizierung aus.
zur Identifizierung aus.
Im Bereich Parameter wählen Sie für die erste neue Lasche den Biegewinkel.
Bei der Option Modus können Sie zwischen Biege- und Fräskantzone wählen. Die Fräskantzone wird in der Praxis bei Verbundplatten eingesetzt.
Für die gefräste Seite, die nur bei der Fräskantzone ausgewertet wird, ist die Richtung der Skizze ausschlaggebend. Die Einstellung wird als Voreinstellung für das komplette Blechteil übernommen und kann im Bereich Biegezonen oder über das Feature für jede Fräskantzone einzeln geändert werden.
Der Biegeradius wird nur bei dem Modus Biegezone ausgewertet.
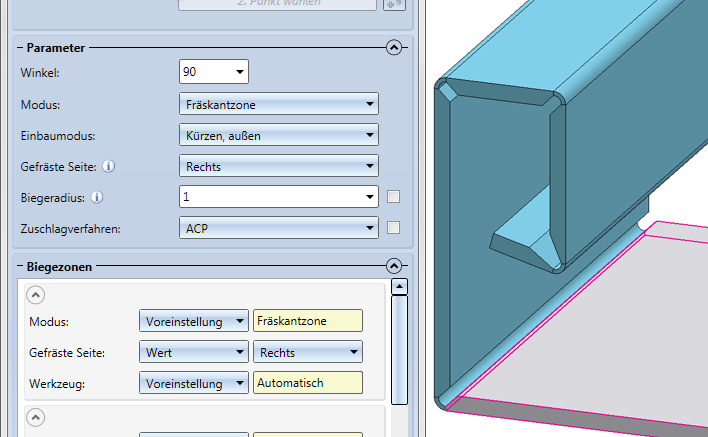
Im Bereich Biegezone können Sie jeder Biegezone eigene Werte zuordnen.
In der aufgeklappten Tabelle  können Sie beim Modus zwischen Biegezone und Fräskantzone wählen. Je nach eingestelltem Modus ändern Sie dann den Wert des Biegeradius oder der gefrästen Seite.
können Sie beim Modus zwischen Biegezone und Fräskantzone wählen. Je nach eingestelltem Modus ändern Sie dann den Wert des Biegeradius oder der gefrästen Seite.
Das Zuschlagverfahren kann je nach Bearbeitungsart für jede Biegezone gewählt werden.
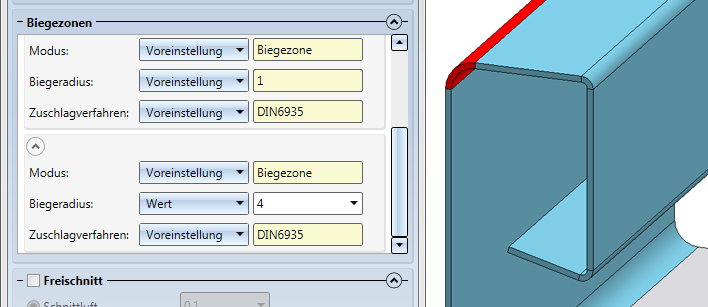
Schnittluft entsteht, wenn Sie eine Lasche zwischen 2 Punkten anfügen und die Anschlussfläche auf Grund des Einbaumodus gekürzt werden muss. Wenn Sie in dem Eingabefeld die rechte Maustaste aktivieren, können Sie die Schnittluft aus der Zeichnung abgreifen.
Wenn die Lasche kleiner oder größer ist als die Anschlusskante und der Einbaumodus das Anschlussblech verkürzt, ist es sinnvoll einen Freistich einzubauen. Geben Sie dazu die Breite und die Tiefe an.
Haben Sie alle erforderlichen Daten eingegeben, dann können die neuen Laschen eingebaut werden. Bei Wahl von Übernehmen oder durch einen Klick mit der mittleren Maustaste (MMT) wird die Lasche eingebaut, das Dialogfenster bleibt jedoch - im Unterschied zu OK - geöffnet. So können Sie die Daten ändern und mit Übernehmen einer anderen Anschlusskante zuweisen. Wenn Sie das Dialogfenster mit Abbrechen verlassen, wird die Funktion ohne Einbau bzw. ohne Änderung abgebrochen. Haben Sie einen  Haken bei der Option Sofort übernehmen gesetzt, werden die Daten direkt übernommen.
Haken bei der Option Sofort übernehmen gesetzt, werden die Daten direkt übernommen.
Die mittlere Maustaste ermöglicht bei vielen Funktionen nicht nur den Funktionsabbruch (solange noch Daten eingegeben wurden) sondern vielmehr auch eine Beschleunigung des Arbeitsablaufes. Beispielsweise können Sie nach dem Erzeugen eines Grundbleches die Daten aus dem Dialog mit der mittleren Maustaste (MMT) für ein weiteres neues Grundblech übernehmen. Sie sparen sich den Wechsel in das Dialogfenster der Funktion und den Klick auf den Button Übernehmen. HiCAD weist Sie im Dialogtext der entsprechenden Funktionen darauf hin, z.B.
Um die Anwenderfreundlichkeit der Menüleiste Kantblech zu verbessern, wurden einige Funktionen zusammengefasst und häufig verwendete Funktionen auf die oberste Ebene gelegt.
|
Bereiche der Blechfunktionen |
|
|---|---|
|
|
|
|
|
|
|
|
|
|
Bereich Längenänderung |
|
|
|
|
|
|
|
|
|
|
|
|
|
|
|
|
|
Bereich Blechabwicklung |
|
|
|
|
|
|
|
|
|
|
|
|
|
|
Andockfenster |
|
|
|
|
Die Funktionen für den Datenaustausch wurden optimiert. Mit den folgenden drei Funktionen können Sie jeweils
ausgeben.
|
Funktionen |
Beschreibung |
|
|---|---|---|
|
|
Diese Funktion exportiert eine Abwicklung, komplett oder als Schnittkontur, bei der DXF/DWG-Ausgabe. Zusätzlich können Sie eine XML-Datei für CADMAN-B (ab Version 7.5) von LVD ausgeben. Voraussetzung für die Ausgabe von LVD-Dateien ist eine Zuordnung von Abkantwerkzeugen zu den Biegezonen mit der Funktion Biegewerkzeugzuordnung Haben Sie als Ausgabeformat GEO gewählt, so wird die Abwicklung aus HiCAD in das ToPs GEO-Dateiformat exportiert. Die GEO-Daten können direkt in die einzelnen Module (Laser etc.) der ToPs-Familie eingeladen werden. Die Konfiguration des Dateinamens erfolgt jetzt über die Datei SheetToDXF.FTD. Sie können diese Datei im Beschriftungseditor firmenspezifischen anpassen. Falls damit kein Name zustande kommt, wird der Name auf "Blech" gesetzt. |
|
|
PullDown-Menü Extras |
||
|
|
Diese Funktionen exportierten die Schnittkontur oder die komplette Abwicklung von Kantblechen und Stahlbau-Blechen, wenn Sie DXF/DWG Ausgabe gewählt haben. Dabei wird immer eine für den Export temporär erzeugte Abwicklung ausgegeben. Zusätzlich können Sie eine XML-Daten für CADMAN-B (ab Version 7.5) von LVD ausgeben. Voraussetzung für die Ausgabe von LVD-Dateien ist eine Zuordnung von Abkantwerkzeugen zu den Biegezonen mit der Funktion Biegewerkzeugzuordnung Haben Sie als Ausgabeformat GEO gewählt, so wird die Abwicklung aus HiCAD in das ToPs GEO-Dateiformat exportiert. Die GEO-Daten können direkt in die einzelnen Module (Laser etc.) der ToPs-Familie eingeladen werden. Aktivieren Sie nach dem Export die Schaltfläche Schließen & Report, so wird der Reportmanager geöffnet und eine Stückliste erstellt. Es werden alle Attribute wie bei der Zeichnungserstellung an den Reportmanager übertragen sowie zusätzlich der Dateiname und Dateipfad vom Export. Sie können mit dem Reportmanager eine RMS-Datei konfigurieren, die festlegt, welche Daten geschrieben werden sollen. |
|
|
|
Mit dieser Funktion können Sie mehrere Abwicklungen mit unterschiedlichen Parametereinstellungen z.B. LVD und Bystronic von einem oder verschiedenen Blechteilen exportieren. Als Format steht Ihnen
zur Verfügung. Voraussetzung für die Ausgabe von LVD-Dateien ist eine Zuordnung von Abkantwerkzeugen zu den Biegezonen mit der Funktion Biegewerkzeugzuordnung Haben Sie als Ausgabeformat GEO gewählt, so wird die Abwicklung aus HiCAD in das ToPs GEO-Dateiformat exportiert. Die GEO-Daten können direkt in die einzelnen Module (Laser etc.) der ToPs-Familie eingeladen werden. Aktivieren Sie nach dem Export die Schaltfläche Schließen & Report, so wird der Reportmanager geöffnet und eine Stückliste erstellt. Es werden alle Attribute wie bei der Zeichnungserstellung an den Reportmanager übertragen sowie zusätzlich der Dateiname und Dateipfad vom Export. Sie können mit dem Reportmanager eine RMS-Datei konfigurieren, die festlegt, welche Daten geschrieben werden sollen. |
|
Beim DXF-Export mit der Funktion Kantblech > Blechabwicklung > Export > Bleche werden ab HiCAD 2019 auch Gläser berücksichtigt. Dabei werden bei mehrteiligen Gläsern die einzelnen Scheiben exportiert.
werden ab HiCAD 2019 auch Gläser berücksichtigt. Dabei werden bei mehrteiligen Gläsern die einzelnen Scheiben exportiert.
Für die Beschriftung und zur Bildung des Dateinamens können die Attribute des Gesamtglases verwendet werden. Beachten Sie dazu die Hinweise unter Attribute übergeordneter Teile im Abschnitt Verwenden von Attributen in Beschriftungsfahnen.
Soll beispielsweise der Name der DXF-Datei für die Glasscheibe aus der Positionsnummer des Gesamtglases und der Sachnummer der Glasscheibe zusammengesetzt werden, dann erreichen Sie die in den manuellen Einstellungen für den Dateinamen durch die Verwendung der abgebildeten Textblöcke:

Das Kontextmenü der Biegezonen ist um die Ausnehmung- und Teilen-Funktionen erweitert worden. Dadurch können jetzt Biegezonen z.B. gerade geschnitten oder geteilt werden ohne auf die Menüleiste 3D Standard zu wechseln.
Sie erreichen das Kontextmenü mit einem Klick der rechten Maustaste auf eine Biegezone.
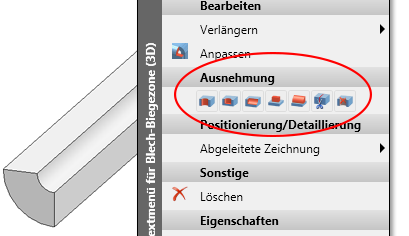
Beim Ankanten von Laschen bekommt jetzt auch die neue Lasche einen Freistich, wenn sie über die Anschlusskante hinausragt.
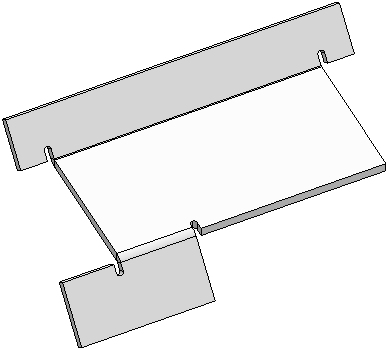
Collineare Blechkanten werden in Hidden-Line nicht mehr dargestellt. Deshalb entfällt die Einstellung:
Bei Konstruktionen von 2018 und älter besteht nicht mehr die Möglichkeit collineare Blechkanten ein-/auszublenden. Somit gilt für diese Alt-Konstruktionen was zum Zeitpunkt ihrer Speicherung eingestellt war. Es besteht allerdings die Möglichkeit, die Behandlung der collinearen Blechkanten dieser Konstruktionen auf den neuen Mechanismus upzudaten. Verwenden Sie hierfür die Funktion Update Blechkanten ![]() (Ansicht >Bereich: Eigenschaften > PullDown-Menü: Elemente). Danach besteht dann die Möglichkeit collinear-tangentiale Blechkanten bedarfsweise mit der Hidden-Line Darstellung auszublenden. Collineare Knickkanten werden immer dargestellt und collinear-verschmelzbare Kanten werden ausgeblendet.
(Ansicht >Bereich: Eigenschaften > PullDown-Menü: Elemente). Danach besteht dann die Möglichkeit collinear-tangentiale Blechkanten bedarfsweise mit der Hidden-Line Darstellung auszublenden. Collineare Knickkanten werden immer dargestellt und collinear-verschmelzbare Kanten werden ausgeblendet.
In der verkürzten Ansicht einer Blechabwicklung bleiben die Biegezonentexte erhalten.
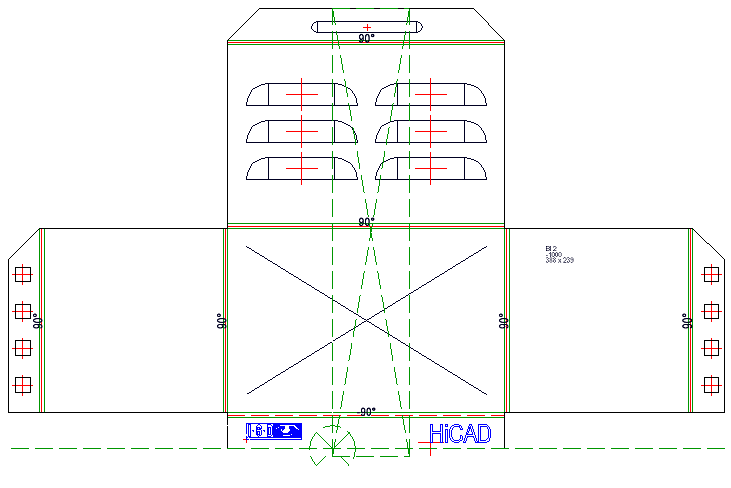
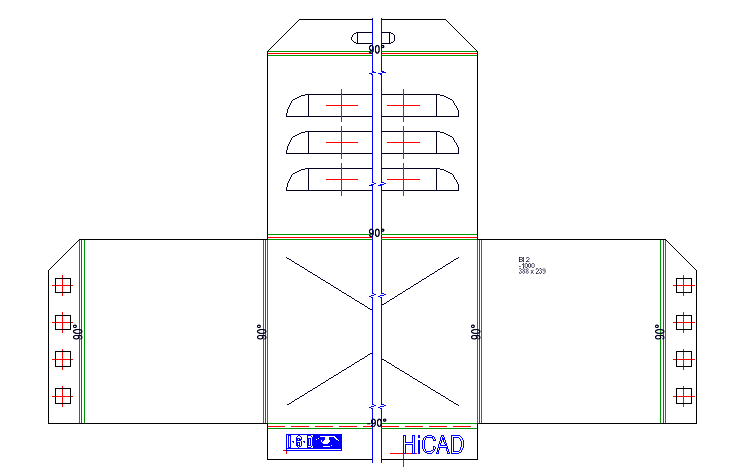
Um die Anwenderfreundlichkeit zu verbessern, wurde die Benutzerführungstexte bei den Funktionen zum Verlängern von Laschen bzw. Blechen überarbeitet.
Bisher: 1. Punkt - Neu: Vektor der Verlängerung: Startpunkt
Bisher: 2. Punkt - Neu: Vektor der Verlängerung: Endpunkt
In Kantblech-Funktionen kann für Biegeradius und Zuschlagverfahren die Option aus Halbzeug aktiviert werden. Haben Sie diese Optionen gewählt dann wird im Feature der sich ergebende Wert angezeigt.
Dieses gilt für die Funktionen:

Bei der Zeichnungsableitung werden ab HiCAD 2019 durchgehende Schnittansichten nur dann generiert, wenn die Biegekanten parallel oder senkrecht zum Ansichtskoordinatensystem liegen.
Im Fassadenbau werden Kantbleche als Kantprofile und Kassetten benutzt. Hier wird häufig gewünscht, dass diese Kantbleche auch in den Standardansichten (Vorderansicht, Seitenansicht, Ansicht von oben) bei der Erzeugung der Werkstattzeichnung automatisch bemaß und neben den Außenmaßen auch die Bearbeitungen berücksichtigt werden.
|
157 |
SHEETMETALBORES |
Bohrungen in Kantblechen |
|
158 |
SHEETMETALBORES_VERT |
Bohrungen in Kantblechen incl. Bohrungen senkrecht zur Ansicht |
|
159 |
SHEETMETALOUTLINE |
Außenkonturen von Kantblechen |
|
160 |
SHEETMETALBORES_SEPERATED |
Bohrungen in Kantblechen, Maßketten nach Laschen getrennt |
|
161 |
SHEETMETALBORES_VERT_SEPERATED |
Bohrungen in Kantblechen incl. Bohrungen senkrecht zur Ansicht, Maßketten nach Laschen getrennt |
|
162 |
SHEETMETALOUTLINE_SEPERATED |
Außenkonturen von Kantblechen, Maßketten nach Laschen getrennt |
Das Kantblech wird dabei mit seinen Laschen und Biegezonen als ein Hauptteil behandelt. Voraussetzung für diese Bemaßungsregeln ist, dass mit den Funktionen unter Ausrichtung abgeleiteter Zeichnungen im Kontextmenü für 3D-Teile ein sinnvolles Koordinatensystem definiert wurde.

HiCAD 3D-Blech • Allgemeines zur Blechbearbeitung (3D-Blech) • Funktionsübersicht (3D-Blech)
|
© Copyright 1994-2019, ISD Software und Systeme GmbH |