3D - Quoi de nouveau ?
Service Pack 2 2020 (V. 2502)
Usiner et modéliser
Filetage intérieur/extérieur avec fin de filet
Pour la fonction Filetage intérieur/extérieur  , les fins de filet sont désormais également disponibles pour les extrémités.
, les fins de filet sont désormais également disponibles pour les extrémités.
Pour déterminer la longueur de la fin de filet, vous disposez des options suivantes :
- Comme partie de la longueur de filetage
La fin de filet est de la longueur indiquée dans le champ Valeur. La longueur du filetage indiqué sera raccourcie en conséquence.
- Valeur, en plus de la longueur de filetage
Cette possibilité ne vous est proposée que pour les options de longueur Longueur fixe et Longueur jusqu'au point. La valeur indiquée détermine la longueur de la fin de filet, la longueur du filetage ne change pas. Si la somme de la longueur du filetage et de la fin de filet est plus grande que la longueur possible du filetage, la fin de filet sera alors automatiquement raccourcie. - Facteur du pas, comme partie de la longueur de filetage
Le facteur indiqué sera multiplié avec le pas de filet. Le résultat est la longueur de la fin de filet. La longueur du filetage indiquée sera raccourcie en conséquence. - Facteur du pas, en plus de la longueur de filetage
Cette possibilité ne vous est proposée que pour les options de longueur Longueur fixe et Longueur jusqu'au point. Le facteur indiqué sera multiplié avec le pas de filet. Le résultat est la longueur de la fin de filet, la longueur du filetage ne change pas. Si la somme de la longueur du filetage et de la fin de filet est plus grande que la longueur possible du filetage, la fin de filet sera alors automatiquement raccourcie.
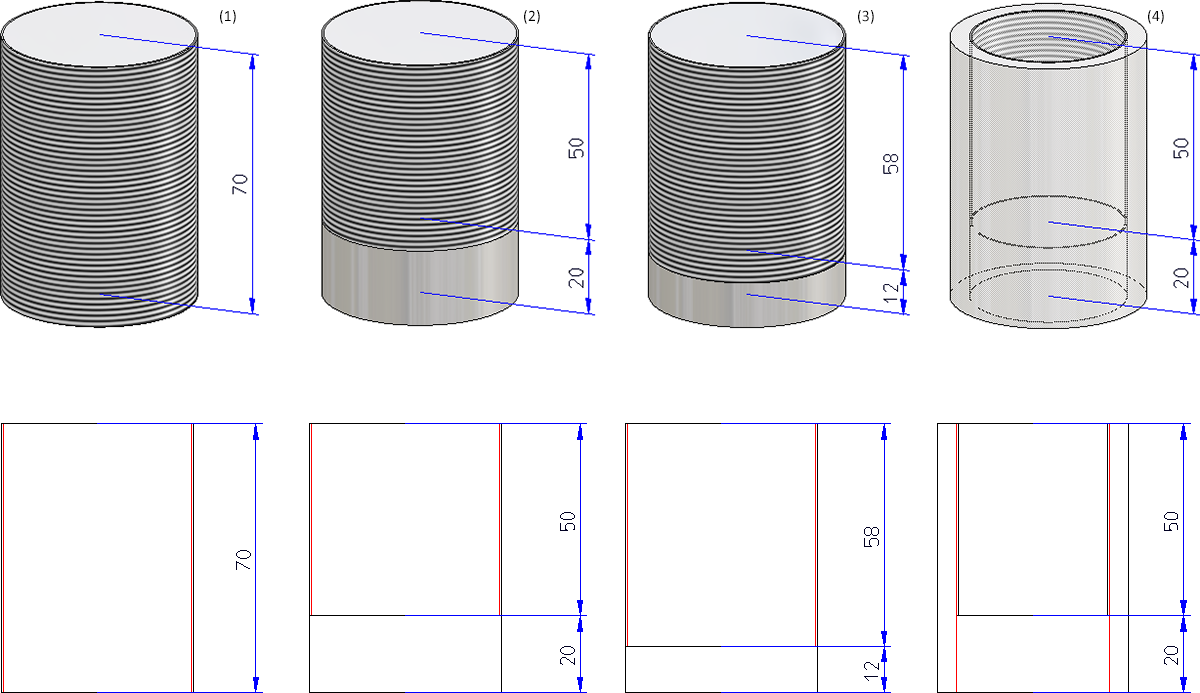
(1) Filetage DIN 13 -M50x1.5, (2) Fin de filet Longueur 20, (3) Fin de filet Facteur 8, (4) Filetage intérieur DIN 40x1.5 avec fin de filet
Fenêtre de dialogue modifiée pour la répétition paramétrique et modèle de trou
Pour la fonction Répéter > Param.  , la fenêtre de dialogue, dans le cadre d'un modèle polyligne, a légèrement changée pour sélectionner une esquisse. Les fonctions Modifier l'esquisse
, la fenêtre de dialogue, dans le cadre d'un modèle polyligne, a légèrement changée pour sélectionner une esquisse. Les fonctions Modifier l'esquisse  , Créer une nouvelle esquisse dans le plan
, Créer une nouvelle esquisse dans le plan  et Créer nouvelle esquisse 3D
et Créer nouvelle esquisse 3D  sont maintenant directement accessibles au niveau le plus haut de la fenêtre.
sont maintenant directement accessibles au niveau le plus haut de la fenêtre.
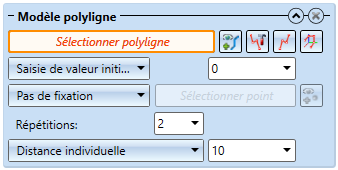
De la même façon pour la fonction Modèle de trou  , la fenêtre de dialogue pour la définition de la zone et la zone à éviter a été changée.
, la fenêtre de dialogue pour la définition de la zone et la zone à éviter a été changée.
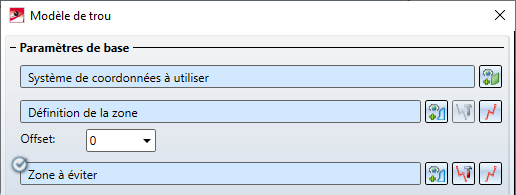
Diviser le long de la direction
À l'aide de la nouvelle fonction Diviser le long de la direction  sous Standard 3D > Usiner > Rogner, vous pouvez diviser en plusieurs pièces les éléments 3D de type Solide le long d'une direction. Vous disposez pour cela de différentes options de division, par exemple, les éléments individuels peuvent obtenir des longueurs différentes. Par ailleurs, cette fonction crée un Feature correspondant, de sorte que la division pourra être modifiée par la suite.
sous Standard 3D > Usiner > Rogner, vous pouvez diviser en plusieurs pièces les éléments 3D de type Solide le long d'une direction. Vous disposez pour cela de différentes options de division, par exemple, les éléments individuels peuvent obtenir des longueurs différentes. Par ailleurs, cette fonction crée un Feature correspondant, de sorte que la division pourra être modifiée par la suite.
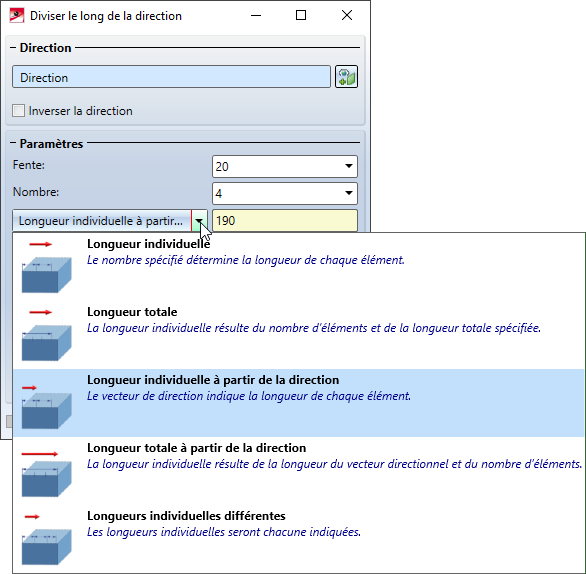
La direction, chaque point de division et chaque fente seront visualisés sur la scène.
Chaque section est un élément propre de la structure d'élément, au même niveau de hiérarchie que l'élément d'origine et portant le même nom. L'élément d'origine obtient un Feature avec comme nom Division, toutes les autres sections obtiennent un Feature avec comme nom de la division. Par un double-clic sur un des Features, la division peut être modifiée ultérieurement. Toutes les sections seront alors corrigées en conséquence.
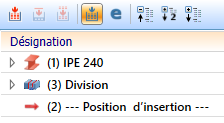
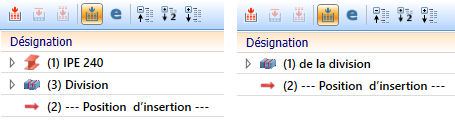
Exemple : division d'un profilé
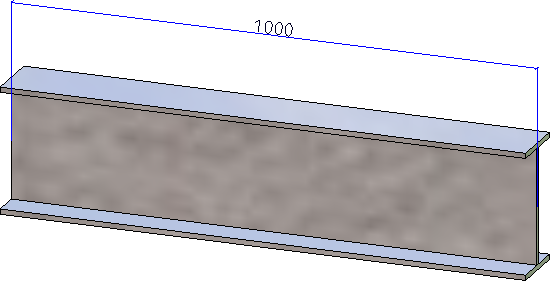
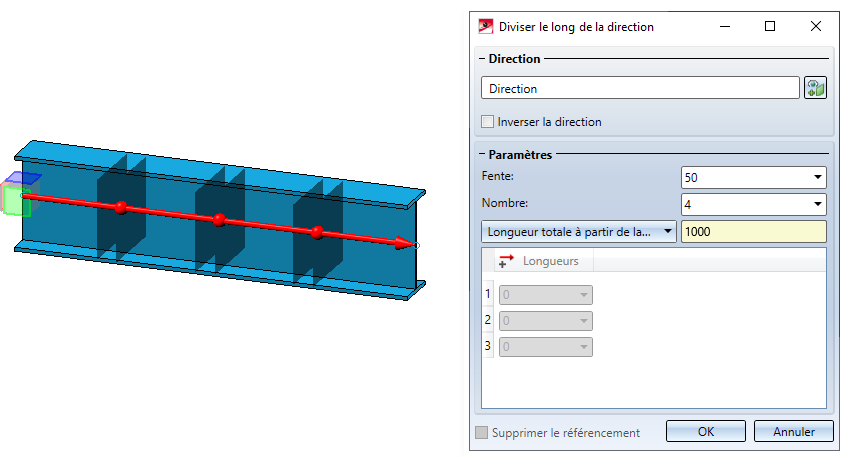
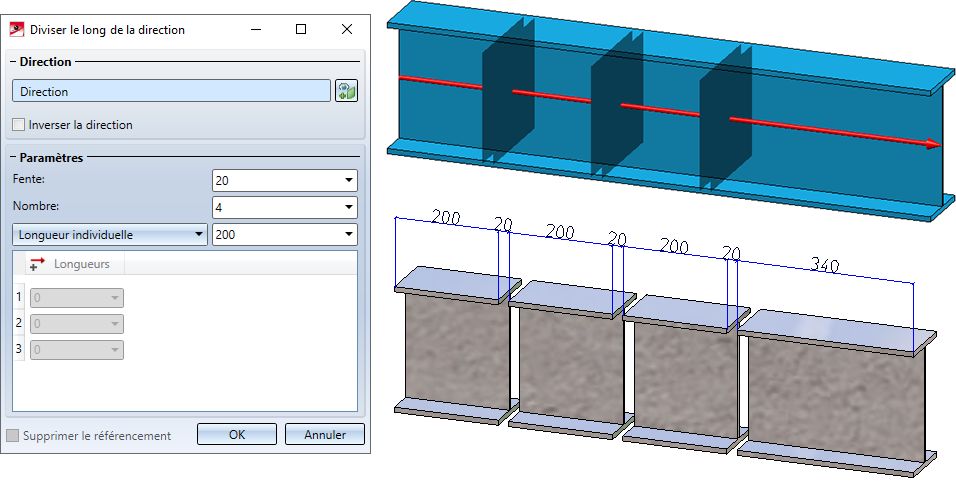
Exemple : division d'un élément 3D

La fonction est également disponible sous Construction Acier > Prolonger > Diviser.
Lorsque vous apportez des modifications dans le Feature sur l'élément d'origine qui se trouve avant le Feature Division, seul l'élément d'origine sera alors recalculé. La division est effectuée à la même position par rapport au système de coordonnées de l'élément. Cela signifie que ni les points de division ni les sections ne sont recalculés. Pour corriger toutes les sections, recourez alors à la fonction Actualiser du menu contextuel de Feature de la division.
Vues
Nouvelle fenêtre de dialogue pour la vue de détail Parallélépipède / Sphère
Les anciennes fonctions pour la vue de détail Parallélépipède et la vue de détail Sphère ont été regroupées dans la nouvelle fonction Vue de détail Parallélépipède / Sphère  .
.
Dans la fenêtre de dialogue Vue de détail, vous pouvez passer d'un mode à l'autre.
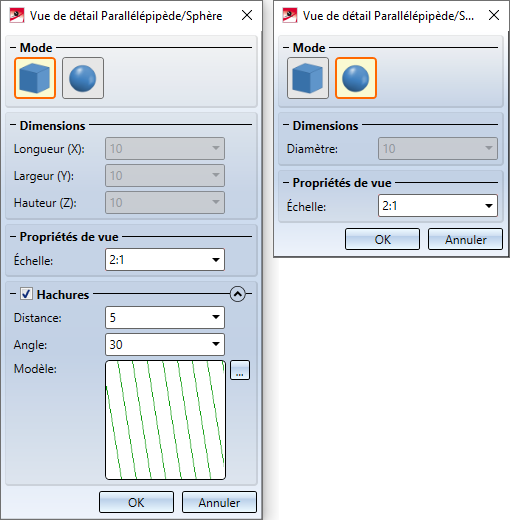
La nouvelle fenêtre est bien plus facile d'utilisation. À titre d'exemple, le parallélépipède et la sphère sont désormais visualisés par un aperçu et la taille peut être modifiée de façon dynamique au moyen du curseur.
Il est par ailleurs possible, à partir du SP2, de modifier ultérieurement des vues de détail de type Parallélépipède / Sphère. Utilisez pour cela la fonction Modifier la vue de détail dans l'onglet Vues ou dans le menu contextuel pour les vues. La fenêtre de dialogue correspondante s'ouvrira alors automatiquement.
Nouvelle fenêtre de dialogue pour sélectionner les motifs de hachures
La sélection de motifs de hachures dans les fonctions des vues a été améliorée. Cela concerne les fonctions suivantes :
- Nouvelle vue en coupe,
- Modifier la vue en coupe,
- Créer une vue de détail,
- Modifier la vue de détail,
- Créer une nouvelle coupe partielle,
- Modifier la coupe partielle,
- Hachures dans coupe + coupe partielle.
Pour sélectionner un motif de hachures, la fenêtre de dialogue Sélection de hachures s'ouvre désormais. En déplaçant le curseur sur un des motifs, d'autres informations à son sujet s'affichent. Par un clic sur le symbole de la loupe, en bas à gauche, il est également possible d'agrandir l'affichage des motifs.
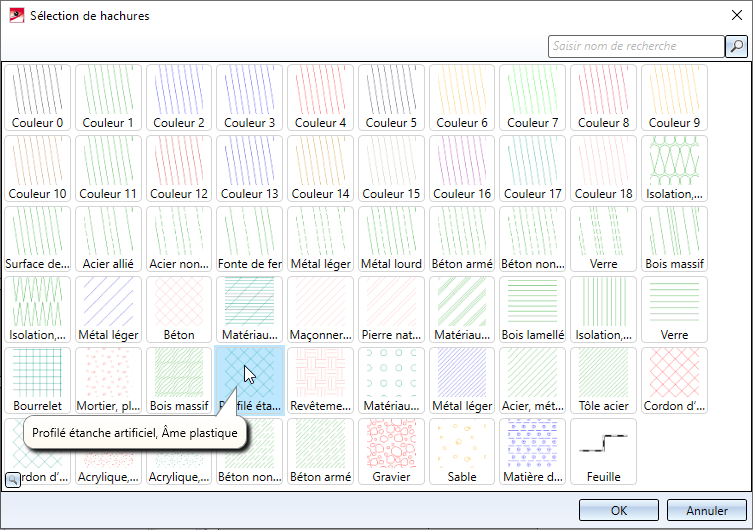
Si, dans le Gestionnaire de Configuration sous Dessin > Vues, le paramètre Hachures de surface de coupe indique Selon matériau, la sélection des hachures dans les fenêtres de dialogue n'a alors aucun effet.
Nouvelle fenêtre de dialogue pour créer des vues
La fenêtre de dialogue pour sélectionner la projection, à la création d'une nouvelle vue, est été remplacée dans le SP2.
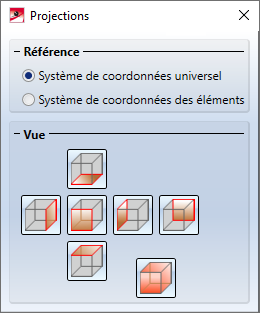
Cela concerne les fonctions suivantes :
 Vues > Nouveau > Liste > Liste issue de vue de réf.
Vues > Nouveau > Liste > Liste issue de vue de réf.
 Vues > Nouveau > Liste > Liste d'élément active
Vues > Nouveau > Liste > Liste d'élément active
Propriétés de vues des ensembles dans le menu contextuel
Comme pour d'autres éléments 3D, vous disposez désormais pour les ensembles dans le menu contextuel Ensembles sous Propriétés de l'encart Propriété dans vue.
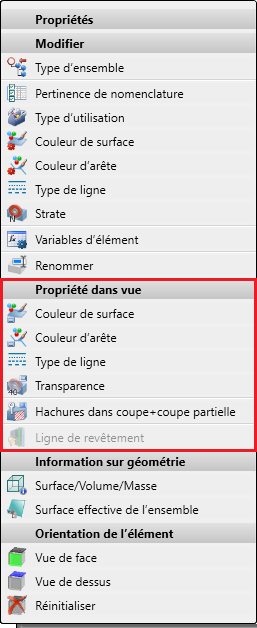
Ces fonctions permettent de définir la représentation de l'ensemble dans la vue active.
Modifier la représentation de plusieurs vues
Lorsque plusieurs vues sont surlignées dans l'ICN, il est alors possible de modifier la représentation de toutes les vues sélectionnées en une seule fois.
Veuillez prendre en considération les points suivants :
- L'affichage d'avancée du processus est appliqué à toutes les vues. Cela vaut également pour l'annulation du calcul de Hidden-Line avec la touche ECHAP. Les vues qui n'ont pas encore été calculées seront alors affichées en représentation rapide.
- Si vous lancez la fonction avec la touche CTRL enfoncée, les vues seront alors toujours converties en représentation exacte. Cela vaut également lorsque la représentation rapide automatique est activée.
- Si plusieurs vues qui ont déjà toutes la représentation souhaitée sont sélectionnées, mais qu'elles se trouvent en représentation rapide, HiCAD demande alors si les vues doivent être converties en représentation exacte.
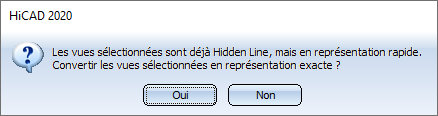
Masquer des éléments dans plusieurs vues
Les éléments peuvent désormais être masqués en une seule fois dans toutes les vues sélectionnées en cours. Pour ce faire, sélectionnez tout d'abord toutes les vues de votre choix dans l'ICN. Sélectionnez ensuite, dans l'ICN ou sur la scène, les éléments à masquer, puis cliquez dans le menu contextuel (clic droit de la souris) sur la fonction Liste des éléments, masquer dans la vue active. Les éléments sont ainsi masqués dans toutes les vues sélectionnées dans l'ICN.
Pièces standardisées / Usinages normés
Saisie de longueur de serrage à l'insertion de rivets
À l'insertion de rivets, la zone de longueur de serrage d'un sous-type sera également affichée. Pour cela, les tableaux du catalogue pour les rivets ont été complétés, sous Éléments de serrage > Rivets ainsi que sous Normes d'usine > Éléments de serrage (utilisateur) > Rivets (utilisateur), par la longueur de serrage minimale (SMIN) et maximale (SMAX).
À l'insertion de rivets, ces valeurs seront affichées dans la liste de choix. En sélectionnant un sous-type, la fenêtre de dialogue Longueur de serrage est prédéfinie avec la valeur SMAX du sous-type choisi. Cette valeur peut être modifiée, mais elle ne peut être inférieure à la SMIN ni supérieure à la SMAX.
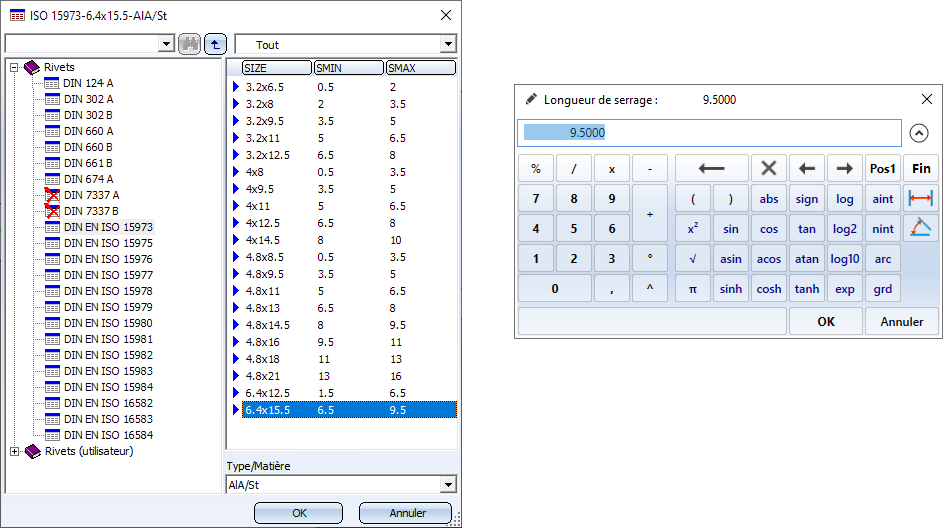
 À l'installation de mises à jour, la longueur de serrage ne sera pas affichée.
À l'installation de mises à jour, la longueur de serrage ne sera pas affichée.
Modifier les usinages normés
Les usinages normés que vous créez avec les fonctions regroupées sous Standard 3D > Usinage normé peuvent également, à partir de SP2, être modifiés par un double-clic sur l'entrée correspondante de l'historique de Feature. Cela vaut pour tous les usinages normés qui nécessitent une sélection dans le catalogue ainsi que pour les perçages débouchants et les lettrages.
Esquisses
Extension du module HiCAD VI / AV
La solution Viewer de HiCAD VI / AV permet de visualiser les scènes et dessins HiCAD à partir de systèmes tiers. Par ailleurs, le module prend en charge l'édition/la génération de plot et l'exportation de données. Afin de pouvoir créer et modifier des esquisses pour les vues en coupe et de détail, la barre de menu sous Esquisse est complétée désormais des fonctions correspondantes.
Mise en évidence des points isolés
Si dans les paramètres HCM pour esquisses, la case Saisir les contraintes est cochée ou qu'une esquisse est paramétrée manuellement, les points de l'esquisse seront alors surlignés en couleur. À partir du SP2, cela s'applique également aux points isolés d'une esquisse. Les points initiaux et finaux des lignes de l'esquisse seront identifiés par un cercle plein (1), les points isolés de l'esquisse par un cercle plein avec un anneau (2). Cela vaut pour les esquisses planaires et les esquisses 3D.
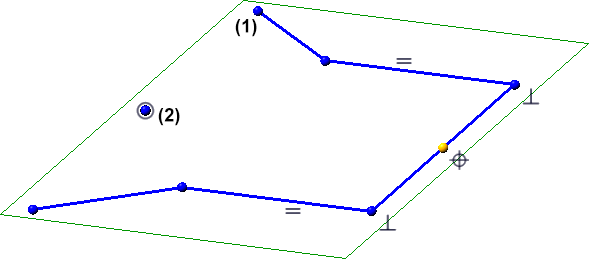
La taille et la couleur du surlignage sont spécifiées dans le Gestionnaire de Configuration sous Paramètres système > HCM des esquisses.
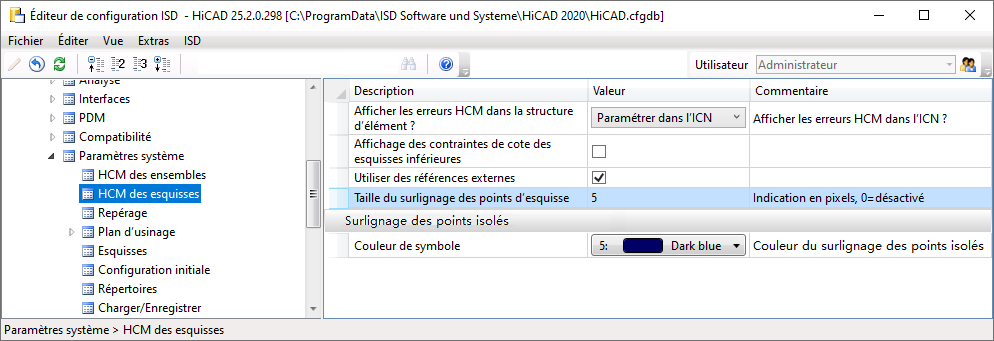
Si les points d'esquisse ne doivent pas être mis en évidence par un surlignage, indiquez alors pour le paramètre Taille du surlignage des points d'esquisse la valeur 0.
Esquisses paramétrées dans les vues en coupe
Si une esquisse paramétrée avec l'objectif Créer/Éditer est active dans une vue en coupe, les points finaux de ligne et les degrés de liberté de l'esquisse y seront alors également visualisés.
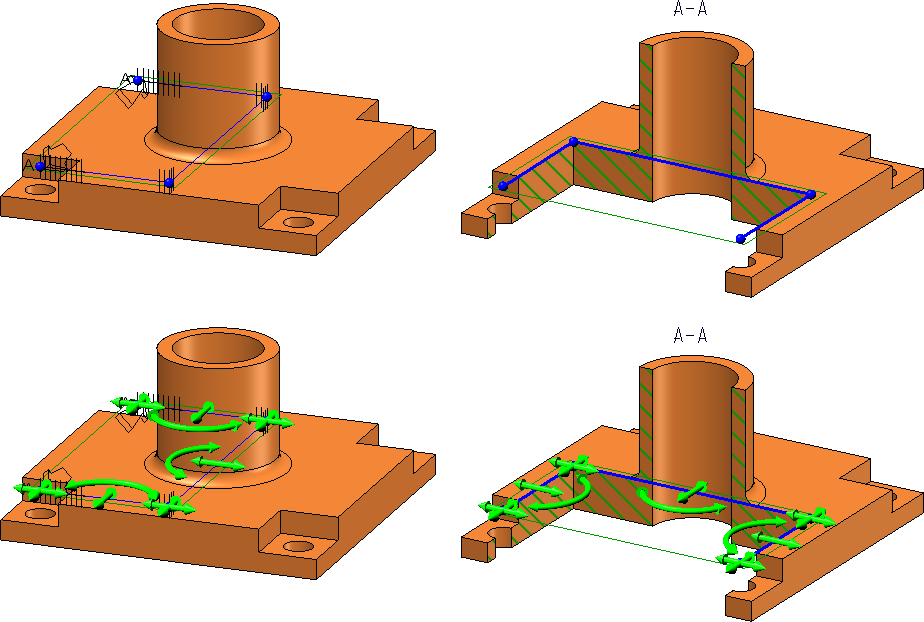
Taille des plans d'esquisse
HiCAD place un cadre vert autour de la géométrie d'une esquisse, représentant le plan de l'esquisse et enfermant complètement la géométrie de l'esquisse. À partir de HiCAD 2020 SP2, les contraintes HCM de cotes et de position de l'esquisse sont également prises en compte.
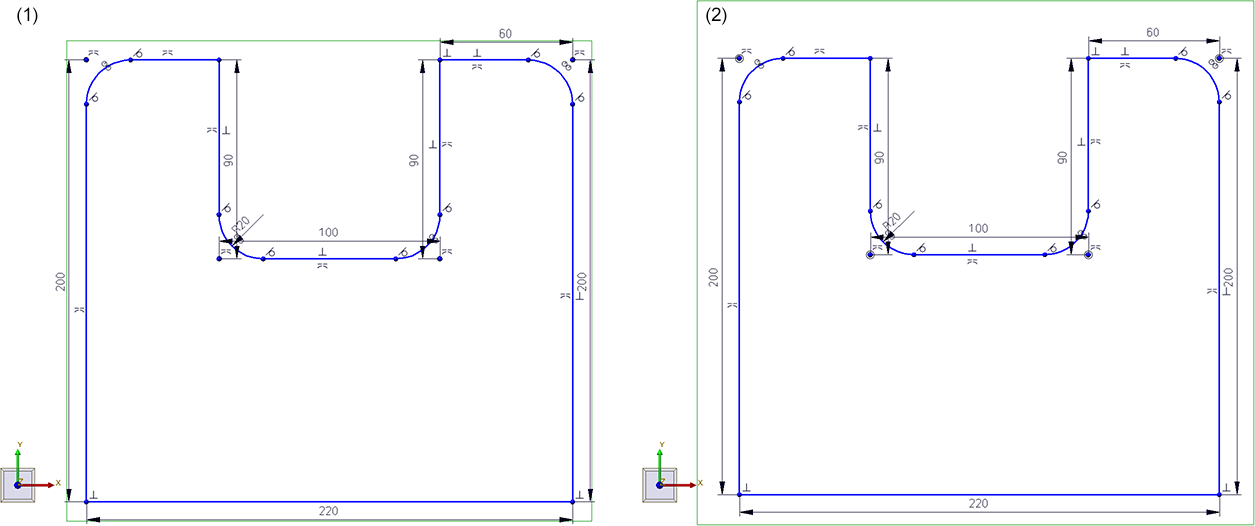
(1) avant HiCAD 2020 SP2, (2) à partir de HiCAD 2020 SP2
Outil d'esquisse 3D - Création des arcs modifiée
À l'ajout d'arcs, à partir de SP2, le rayon de l'arc et l'angle d'ouverture sera affiché au niveau du curseur. Si vous souhaitez utiliser un rayon en particulier, appuyez alors sur la touche espace ou utilisez la fonction Saisie de valeur, puis saisissez le rayon de l'arc. Vous déterminez le point final de l'arc soit en cliquant avec la souris soit avec une option de points.
Sélectionnez tout d'abord le rayon de l'arc. Déplacez le curseur jusqu'à ce que le rayon de votre choix s'affiche et cliquez avec le curseur. La direction (tangentielle ou non tangentielle) dans laquelle l'arc sera tracé dépend de la position du clic au moment d'avoir sélectionné la fonction.
Si vous souhaitez utiliser un rayon en particulier, appuyez alors sur la touche espace ou utilisez la fonction Saisie de valeur, puis saisissez le rayon de l'arc.
Vous déterminez le point final de l'arc soit en cliquant avec la souris (l'angle d'ouverture s'affiche alors) soit avec une option de points.
En sélectionnant à nouveau le dernier point déterminé, le dessin d'un arc est commencé automatiquement.
 Si vous spécifiez une direction, l'arc sera alors dessiné dans le plan qui est couvert par la direction spécifiée et la tangente de la dernière arête au niveau du point de jonction.
Si vous spécifiez une direction, l'arc sera alors dessiné dans le plan qui est couvert par la direction spécifiée et la tangente de la dernière arête au niveau du point de jonction.
Options de point complétées dans l'auto-pilote
Les options de point affichées dans l'auto-pilote
- (T) Point de tangente
- (O) E ligne sur arête via point
- (S2) Point d'intersection théorique
- Pied de la perpendiculaire (F)
sont disponibles pour les esquisses planaires et les esquisses 3D. L'option de point F ne s'affiche cependant que durant une fonction qui demande à sélectionner plusieurs points, par exemple pour la sélection d'une direcetion. Veuillez également les limites suivantes en fonction de la chaque situation.
Esquisses planaires
|
|
T
|
F
|
O
|
S2
|
|---|---|---|---|---|
|
|
|
|
|
|
|
|
|
|
|
|
|
|
|
|
|
Esquisses 3D
|
|
T |
F |
O |
S2 |
|---|---|---|---|---|
|
|
|
|
|
|
|
|
|
|
|
|
|
|
|
|
|
Direction/Axe
Pour sélectionner une direction ou un axe via deux points, un point T, F, O et S2 vous sera proposé pour le deuxième point, et non pour le premier point. Cela concerne les fonctions d'esquisse suivantes :
- Esquisse > Dessiner > Main levée > Courbe de transition
- Esquisse > Dériver > Appliquer > Dirigé
- Esquisse > Transformer > Déplacer
- Esquisse > Transformer > Pivoter
- Esquisse > Transformer > Pivoter > Déplacer+Pivoter
- Esquisse > Transformer > Retourner
- Esquisse > Transformer > Mettre à l'échelle
- Esquisse > Répéter > Déplacer
- Esquisse > Répéter > Pivoter
- Esquisse > Répéter > Pivoter > Déplacer+Pivoter
- Esquisse > Répéter > Retourner
- Esquisse > Répéter > Mettre à l'échelle
Chaîne d'arêtes HCM
Pour toutes ces fonctions, les points S et S2 seront proposés, à l'exception de Glisser.
Service Pack 1 2020 (V. 2501)
Esquisses
Esquisses 3D complétées
Avec le SP1, l'outil d'Esquisse 3D dispose de nombreux compléments. Pour cette raison, la fenêtre de dialogue ainsi que le menu contextuel ont été modifiés :
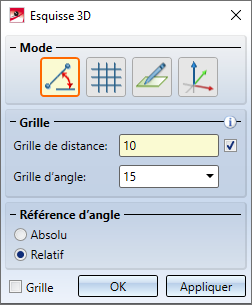
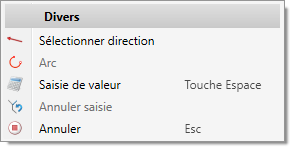
- Le mode d'esquisse Direction + Distance a disparu. À la place, vous utilisez dorénavant pour modifier la direction la fonction Sélectionner direction dans le menu contextuel.
- Si vous souhaitez saisir via le clavier une distance, une longueur ou un rayon, vous pouvez alors, au lieu de la touche d'espace, utiliser également la fonction Saisie de valeur du menu contextuel.
- En cochant la case à côté du champ Grille de distance de la fenêtre de dialogue, la valeur pour la grille de distance sera alors adaptée automatiquement lors d'un zoom sur la scène. Il s'agit d'un paramètre prédéfini par ISD.
- La représentation des distances et des angles pendant l'esquisse a été améliorée.

- En cochant la case Grille, il est possible d'afficher des lignes et des points de grille comme aide à la construction pour déterminer des angles et des distances, par exemple :
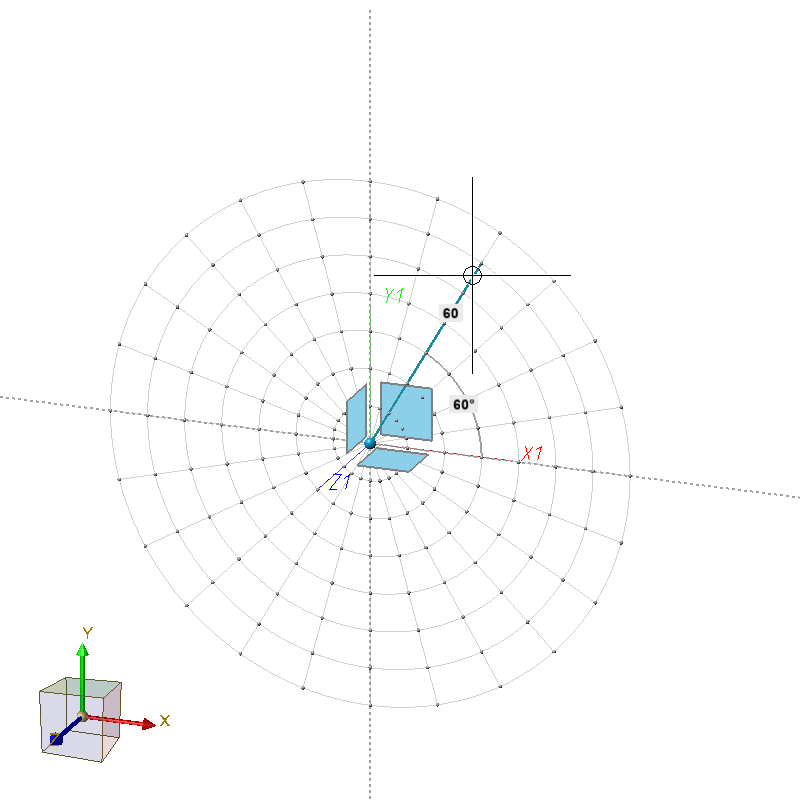
- En poursuivant une polyligne, il est également possible de dessiner un arc de manière directe.
- Au moment de sélectionner un point initial, l'auto-pilote propose également l'option de point (O) En ligne sur arête et au moment de déterminer le point suivant, il propose aussi bien (O) que (F) Pied de la perpendiculaire. Cela dépend de la position du curseur.
- Les points de jonction des éléments d'Installation seront particulièrement pris en considération pendant l'esquisse. i le premier point est un point de jonction, alors ce point est utilisé pour définir une direction de grille. Cela signifie que les lignes suivantes sont tracées dans cette direction.
Autres options de points dans l'auto-pilote pendant l'esquisse
Aussi bien pour les esquisses planaires que pour les esquisses 3D, les options de point suivantes, en fonction de la position du curseur, seront proposées dans l'auto-pilote :
 (O) En ligne sur arête via point et
(O) En ligne sur arête via point et
 (F) Pied de la perpendiculaire
(F) Pied de la perpendiculaire
lorsque le curseur se trouve à proximité d'une ligne droite.
Si le curseur se trouve proche d'un cercle, alors les options (F) Pied de la perpendiculaire et (T) Point de tangence seront y affichées. Pour les esquisses 3D, cela ne vaut cependant que lorsque le cercle et le dernier point se trouve sur un plan. Pour les arcs et les ellipses, le mode de fonctionnement est le même.
Divers
- La fonction Esquisse 3D est dorénavant disponible également dans le menu contextuel de la scène.
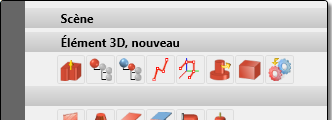
- Si dans les paramètres HCM des Esquisses, la détermination automatique des contraintes est activée (Esquisse > HCM > Outils > Paramètres), les points initiaux et finaux des lignes et des arcs d'esquisse seront alors, dès le SP1, représentés par des petits points bleus. La taille des points peut être définie dans le Gestionnaire de Configuration sous Paramètres système > HCM des esquisses avec le paramètre Taille du surlignage des points d'esquisse.
Cotation et annotation
Cotation automatique - optimisation du point d'attache
Lors de cotations créées automatiquement, la ligne d'attache (lignes d'attache non interrompues) ne sera, à partir de HiCAD 2020 SP1, plus représentée que jusqu'au point le plus proche de l'objet à coter, c'est-à-dire jusqu'au point consécutif sur le contour. Ceci s'applique aux projections développées des tôles pliées cotées automatiquement.
L'illustration suivante montre une tôle pliée avec découpage et le projection développée cotée automatiquement de la tôle.
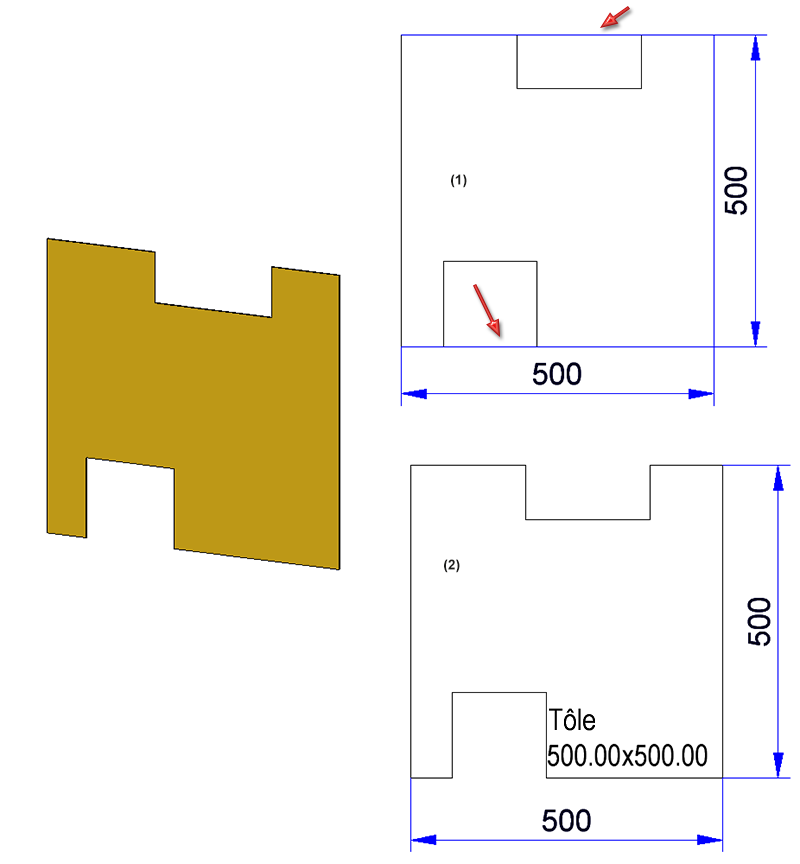
(1) avant, (2) à partir de HiCAD 2020 SP1
![]() À savoir :
À savoir :
Si une cote créée automatiquement est modifiée manuellement, il est alors possible que l'optimisation décrite ci-dessus ne soit pas prise en compte dans certains cas. Cela vaut par exemple lorsque, pour reprendre l'exemple précédent, la cote de droite est déplacée complètement sur le côté opposé.
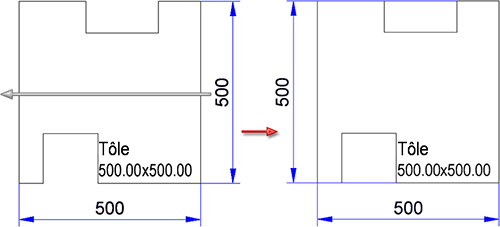
Données conformes à la norme des finitions de surface
Toutes les données de l'État de surfaces, seront, dès SP1, affichées dans la même taille de caractère et largeurs de ligne. Après avoir réinstallé HiCAD, le paramètre prédéfini pour la hauteur du texte des symboles des états de surface est, dans le fichier surfsym.ini, de 3.5 mm.
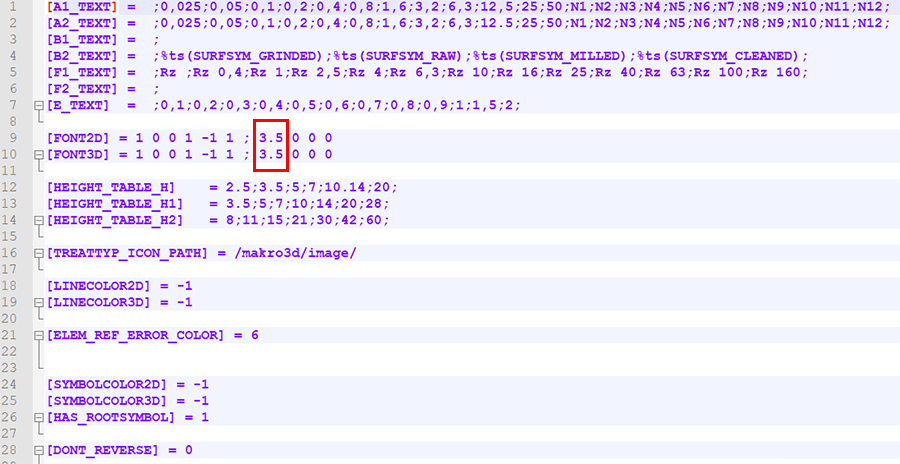
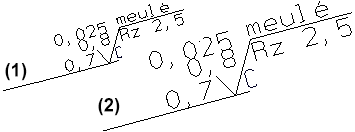
(1) à partir de HiCAD 2020 SP1, (2) avant le SP1
Attributs dans les annotations identifiés comme Favoris
Pour la sélection des attributs pour les annotations, vous avez dorénavant la possibilité d'identifier les attributs souvent utilisés comme Favoris pour un accès rapide. Pour cela cliquez sur le symbole  situé à côté du nom de l'attribut. Le symbole est échangé par
situé à côté du nom de l'attribut. Le symbole est échangé par  . Les attributs identifiés de la sorte sont alors disponibles dans la fenêtre de sélection directement sous Favoris.
. Les attributs identifiés de la sorte sont alors disponibles dans la fenêtre de sélection directement sous Favoris.
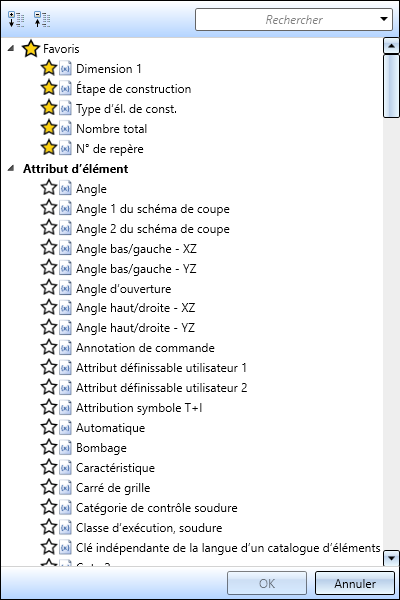
Pour supprimer un attribut de la liste des favoris, cliquez simplement sur le symbole  de l'attribut en question, soit directement dans la liste des favoris, soit dans la liste des attributs.
de l'attribut en question, soit directement dans la liste des favoris, soit dans la liste des attributs.
Vues
Représentation rapide automatique
Pour les scènes complexes, il est possible que l'actualisation des vues en mode Hidden Line notamment provoque un long temps d'attente. Pour éviter cela, HiCAD offre la possibilité, pour la représentation des vues à long temps de calcul, d'utiliser temporairement une représentation Quick Hidden Line (ladite Représentation rapide) au lieu d'un calcul exact en Hidden Line. Cela augmente considérablement les capacités lors de modification et d'actualisation des vues. Les situations où ce mode est très utilisé sont par exemple
- ouvrir les scènes avec une actualisation des éléments référencés ou
- passer de la vue de modélisation à une zone de feuille avec de nombreuses vues.
Dans le tableau suivant, nous vous indiquons quelle représentation rapide correspond une représentation exacte.
|
Représentation exacte |
Représentation rapide correspondante |
|---|---|
|
Hidden Line |
Quick Hidden Line |
|
Hidden Line en pointillé |
Quick Hidden Grey |
|
Ombré avec Hidden Line |
Ombré avec arêtes |
|
Modélisation en verre |
Wireframe (ne peut être choisi séparément) |
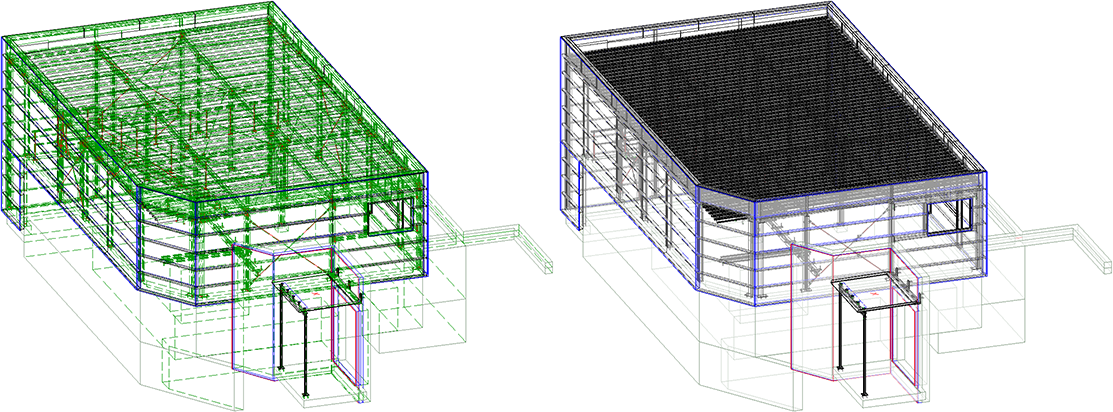
À gauche : représentation exacte - Hidden Line en pointillé ; À droite : représentation rapide - Quick Hidden Grey
(Scène : Metallbau Wilhelmer Projekt GmbH, Kolbnitz, Autriche)
La représentation rapide peut être activée selon la scène, c'est-à-dire que vous pouvez activer ou désactiver le mode en fonction des besoins ou de la taille de la scène. Cela peut être opéré aussi bien automatiquement que manuellement. En outre, il est possible de spécifier le mode de fonctionnement au moment de l'enregistrement, lorsque la scène comprend des vues avec représentation rapide.
Dans le Gestionnaire de Configuration, vous disposez à ce sujet, sous Paramètres système > Visualisation > Vues, des paramètres suivants :
- Représentation rapide automatique dans les nouvelles scènes
Ce paramètre détermine pour les scènes nouvellement créées, ainsi que pour les scènes créées avec HiCAD 2019 ou antérieurement, la représentation rapide automatique doit être active. Si le paramètre est sur Activer, HiCAD décide alors automatiquement quand la représentation rapide est nécessaire. Le paramètre prédéfini par ISD est Désactiver, c'est-à-dire que la représentation rapide doit être activée manuellement en fonction des besoins. - Représentation rapide au moment de sauvegarder
Avec ce paramètre, vous déterminez quel sera, au moment de sauvegarder, le mode de fonctionnement lorsque la scène comprend des vues en représentation rapide. Le paramètre prédéfini par ISD est Sauvegarder les vues uniquement en représentation exacte.
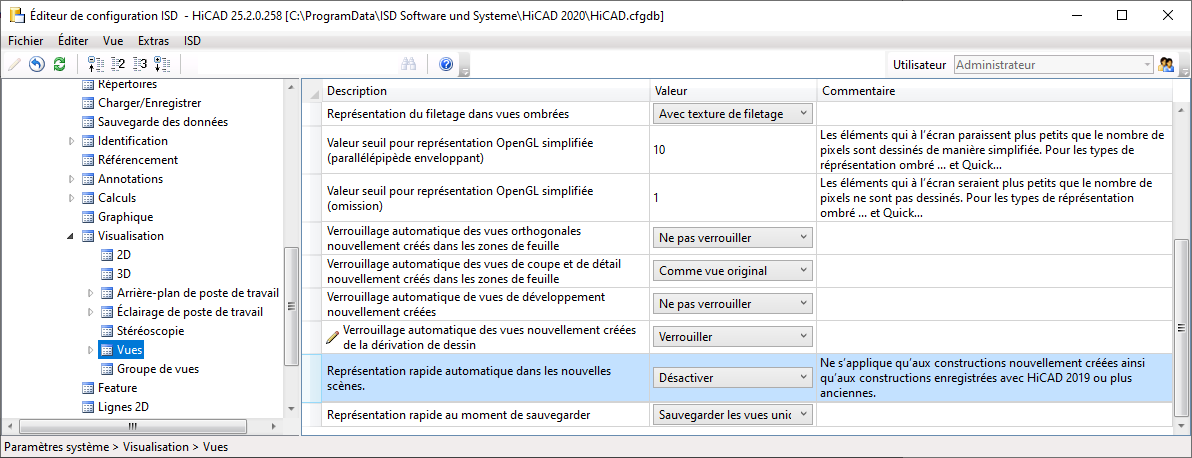
Représentation des vues ombrées interrompues
Depuis HiCAD 2020, les vues interrompues sont également disponibles pour les vues ombrées (type de représentation Ombré avec/sans arêtes ou Quick Hidden Line / Quick Hidden Grey). À partir du SP1, les marquages de l'interruption sont dorénavant représentés dans les couleurs sélectionnées dans les paramètres de vue interrompue pour les lignes de rupture.

Veuillez noter à ce propos que, pour les vues ombrées interrompues, seule la couleur est prise en compte.
Déterminer la direction de coupe pour les vues interrompues
À partir de HiCAD 2020 SP1, vous avez la possibilité de déterminer individuellement la direction de coupe, c'est-à-dire la direction du tracé des lignes de rupture. La fenêtre de dialogue pour la Vue interrompue a été en conséquence complétée.
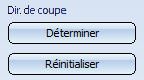
Une fois une zone d'interruption ajoutée, cliquez alors pour modifier la direction de coupe sur Déterminer. Spécifiez ensuite la direction de votre choix en déterminant deux points, en sélectionnant une arête ou une surface. En sélectionnant une surface, c'est la surface normale qui sera utilisée. Une fois la direction de coupe déterminée, les lignes de rupture seront alors parallèles à la projection de la direction de coupe dans le plan de l'écran. Sinon, la coupe est orthogonale à la direction de l'interruption, c'est-à-dire la direction dans laquelle les zones de l'élément sont rapprochées l'une vers l'autre. Avec un clic sur Réinitialiser, la direction de coupe sera à nouveau abandonnée.
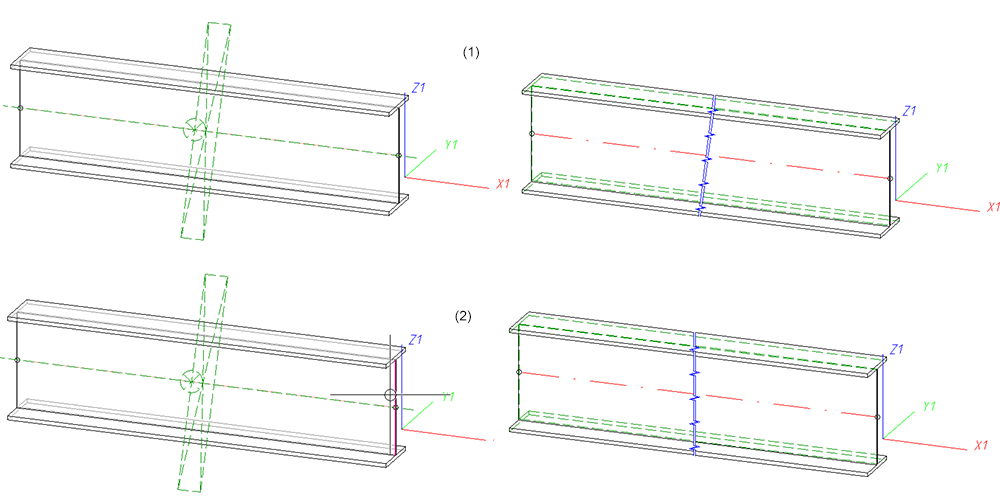
(1) Vue interrompue sans ligne de coupe, (2) Vue interrompue avec arête perpendiculaire comme ligne de coupe
Propriétés des éléments
Orientation des éléments pour rabats de tôle et zones de pliage
Puisque pour les rabats de tôle et les zones de pliage, aucun dessin d'exécution ne peut être créé, l'orientation se référencera, à partir de HiCAD 2020 SP1, toujours, pour l'orientation sélectionnée dans le menu contextuel pour les éléments 3D grâce aux fonctions sous Propriétés > Orientation de l'élément, à l'élément principal de tôle.
Les orientations des rabats de tôle et des zones de pliage, qui ont été définies par des versions de HiCAD antérieures, peuvent être supprimées avec la fonction Réinitialiser  . Pour ce faire, l'élément principal de tôle doit être actif. L'orientation de la vue de l'élément principal de tôle est indiquée pour ces rabats de tôle et ces zones de pliage.
. Pour ce faire, l'élément principal de tôle doit être actif. L'orientation de la vue de l'élément principal de tôle est indiquée pour ces rabats de tôle et ces zones de pliage.
Ensembles et éléments non pertinents pour la dimension
Tous les éléments ne sont pas pertinents pour la dimension des ensembles. HiCAD offre en ce sens la possibilité d'identifier ces éléments comme non pertinents pour la dimension. Ces éléments seront alors ignorés dans tous les éléments et ensembles subordonnés lors du calcul des dimensions.
Pour identifier un élément comme non pertinent pour la dimension, il faut lui donner comme attribut d'élément Ignorer pour les dimensions (Nom d'attribut : #NDR, Type d'attribut : Entier). En attribuant à cet attribut la valeur 1, il devient alors non pertinent pour la dimension.
Pour pouvoir utiliser cet attribut, vous devez compléter manuellement le masque des attributs et/ou la fenêtre des propriétés de l'ICN. Les masques et fenêtres fournies à la livraison de HiCAD , cet attribut est en effet non prédéfini.
Vous trouvez un exemple à la page suivante.
Usinages normés
Mode Bord sélectionnable pour les modèles de trou
Dans les Modèles de trou, il est possible dorénavant de sélectionner via le Mode Bord comment il sera procédé pour les trous qui ne doivent pas être créés complètement à l'intérieur de la zone d'usinage. En plus de l'option Pas de trou sur le bord, correspondant jusque-là au mode de fonctionnement de HiCAD et qui ne crée des trous uniquement lorsqu'ils se trouvent complètement à l'intérieur de la zone d'usinage, vous disposez dorénavant des options Trou complet sur le bord qui crée en entier les trous qui ne se trouvent qu'en partie sur la zone d'usinage, ainsi que Sectionner le trou sur le bord qui ne crée qu'une partie des trous qui se trouvent dans la zone d'usinage.
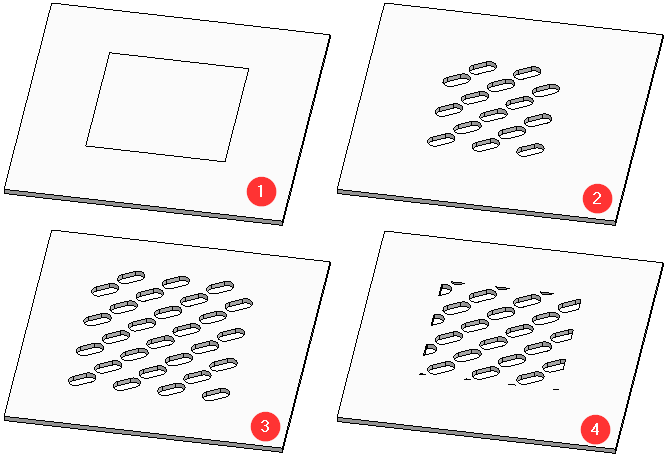
Complément pour filetage intérieur/extéieur
La fonction Filetage intérieur/extérieur  a été complétée :
a été complétée :
- Au lieu d'une surface cylindrique, il est dorénavant possible de sélectionner également une arête sur un côté du cylindre.
- Lors de la prévisualisation, la texture du filetage sera représentée.
- La forme du début et de la fin du filetage peut dorénavant être sélectionnée.
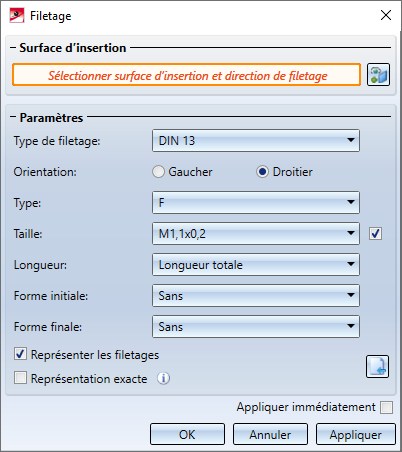
Les formes suivantes sont à votre disposition :
|
Filetage extérieur |
Filetage intérieur |
|---|---|
|
Sans |
Sans |
|
Chanfrein |
Fraisage Le fraisage ne sera créé qu'avec un niveau de détail exact. |
|
Pointe |
|
|
Conicité |
|
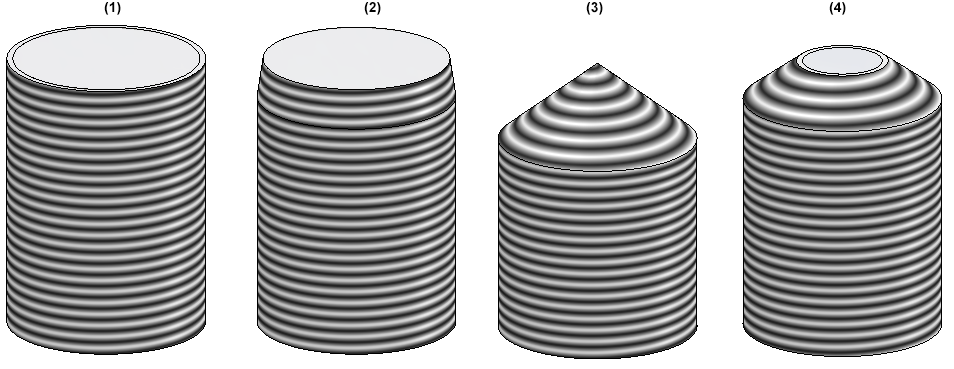
(1) sans (2) chanfrein, (3) pointe, (4) conicité
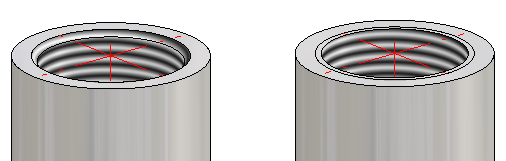
Filetage intérieur avec et sans fraisange
Major Release 2020 (V. 2500)
Créer des éléments
La fonction Élément dépendant  est maintenant disponible directement dans le ruban Standard 3D, dans le groupe de fonctions Nouveau.
est maintenant disponible directement dans le ruban Standard 3D, dans le groupe de fonctions Nouveau.
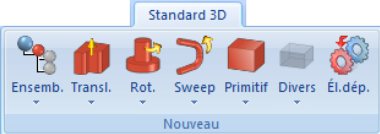
Système de coordonnées d'élément des ensembles
Tout comme chaque élément, un ensemble possède également un système de coordonnées d'élément qui lui est propre. Ce système de coordonnées peut, comme jusqu'à maintenant, être déterminé automatiquement par HiCAD, ou bien, à partir de HiCAD 2020, être spécifié par vous au moment de créer un ensemble vide, ainsi qu'au moment de constituer un ensemble à partir des éléments existants. Vous disposez dorénavant pour cela dans le Gestionnaire de Configuration de ISD, et ce sous Modélisation > Création d'élément > Ensembles d'un paramètre correspondant.
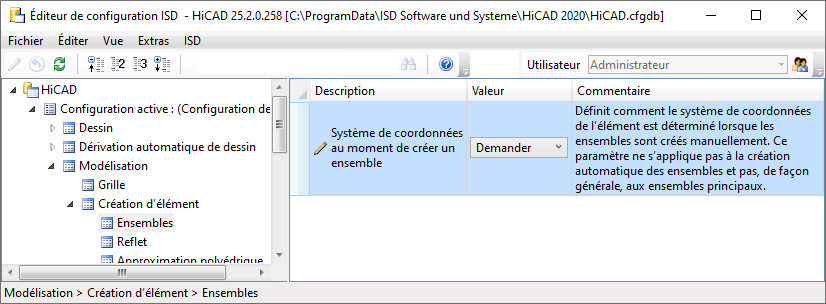
Les paramètres suivants sont possibles :
- Système de coordonnées standard
Le système de coordonnées d'élément sera déterminé automatiquement par HiCAD et correspond au système de coordonnées universel. Aucune demande vous est faite. Il s'agit là du mode de fonctionnement appliqué jusque-là et se trouve être le paramètre prédéfini par ISD. - Demander
Si c'est ce paramètre qui est sélectionné, HiCAD vous invite alors, à l'instar de la fonction Plan d'usinage, de déterminer un plan. Ce plan est le plan de sol/la vue de dessus du système de coordonnées de l'élément. Pour déterminer ce plan, vous avez les possibilités suivantes à disposition : - Pour spécifier le plan, identifiez dans l'ordre de votre choix des points, des arêtes, des surfaces ou encore des plans d'usinage de la scène. Le système de coordonnées standard sera alors orienté de telle sorte que le plan XY se trouve sur le plan choisi.
- Vous sélectionnez par le bouton du milieu de la souris le système de coordonnées universel.
- Vous activez par le bouton droit de la souris un menu contextuel donnant accès à d'autres fonctions.
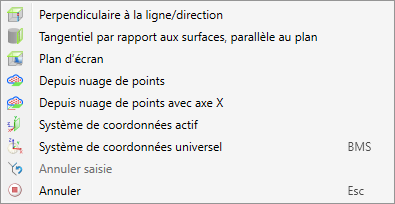
Les fonctions du menu sont analogues aux fonctions du même nom disponibles pour les plans d'usinage.
Les paramètres du Gestionnaire de Configuration ne s'appliquent pas aux ensembles principaux. Pour les ensembles principaux nouvellement créés, le système de coordonnées d'élément correspond toujours au système de coordonnées universel.
Vues
Vue éclatée avec AutoDirection
Avec HiCAD 2020, vous disposez dorénavant, grâce à la fonction AutoDirection  d'un nouveau type de mouvement possible pour les vues éclatées.
d'un nouveau type de mouvement possible pour les vues éclatées.

À l'aide de cette fonction, il est possible de définir, dans le mode Éclaté, les déplacements avec l'AutoDirection. Comme pour le déplacement, plusieurs éléments peuvent ici également être déplacés en même temps de façon linéaire. À la différence qu'ici les éléments ne seront pas déplacés à la même distance, mais répartis le long de la direction choisie par rapport à un élément en particulier (appelé élément fixe). Il est ainsi possible de déplacer plusieurs éléments en une fois et en même temps dans une direction positive et négative, en fonction de la position des éléments par rapport à l'élément fixe.
Examinons la scène d'origine représentée à gauche dans l'illustration suivante. Notre but est de déplacer en une fois les éléments sélectionnés, dans notre image surlignés en bleu (1), de part et d'autre de l'élément fixe (2), en fonction de leur position par rapport à l'élément (2). Le résultat souhaité est représenté en bas de l'illustration. Cela est rendu possible grâce à l'AutoDirection.
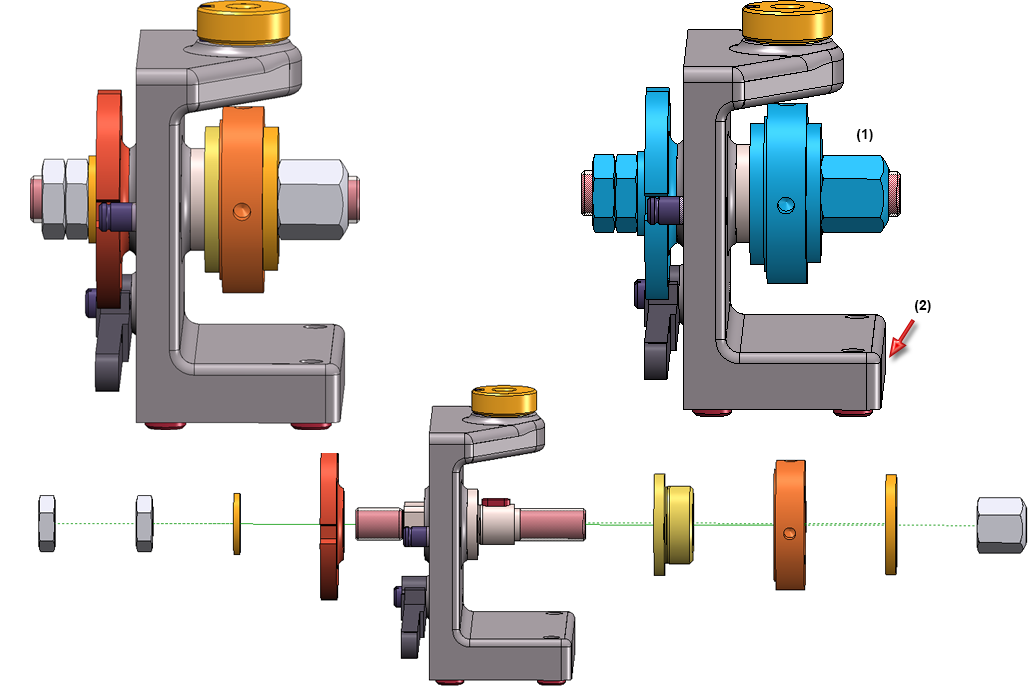
Nouvelles icônes pour afficher/masquer les éléments
Les icônes pour afficher/masquer les éléments dans les Vues 3D ont été remaniées pour plus de clarté. On les retrouve non seulement dans la barre ruban Vues, mais aussi dans le menu contextuel pour les vues et cela concerne les fonctions suivantes :
 Masquer les éléments dans la vue active, individuellement (Vues > Éléments > Masquer)
Masquer les éléments dans la vue active, individuellement (Vues > Éléments > Masquer)
 Masquer tous les éléments dans la vue active et afficher individuellement (Vues > Éléments > Dés./Act.)
Masquer tous les éléments dans la vue active et afficher individuellement (Vues > Éléments > Dés./Act.)
 Afficher les éléments dans la vue active (Vues > Éléments > Afficher)
Afficher les éléments dans la vue active (Vues > Éléments > Afficher)
 Afficher tous les éléments dans la vue active (Vues > Éléments > Afficher tout)
Afficher tous les éléments dans la vue active (Vues > Éléments > Afficher tout)
Visibilité des textures dans HiCAD-Viewer
Les paramètres pour les textures avec la fonction Représentation ombrée seront également pris en compte au moment d'ouvrir la scène dans la Visionneuse HiCAD-Viewer. Cela signifie que les paramètres qui dépendent de la fonction Vues > Représentation > Ombré > Propriétés (Paramètres de la représentation ombrée) détermineront si et dans quelle vue les textures seront affichées dans la Visionneuse.
Paramètres de la représentation ombrée
Les fonctions Représentation ombrée, vue active et Représentation ombrée, toutes les vues ont été renommées et munies de nouvelles icônes :
 Propriétés > Paramètres de la représentation ombrée, vue active
Propriétés > Paramètres de la représentation ombrée, vue active
 Propriétés > Paramètres de la représentation ombrée, toutes les vues
Propriétés > Paramètres de la représentation ombrée, toutes les vues
Vues interrompues
À partir de HiCAD 2020, les Vues interrompues sont également possible dorénavant pour les vues ombrées.
Jusqu'à maintenant les vues avec le type de représentation
- Ombré avec/sans arêtes et
- Quick Hidden Line / Quick Hidden Grey
étaient toujours représentées non interrompue, même quand la vue avait été en fait interrompue. Pour les scènes qui ont été créées avec une version antérieure à HiCAD 2020 et qui possèdent de telles vues, il est possible dorénavant , dans le Gestionnaire de Configuration, sous Compatibilité > Vues, de déterminer quel sera le mode de fonctionnement à l'ouverture de ces scènes.

Le paramètre prédéfini par ISD est Représenter les vues interrompues.
Simulation
Abandon de l'"ancienne" simulation de montage
Les anciennes fonctions Simulation de montage et Simulation (Compatibilité), qui jusqu'à maintenant se trouvaient dans la barre d'outils ( Paramètres > Barres d'outils), ne sont plus disponibles à partir de HiCAD 2020. Pour faire des simulations, veuillez à partir de maintenant utiliser les fonctionnalités de la fenêtre d'ancrage Simulations.
Paramètres > Barres d'outils), ne sont plus disponibles à partir de HiCAD 2020. Pour faire des simulations, veuillez à partir de maintenant utiliser les fonctionnalités de la fenêtre d'ancrage Simulations.
Cotation
Attribution de cote
Jusqu'à maintenant, les cotes, à leur création, étaient toujours attribuées à l'élément actif. À partir de HiCAD 2020, les cotes peuvent, à leur création, être attribuées soit à l'élément actif ou à l'élément auquel appartient le 1er point d'attache. Cela peut être déterminé avec la fonction Définir les paramètres de cote pour les nouvelles cotes générales dans l'onglet Système.


Le paramètre de cet onglet peut être prédéfini dans le Gestionnaire de Configuration, et ce sous Paramètres système > Cotes interactives > Attribution de cote. Le paramètre prédéfini par ISD pour l'attribution de cote est Élément actif.
Texte et annotation
Paramètres pour l'annotation d'élément
La fonction Paramètres de l'annotation d'élément se trouve, à partir de HiCAD 2020, dans le sous-menu de la fonction Annotation d'élément, nouveau
se trouve, à partir de HiCAD 2020, dans le sous-menu de la fonction Annotation d'élément, nouveau  .
.
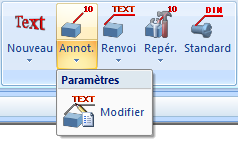
Supprimer des annotations d'élément
Les fonctions pour supprimer des annotations d'élément se trouvent, à partir de HiCAD 2020, dans le sous-menu de la fonction Supprimer le texte  .
.
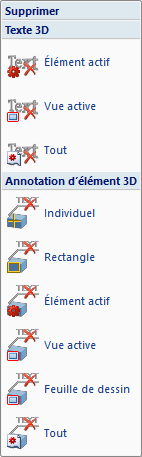
Dans ce menu, se trouve la nouvelle fonction Supprimer l'annotation d'élément 3D, feuille de dessin 
Boîte de dialogue pour la sélection d'attribut
Pour la sélection des attributs dans l'éditeur d'annotation, le bouton Attributs est maintenant disponible. Après un clic sur ce bouton, la liste de sélection pour les attributs s'affiche en regroupant plusieurs attributs pour permettre ainsi une sélection plus facile des attributs.
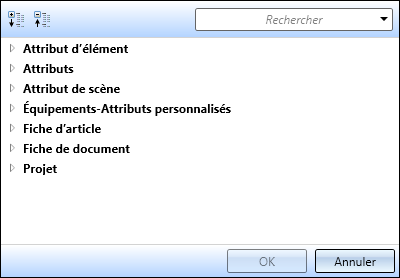
La liste de sélection peut être déployée et repliée et filtrée par une recherche, par exemple :
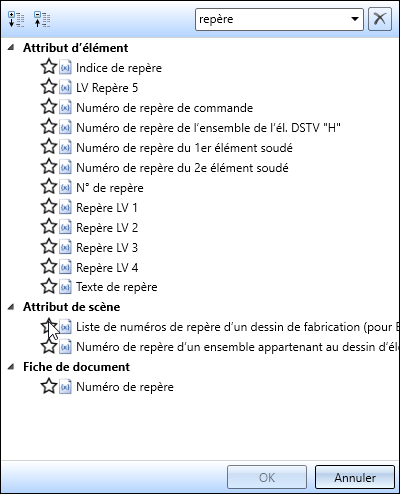
Modifier un texte 3D
- Le mode de fonctionnement des Textes 3D a été modifié. Les textes qui ont été insérés à partir de HiCAD 2020 sur la scène, peuvent non seulement être sélectionnés par leur point de référence, mais également via un point quelconque sur le texte. Cela facilite la sélection et augmente la rentabilité. Par ailleurs, le texte sera créé automatiquement avec un découpage.
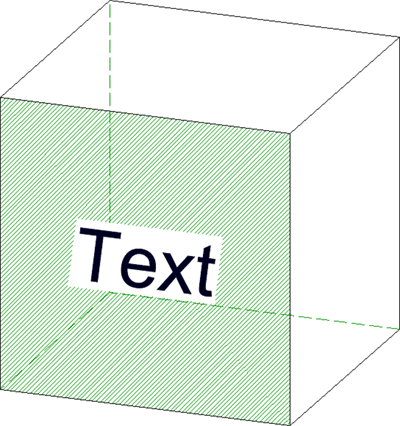
- Les fonctions
- Copier le texte actif et déplacer via 2 points (3D) et
- Déplacer texte, via 2 points (3D)
ne sont plus disponibles.
- Les paramètres prédéfinis pour le type de caractère peuvent dorénavant être déterminés dans le Gestionnaire de Configuration séparément pour le texte 2D et le texte 3D. Les paramètres correspondants se trouvent sous Dessin > Annotations > Texte.
Pièces standardisées / Usinages normés
Filetage intérieur/extérieur complètement modifié
La fonction Standard 3D > Usinage normé > Fileter  pour la création de filetages intérieurs/extérieurs a été complètement modifiée.
pour la création de filetages intérieurs/extérieurs a été complètement modifiée.
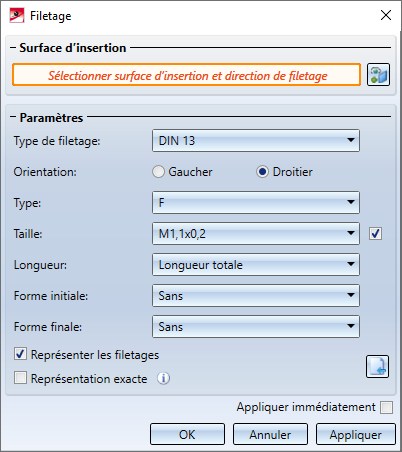
Direction d'usinage
Le tableau Flèches de direction (Catalogue Normes d'usine > Symbole > Flèches) a été complété par de nouvelles tailles de flèche. Celles-ci sont disponibles pour la fonction Direction d'usinage  .
.
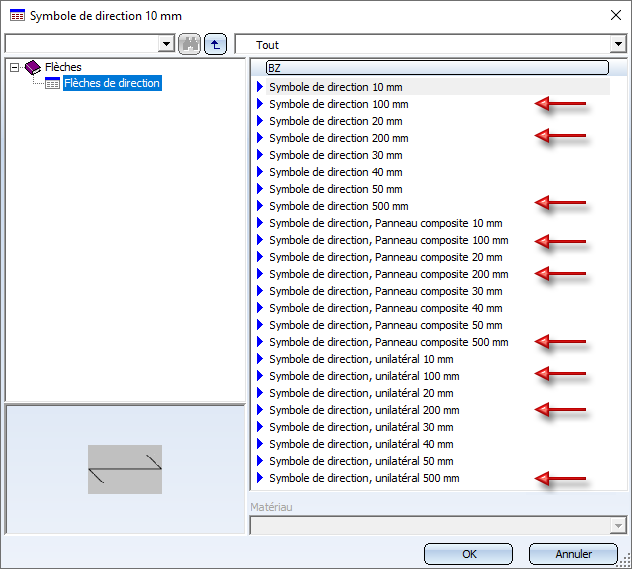
Usinages normés / Trou oblong
- Dans les paramètres pour les usinages normés, le texte de la fenêtre De part en part a été remplacé par Illimité.
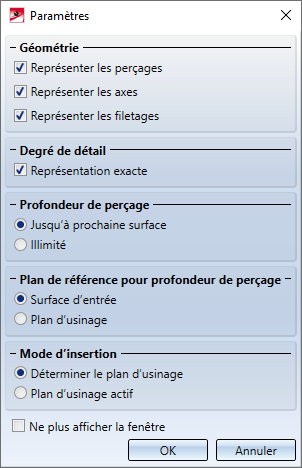
- Dans la fenêtre de dialogue de la fonction Trou oblong, la case à cocher De part en part a été remplacée par les options Illimité et Profondeur de perçage.
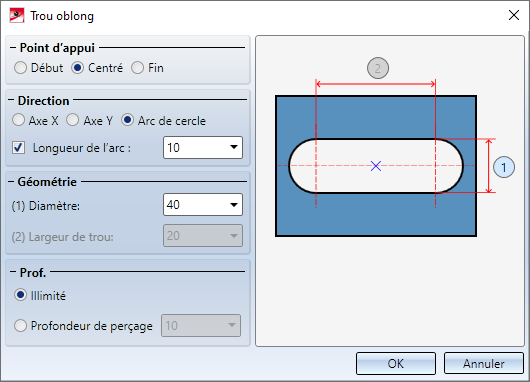
Esquisses
Spirales
Dans la fenêtre de dialogue de la fonction Spirales  , vous pouvez désormais également spécifier un angle de torsion au lieu d'un nombre de torsion. Utilisez les symboles
, vous pouvez désormais également spécifier un angle de torsion au lieu d'un nombre de torsion. Utilisez les symboles  et
et  pour passer d'une option à l'autre.
pour passer d'une option à l'autre.
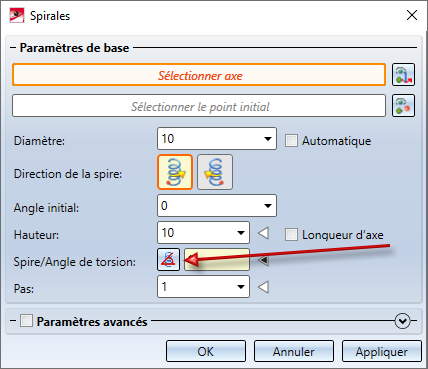
|
|
Lorsque ce symbole est visible, c'est alors le mode Spire qui est actif. Saisissez alors le nombre de spires de votre choix. L'angle de torsion sera alors calculé automatiquement. |
|
|
Lorsque ce symbole est visible, c'est alors le mode Angle de torsion qui est actif. Saisissez alors l'angle de torsion de votre choix. Le nombre de spires sera alors calculé automatiquement. |
Choix d'élément dans les fonctions Esquisse
Dans certaines scènes, il peut arriver que des esquisses ou des lignes d'esquisse soient recouvertes par d'autres esquisses ou lignes d'esquisse. Pour éviter de supprimer ou de rogner accidentellement les mauvaises esquisses ou lignes d'esquisse, HiCAD vous offre la possibilité de déterminer, à l'utilisation de ces fonctions, si vous voulez sélectionner uniquement les lignes de l'esquisse active, ou les lignes de toutes les esquisses. Ce mode de fonctionnement peut être déterminé dans le Gestionnaire de Configuration sous Paramètres système > Esquisses > Choix d'élément dans les fonctions Esquisse. Le paramètre prédéfini par ISD et qui correspond au mode de fonctionnement jusqu'à maintenant (antérieur à HiCAD 2020), est Dans toutes les esquisses.
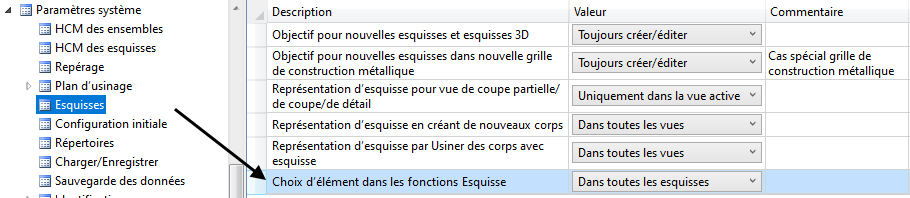
Aperçu des plans d'usinage à la création d'esquisse
Si, dans la Configuration Débutant, la case Plans du système de coordonnées universel pour nouvelle esquisse (aussi Esquisse 3D) est cochée, s'affichera alors à la création d'une nouvelle esquisse un aperçu des plans du système de coordonnées universel. Vous pouvez alors, simplement avec le curseur, sélectionner un des plans par défaut affichés en aperçu.
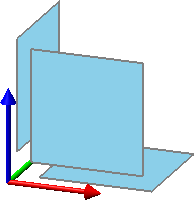
Cet aperçu est, depuis HiCAD 2020, représenté bien plus grand.
Nouveau mode d'esquisse pour les Esquisses 3D
À l'instar des esquisses planaires, avec le nouvel outil d'esquisse 3D, vous disposez dorénavant, également pour les esquisses 3D, d'une fenêtre confortable pour créer des polylignes tridimensionnelles.
Lorsqu'une esquisse 3D est active, à l'utilisation de la fonction Ligne  (Esquisse > Dessiner > Ligne), l'outil Esquisse 3D démarre automatiquement.
(Esquisse > Dessiner > Ligne), l'outil Esquisse 3D démarre automatiquement.
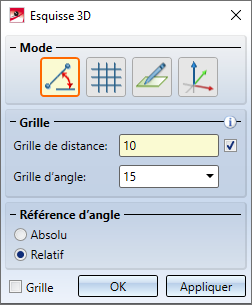
L'outil d'esquisse simplifie le processus de conception en affichant automatiquement des lignes auxiliaires le long d'une grille prédéfinie en partant du dernier point d'une ligne et en affichant, selon le mode sélectionné, les angles, distances ou rayons correspondants au niveau du curseur. Sur cette grille, vous pouvez, par exemple, déterminer la direction et la longueur d'une ligne d'un clic de souris par des mouvements appropriés du curseur. Puisque les esquisses 3D - tout comme les autres éléments 3D - ont un système de coordonnées d'élément, vous pouvez changer le plan dans lequel vous dessinez comme vous le souhaitez pendant le dessin. Ce plan de dessin est toujours parallèle au plan sélectionné et passe par le dernier point déterminé.
Usiner / Modéliser
Masquer les points / le système d'axes
Pour les fonctions
la fonction reste active après sélection d'un point / d'une arête d'axe, cela veut dire que d'autres points/arêtes à masquer peuvent être sélectionné(e)s. Vous mettez un terme aux fonctions par un clic sur le bouton du milieu de la souris.
Fonction Envelopper déplacée
La fonction Envelopper  se trouve désormais dans le sous-menu de la fonction Déformer
se trouve désormais dans le sous-menu de la fonction Déformer  .
.
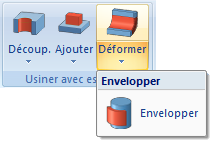
Calcul automatique des dimensions des ensembles
Pour les ensembles, les dimensions des éléments appartenant à l'ensemble peuvent être utilisées pour générer automatiquement les attributs Longueur, Hauteur et Largeur de l'ensemble afin de les entrer dans les attributs de l'ensemble. Jusqu'à maintenant, cela ne s'appliquait qu'aux ensembles créés automatiquement dans la Construction Acier et Métallique. Tous les éléments de solides appartenant à l'ensemble sont inclus dans le calcul, à l'exception des pièces standardisées et achetées avec le type d'insertion Montage sur chantier.
Les ensembles de structure sont exclus du calcul automatique.
Si et quand les dimensions des ensembles seront calculées à la modification d'un élément, est déterminé dans le Gestionnaire de Configuration, et ce sous Modélisation > Propriétés d'élément > Calculer les dimensions de l'ensemble.

Les paramètres suivants y sont possibles :
- Ne pas calculer automatiquement
Les attributs de l'ensemble ne seront pas actualisés. Il s'agit du paramètre par défaut prédéfini par ISD. - Lors du repérage uniquement
Les attributs seront actualisés au moment du repérage. - Toujours
Les attributs de l'ensemble seront actualisés immédiatement, c'est-à-dire après chaque modification des éléments ou ajout d'autres éléments.
Pour calculer les dimensions, un parallélépipède enveloppant l'ensemble est déterminé en interne, c'est-à-dire le plus petit pavé ou cube qui entoure complètement les éléments de l'ensemble concerné. L'orientation du parallélépipède enveloppant joue également un rôle dans le calcul des dimensions. Celle-ci est déterminée en fonction de la priorité qui suit :
- Orientation de l'élément modifié ou nouvellement ajouté, c'est-à-dire la vue sélectionnée dans le menu contextuel des éléments sous Propriétés > Orientation de l'élément.
- Orientation de l'élément principal de l'ensemble.
- Système de coordonnées de l'élément principal de l'ensemble.
- Système de coordonnées de l'ensemble lui-même.
La première option disponible est utilisée. Comme chaque ensemble possède un système de coordonnées d'élément, une orientation sera toujours utilisable et les dimensions peuvent être calculées.
L'affectation des axes du système de coordonnées aux valeurs est :
- x : Longueur
- y : Largeur
- z : Hauteur
Si l'orientation de l'élément (point 1 ou 2) est utilisée, la longueur/hauteur est dérivée de la vue de face et la largeur est perpendiculaire à celle-ci. Cette affectation ne peut pas être configurée.


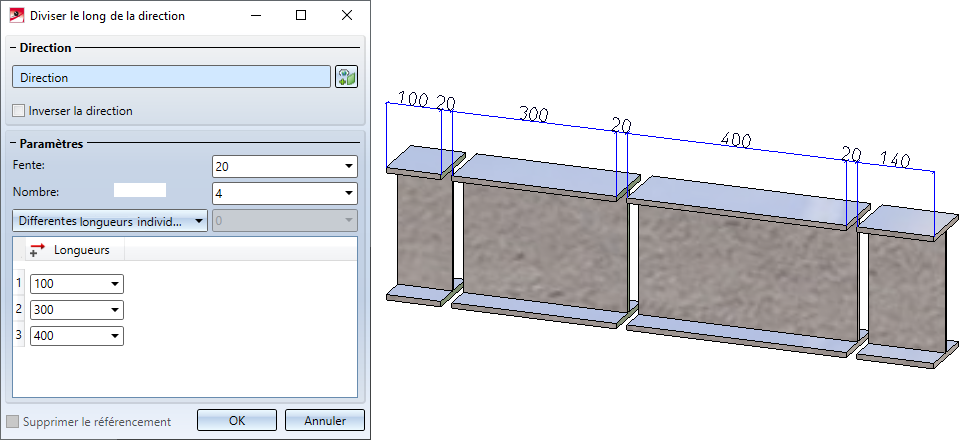




 Masquer point
Masquer point