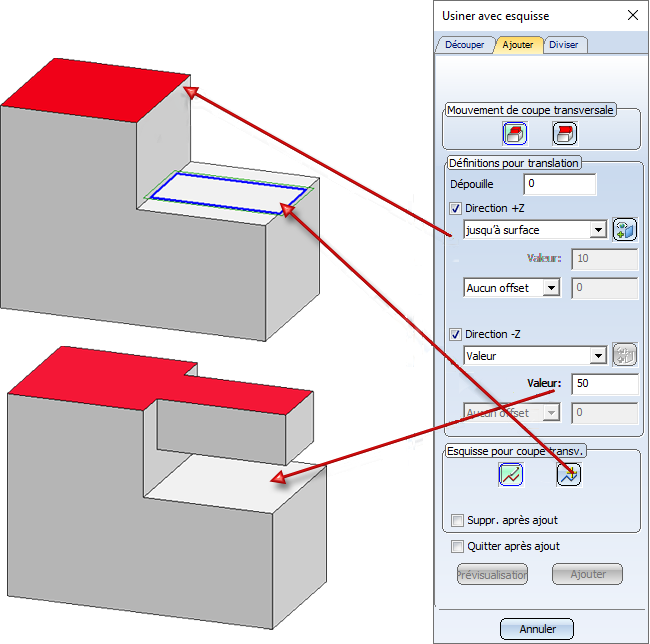Fenêtre de dialogue "Usiner avec esquisse"
Via la fenêtre de dialogue Usiner avec esquisse, vous pouvez spécifier tous les paramètres nécessaires pour découper, percer, ajouter et diviser.
- Onglets de la fenêtre de dialogue
- Paramètres généraux
- Paramètres spécifiques pour usiner avec translation
- Paramètres spécifiques pour usiner avec rotation
Onglets de la fenêtre de dialogue
La fenêtre de dialogue Usiner avec esquisse se compose de trois onglets :
- Découper
Sur base d'une esquisse, insérer un découpage avec translation/rotation ou un perçage. Sélectionnez la fonction sous Mouvement de coupe transversale :
|
|
|
|
|
|
|
|
- Ajouter
Sur base d'une esquisse, ajouter des corps à l'élément actif par translation/rotation.
|
|
|
|
|
- Diviser
L'élément actif sera départagé en deux éléments. La ligne de coupe sera déterminée par une esquisse.
![]() Les derniers paramètres et valeurs utilisés seront prédéfinis dans les onglets comme paramètres par défaut.
Les derniers paramètres et valeurs utilisés seront prédéfinis dans les onglets comme paramètres par défaut.
Options générales
Les options, paramètres et boutons suivants sont majoritairement identiques pour tous les onglets.
- Tenir compte des él. sec.
Si cette case est cochée, les éléments secondaires de l'élément actif seront alors également pris en compte au moment de découper, percer et diviser.
- Dépouille
Détermine l'angle d'inclinaison d'une dépouille. La forme de la dépouille est influencée par les signes plus/moins.
- Sélectionner une esquisse

Cette option permet de choisir une esquisse existante pour l'usinage.
- Créer une nouvelle esquisse

Cette option permet de créer une nouvelle esquisse. L'onglet Esquisse est alors activé automatiquement. Veuillez noter que les paramètres de la Configuration - débutant s'appliqueront ici.
- Découp. si esquisse ouverte
Pour Découper et Percer, vous pouvez également éviter des zones de l'élément actif. Dans ce cas, l'esquisse en 3D est utilisée comme ligne de coupe. Si vous souhaitez également utiliser des esquisses ouvertes comme lignes de coupe, cochez alors la case correspondante. HiCAD vous invite alors, dans la boîte de dialogue de fonction, d'identifier le côté de l'élément que vous voulez découper.
- Suppr. après découpage
L'esquisse sera automatiquement supprimée après exécution de la fonction correspondante.
- Quitter après découpage
La fenêtre de dialogue sera automatiquement fermée après exécution de la fonction correspondante.
Boutons :
Un aperçu de l'usinage souhaité s'affichera. Grâce à la détermination dynamique de la hauteur, déplacez maintenant le curseur à la position souhaitée et appuyez sur le bouton gauche de la souris.
- Découper/Ajouter, etc.
L'usinage sera appliqué sans aperçu.
- Appliquer
L'élément sera appliqué tel que le représente l'aperçu (disponible uniquement en mode Aperçu).
Découper et Ajouter par translation
La profondeur d'un découpage peut être exécutée dans la direction de Z aussi bien positive que négative. Par ailleurs, la profondeur peut également être déterminée de façon dynamique avec le curseur.
 Direction +Z
Direction +Z
La profondeur sera portée dans la direction positive de Z. Pour déterminer la profondeur de découpage, vous disposez des options suivantes dans la liste de choix :
- Valeur
La valeur détermine la profondeur du découpage. - Dynamique
La profondeur du découpage sera déterminée dynamiquement à l'aide du curseur. Déplacez ce dernier à la position de votre choix, puis cliquez sur le bouton gauche de la souris. La profondeur de découpage définie ainsi vous sera proposée pour correction
- De part en part
Le découpage traverse de part en part l'élément (sur sa "hauteur" totale). - Jusq. surface de sortie suiv. (ou d'entrée suivante)
Le découpage sera prolongé automatiquement jusqu'à la prochaine surface continue de l'élément actif dans la direction positive de Z. Si le découpage est trop grand, HiCAD tente alors automatiquement d'effectuer un découpage jusqu'à la surface. - Jusqu'au point
Le découpage sera automatiquement prolongé jusqu'à un point précis dans la direction positive de Z.
Cliquez sur l'icône Sélectionner point , et déterminez le point de votre choix.
, et déterminez le point de votre choix. - Jusqu'à surface
Le découpage sera automatiquement prolongé jusqu'à une surface précise dans la direction positive de Z.
Cliquez sur l'icône Sélectionner surface , et déterminez la surface de votre choix.
, et déterminez la surface de votre choix. - Jusqu'à l'élément
Le découpage sera prolongé jusqu'à un élément de la construction dans la direction positive de Z. Veuillez ici noter cependant que la surface inférieure/supérieure du découpage / de l'élément à ajouter doit se trouver entièrement dans la surface de l'élément choisi. Dans le cas contraire, l'action ne pourra pas être exécutée.
Un exemple :
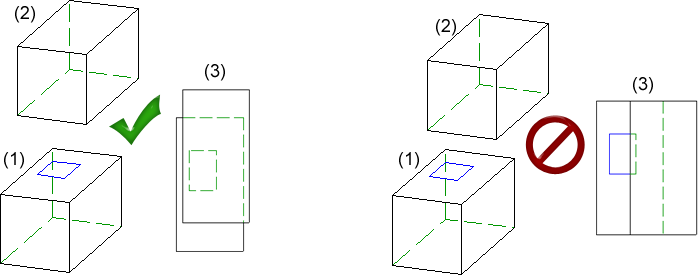
(1) Élément d'origine avec esquisse, (2) Jusqu'à l'élément (3) Vue de dessus ; à gauche : Découper/Ajouter possible, à droite : Action impossible
Cliquez sur l'icône Sélectionner l'élément  , et identifiez l'élément de votre choix.
, et identifiez l'élément de votre choix.
Dans le cas des options Jusqu'à point, Jusqu'à surface et Jusqu'à élément, vous avez en plus la possibilité d'indiquer un décalage (offset). Vous pouvez même choisir entre un vrai décalage des surfaces ou un simple déplacement parallèle à la direction de la translation. Veuillez noter qu'il n'existe aucune différence entre un offset et un déplacement lorsque la surface est plane.
Exemple - Offset et déplacement
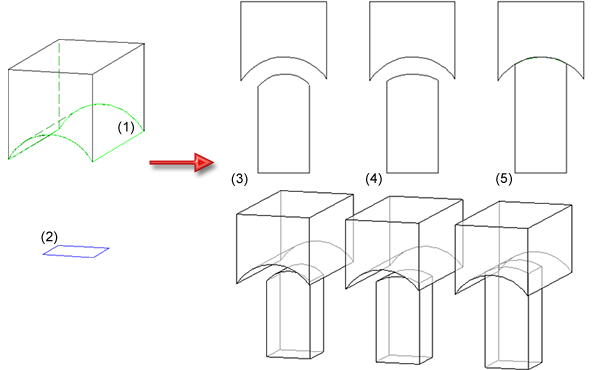
À droite : (1) Original avec surface sélectionnée (Jusqu'à surface), (2) Esquisse sélectionnée
En haut à gauche - vue de face : (3) avec offset, (4) avec déplacement, (5) sans offset - En bas à gauche : axonométrie
 Direction -Z
Direction -Z
La profondeur est portée dans la direction négative de Z. Les mêmes options que pour Direction +Z sont alors également disponibles.
![]() À savoir :
À savoir :
- Notez que les options +Direction +Z et Direction -Z peuvent être actives en même temps. La profondeur peut donc être portée bilatéralement.
-
Si un élément doit être ajouté dans la direction de +Z, mais que l'ajout ne doit par commencer dans l'esquisse choisie, mais bien plus loin, cela peut être obtenu par une saisie supplémentaire d'une valeur négative dans la direction de -Z.
- Comme pour la profondeur de découpage, vous pouvez déterminer, à l'ajout, la hauteur du corps à ajouter.
- Les mêmes options sont disponibles pour ajouter par rotation.
![]() Important :
Important :
- Si le Feature est recalculé avec les options complétées (Jusqu'à point, Jusqu'à surface et Jusqu'à élément) dans une version HiCAD plus ancienne que 1902, le découpage/ajout ne sera alors pas créé, c'est-à-dire que la géométrie de l'élément a changée.
- Si une scène, dans laquelle ont été utilisées les nouvelles options de Feature (Jusqu'à point, Jusqu'à surface et Jusqu'à élément), est sauvegardée dans une version plus ancienne que 1902, ces Informations sont perdues ; si la scène est chargée à nouveau dans une Version 1902 et que le Feature y est recalculé, le découpage/ajout ne pourra alors plus être créé, c'est-à-dire que la géométrie de l'élément a changée. Cela indépendamment du fait si dans la version plus ancienne un recalcul a été exécuté ou non.
À l'utilisation des options Jusqu'à point, Jusqu'à surface et Jusqu'à élément, une perte des données peut survenir lorsque vous lisez ces scènes avec une version de HiCAD antérieure à 2014, SP2.
Exemple - Découpage par translation (3D)
Exemple - Découpage par translation + profondeur (3D)
Découper et Ajouter par rotation
Pour découper par rotation, vous disposez des options suivantes :
 Segment
Segment
Le découpage s'effectue par une rotation partielle. Pour déterminer l'angle de rotation, vous disposez des possibilités suivantes :
 Dynamique
Dynamique
L'angle de rotation sera déterminé de façon dynamique avec le curseur.
Angle init. et Angle fin.
Les angles initial et final pour la rotation seront indiqués précisément.
 Segment
Segment
Le découpage s'effectue par une rotation complète.
![]() Axe de rotation
Axe de rotation
Invite à identifier l'axe de rotation.
![]() Les mêmes options sont disponibles pour ajouter par rotation.
Les mêmes options sont disponibles pour ajouter par rotation.

Travailler avec des esquisses (3D) • Usiner l'élément avec esquisse (3D) • Modéliser et modifier les éléments (3D)