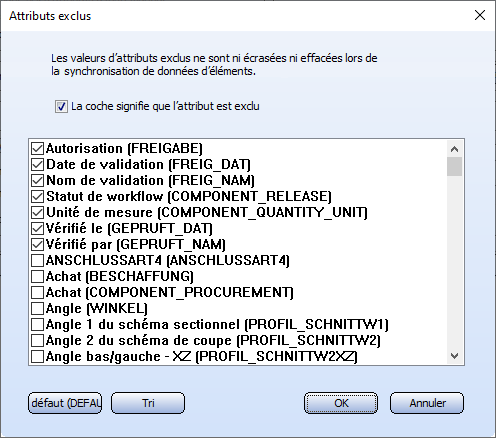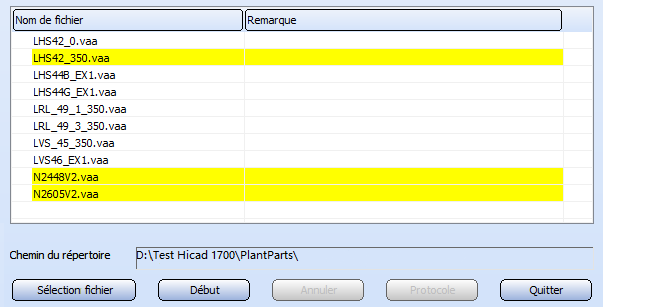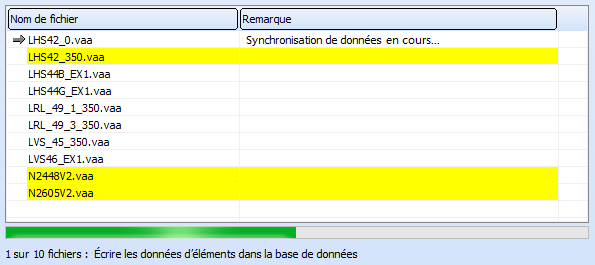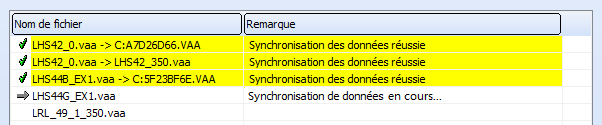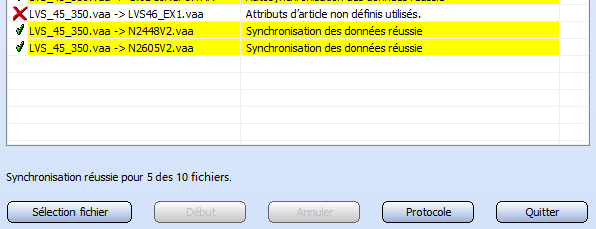Synchronisation des données d'éléments
Scène > Enreg./Référencer > Éditer var. > Synchronisation des données d'éléments 
Cette fonction ne sera nécessaire que si vous gérez vos éléments et variantes à partir de la base de données HELiOS. Si c'est le cas, utilisez cette fonction pour entrer les différents sous-types d'un élément enregistré comme variante dans la base de données HELiOS ou pour exécuter une synchronisation des données d'éléments entre la variante et les entrées correspondantes de la base de données.
À la première utilisation, la fenêtre apparaît avec les paramètres prédéfinis représentés ici. Lorsque vous modifiez des paramètres, les modifications seront enregistrées dans le Registry de Windows. Au redémarrage de l'outil, ce seront alors ces paramètres enregistrés qui seront utilisés.
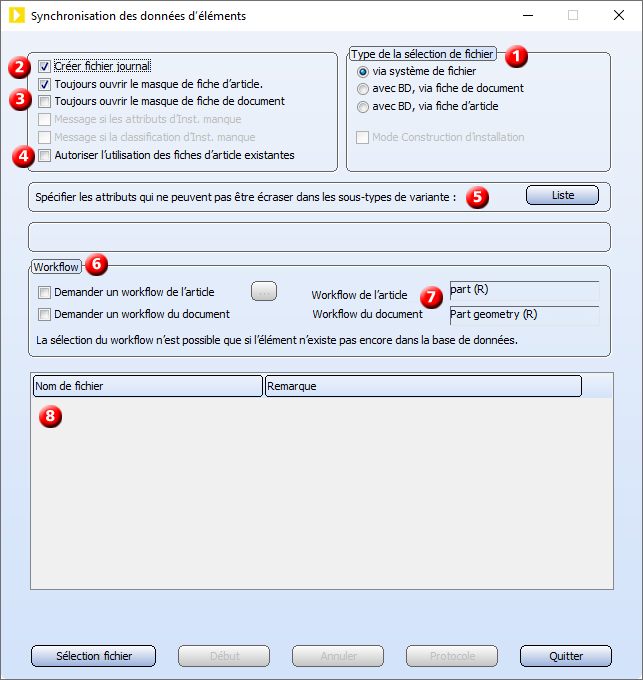
Veuillez procéder comme suit :
- Procédez au choix des paramètres pour la synchronisation des données.
- Sélectionnez les fichiers que vous souhaitez comparer.
- Démarrez la synchronisation des données.
 Pour la synchronisation des variantes de la Construction d'Installation, veuillez recourir à la fonction du même nom de l'onglet Construction d'Installation sous Outils de données d'élément.
Pour la synchronisation des variantes de la Construction d'Installation, veuillez recourir à la fonction du même nom de l'onglet Construction d'Installation sous Outils de données d'élément.
Paramétrages
(1) Type de la sélection de fichier
Spécifiez ici comment vous souhaitez déterminer le/les fichier(s) pour lesquels vous voulez exécuter la synchronisation des données. Vous ne pouvez alors sélectionner un fichier via la base de données que si des codes de données existent déjà dans la base de données pour celui-ci. Le fichier peut alors également se trouver sur le serveur par défaut (Vault-Server).
La case Mode Construction d'Installation est ici décochée.
(2) Créer fichier journal
Si cette case est cochée, un protocole de la synchronisation des données d'éléments sera alors créé (recommandé !).
(3) Toujours ouvrir le masque de fiche d'article / Toujours ouvrir le masque de fiche de document
Si la case Toujours ouvrir le masque de fiche d'article est cochée, le masque de fiche d'article sera alors en principe ouvert pour chaque élément à traiter dans lequel vous pourrez contrôler et modifier les valeurs des attributs d'élément. Si cette case est décochée, le masque de fiche d'article n'apparaît alors pas lorsque toutes les données nécessaires peuvent être reprises du fichier et du Registry. Il s'ouvrira cependant lorsqu'il s'agit d'une variante d'élément pour laquelle il existe des dérivés dans la base de données.
Si la case Toujours ouvrir le masque de fiche de document est cochée, le masque de fiche de document sera alors en principe ouvert pour chaque élément à traiter dans lequel vous pourrez contrôler et modifier les valeurs des attributs d'élément. Si la case est décochée, le masque de fiche de document n'apparaît alors pas lorsque toutes les données nécessaires peuvent être reprises du fichier et du Registry. Il s'ouvrira cependant lorsque des valeurs manquent pour les attributs qui doivent être indiqués (vous pouvez vérifier de quels attributs il s'agit dans le fichier concernant le type d'élément DocumentInspect.txt du répertoire \hicad\PlantParts\PartInspect).
La dernière valeur utilisée de l'attribut de document DOCUMENT_TYPE sera sauvegardée (et ce dans le Registry). Pour le prochain élément, la dernière valeur enregistrée sera entrée automatiquement. L'attribut de document DÉSIGNATION sera automatiquement rempli avec la valeur de l'attribut d'élément DÉSIGNATION, à condition que le fichier de l'élément fournit cette valeur.
(4) Autoriser l'utilisation des fiches d'article existantes
Cette case doit être cochée lorsque, à la synchronisation des variantes d'élément (fichiers VAA) avec la base de données HELiOS, des fiches d'articles qui existent déjà devront être utilisées. Veuillez vous reporter aux informations sous Synchronisation - Utiliser des fiches d'élément existantes.
(5) Demander un workflow d'article / un workflow de document
Si ces cases sont cochées (article et/ou document), un nom de workflow correspondant sera alors demandé par principe pour chaque élément qui sera nouvellement entré. Si la case est décochée, le nom du workflow correspondant ne sera demandé que si encore aucun nom de workflow n'a été enregistré.
Si vous avez sélectionné un nom de workflow, celui-ci sera alors sauvegardé (et ce dans le Registry). Il deviendra alors le workflow prédéfini (cf. point 7). Cela s'applique aux nouveaux éléments à saisir jusqu'à ce que vous sélectionnez un autre workflow.
Si l'élément en question existe déjà dans la base de données, les noms de workflow ont déjà été définis. Si aucun nom de workflow n'a encore été défini, il sera repris de l'élément et affiché sous (6).
(6) Workflow d'élément/de document
Saisissez ici le nom du workflow qui sera utilisé pour chaque nouvel élément saisi, si les options correspondantes n'ont pas été cochées dans la zone (6).
(7) Liste
En cliquant sur Liste, une fenêtre s'ouvre qui affiche une liste de tous les attributs d'élément de la base de données et dans laquelle chacune des lignes de la liste peut être sélectionnée individuellement.
Les attributs sélectionnés sont exclus du traitement de la synchronisation des données d'éléments, autrement dit, pour chacun de ces attributs s'appliquent les points suivants :
- Lorsque le fichier VAA fournit une valeur pour cet attribut, il ne sera pas utilisé.
- Lorsque la fiche d'article de type général contient une valeur pour cet attribut, celle-ci ne sera pas copiée dans les fiches article des sous-types des éléments.
En ouvrant la fenêtre, la liste est toujours triée par ordre alphabétique de façon à ce que les attributs sélectionnés soient au début. Tous les autres attributs suivent alors également dans l'ordre alphabétique. Cet ordre peut être obtenu à tout moment en cliquant sur Tri, après par exemple avoir sélectionné d'autres attributs.
Avec défaut (DEFAULT) les cases seront ou resteront cochées uniquement pour les attributs qui doivent absolument être exclus. Toutefois, cela ne signifie pas nécessairement que votre environnement HiCAD / HELiOS spécifique à votre travail ne nécessitera pas l'exclusion d'autres attributs. Cela s'applique notamment aux couplages PPS. Si vous n'êtes pas sûr du paramétrage correct, veuillez contacter votre administrateur de base de données. Ce paramétrage demande une attention particulière, car toute sélection erronée d'attributs exclus pourra détruire, à l'exécution de la synchronisation des données d'éléments, les valeurs d'attribut qui auront déjà été auparavant définies automatiquement par HELiOS.
Avec Annuler, vous quittez la fenêtre sans modifier les changements apportés aux attributs exclus. Avec OK, les changements seront pris en compte après une confirmation de votre part.
Les noms des attributs exclus sont sauvegardés dans le fichier ExcludedAttributes.dat du répertoire <chemin_élément>\ PartDataAutoSync. <chemin_élément> est à comprendre ici comme le chemin d'accès spécifié dans le fichier Filegrup.dat sous 6:. Si ce chemin renvoie à un serveur commun à tous les postes de travail, les attributs exclus seront identiques pour tous les postes de travail.
(8) Nom de fichier et commentaires
Sélectionner des fichiers
Après avoir cliqué sur le bouton Sélectionner fichier, sélectionnez le(s) fichier(s) sur lesquels devra être exécutée la synchronisation des données d'éléments. Le type de sélection du fichier est déterminé par les paramètres décrits ci-dessus (1). Les fichiers sélectionnés seront listés dans un tableau.
Les lignes des fichiers pour lesquels une fiche de document existe déjà dans la base de données seront surlignées automatiquement en jaune. Par un clic droit sur une ligne surlignée de jaune, un menu contextuel s'affiche vous permettant
- d'afficher la fiche de document
- de supprimer en totalité les données de la base de données appartenant au fichier (cette option n'est disponible que si le fichier se trouve sur le Vault-Server)
- d'effacer le nom du fichier de la liste du tableau.
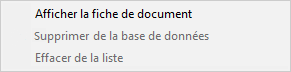
Par un clic droit sur une ligne non surlignée de jaune, un menu contextuel s'affiche vous permettant uniquement d'effacer le nom du fichier de la liste du tableau.
Exécuter une synchronisation des données d'éléments
En cliquant sur Début, la synchronisation des données d'éléments sera exécutée pour les fichiers listés dans le tableau. Pour le fichier en cours de traitement, le masque de la fiche de document et/ou le masque de la fiche d'article s'affiche tout d'abord pour vérifier ou saisir les valeurs d'attribut manquantes, si nécessaire ou si les paramètres décrits ci-dessus le demandent. Après avoir fermé le masque avec OK, la synchronisation des données d'éléments est effectuée pour chacun des fichiers de la liste.
Le fichier en cours de traitement est identifié dans la liste par une flèche. La barre de progression se rapporte au traitement de ce fichier. Dessous, une ligne de texte indique l'action qui est en train d'être exécutée.
En cliquant sur Annuler, le traitement du fichier indiqué par la flèche sera exécuté jusqu'à la fin. Les fichiers suivants dans la liste ne seront plus traités.
Dans la liste, une icône dans la première colonne et un texte dans la colonne Remarque indique si la synchronisation des données d'éléments pour chacun des fichiers a été exécutée avec succès ou si une erreur est survenue.
Une fois le traitement terminé, vous pouvez demander à voir le Protocole de la synchronisation des données d'éléments. Sinon fermer le programme de synchronisation des données d'éléments en cliquant sur Quitter.

Créer une variante de Feature (3D) • Éditeur de variante • Fonctions de référencement (3D) • Variantes - Exemple (3D)