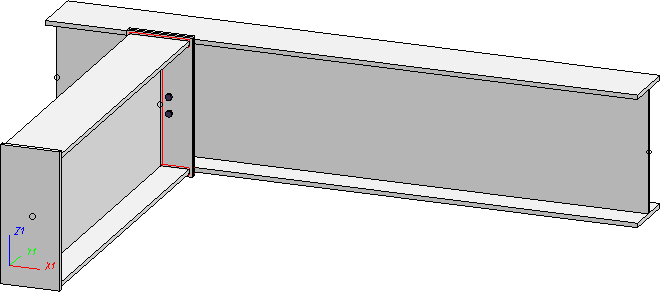
In contrast to the previous examples, assembly drawings and workshop drawings (instead of detail drawings) are to be created here.
Let's take a look at the following construction:
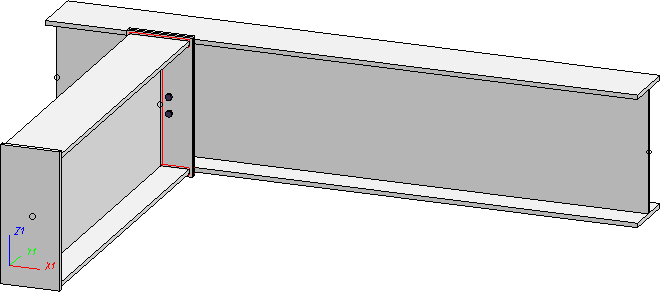
With the help of this example, the functions
 Expand, Selection via HELiOS und
Expand, Selection via HELiOS und
 Revision index of a production drawing
Revision index of a production drawing
will be explained in this chapter.
Step1: Create project / model drawing


 (we use the ISD default settings for Steel Engineering here)
(we use the ISD default settings for Steel Engineering here)  .
.
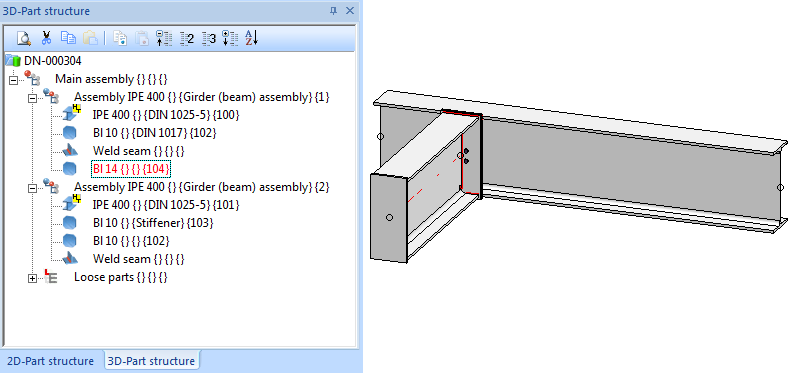
Step 2: Create the assembly and Workshop drawings
Now, the assembly drawings and one workshop drawing for each beam and plate are to be created.
Note:
Since we want to create workshop drawings (instead of detail drawings) which contain only beams or plates, respectively, we use this function instead of automatic drawing derivation.
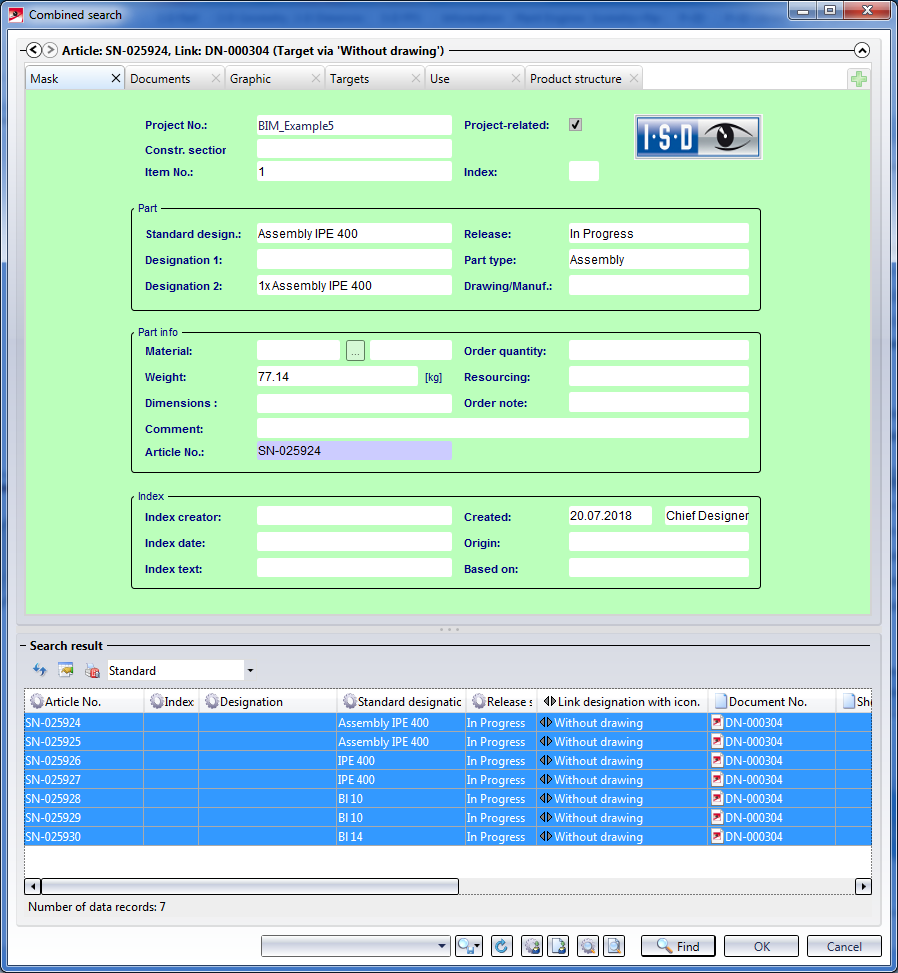
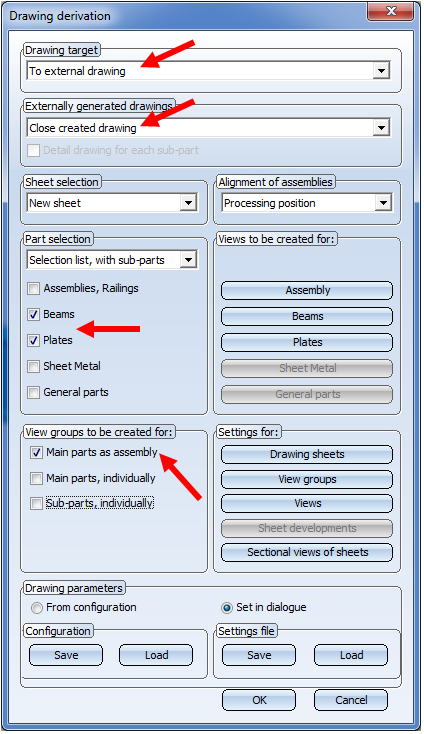
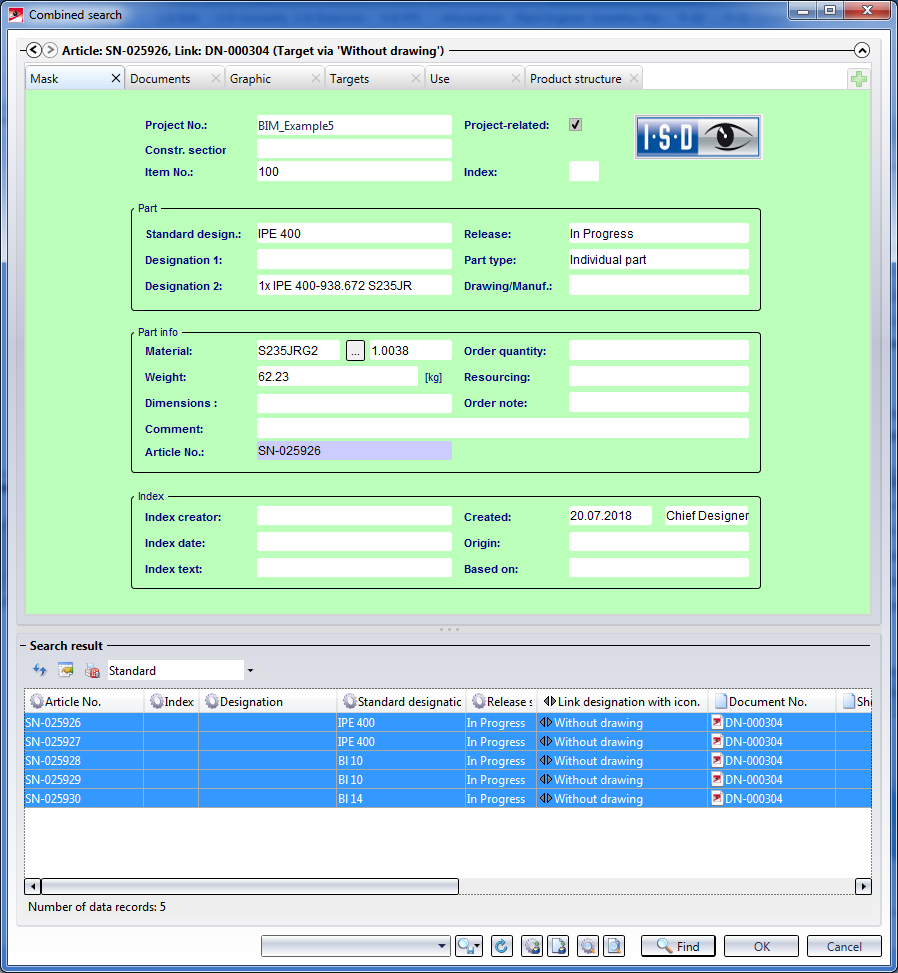
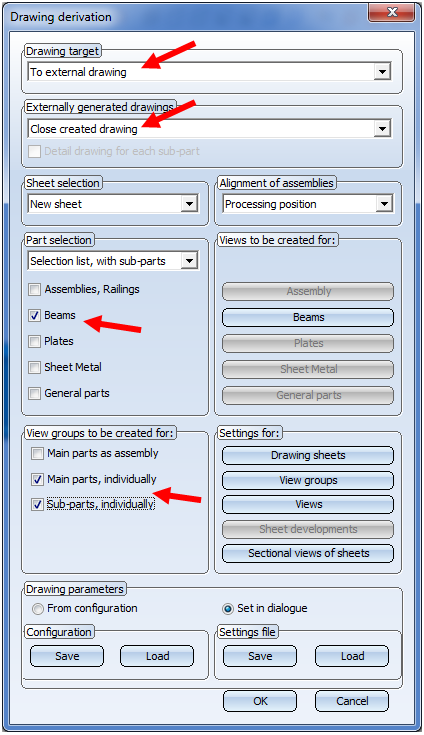
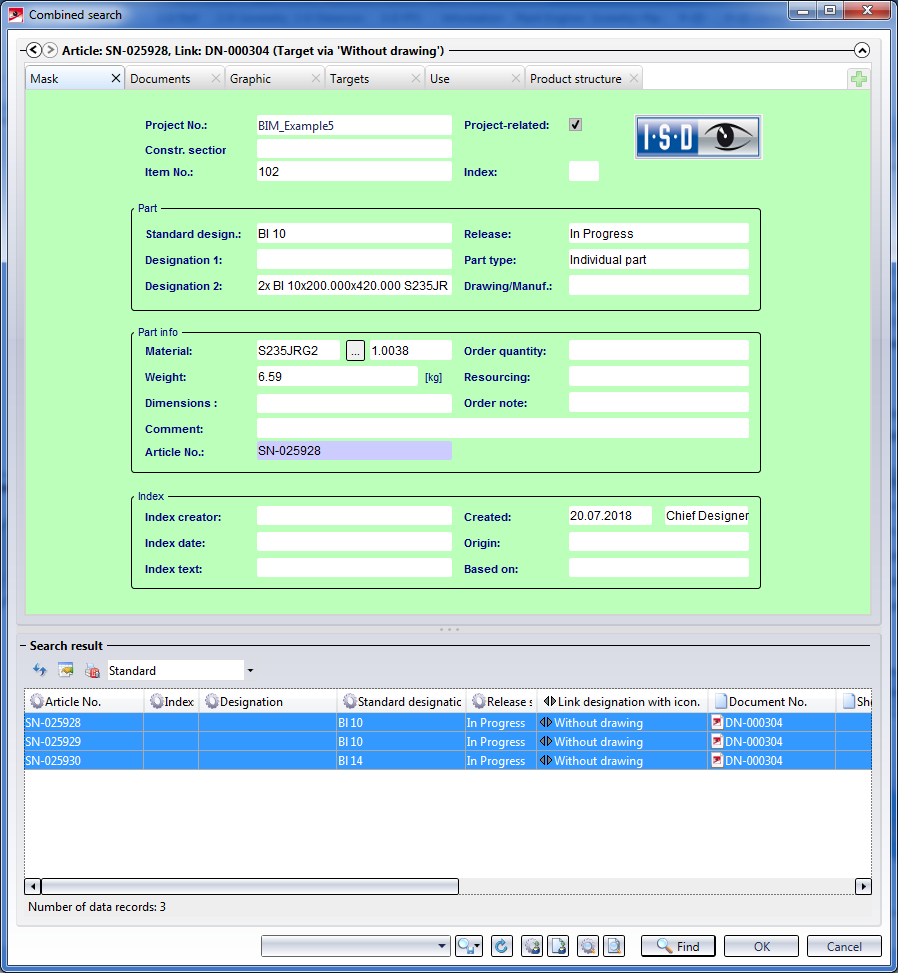
 . Mark all entries and click OK.
. Mark all entries and click OK.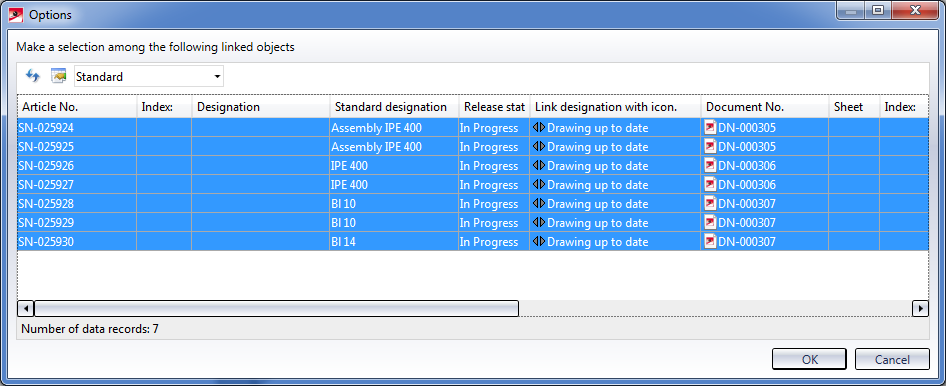
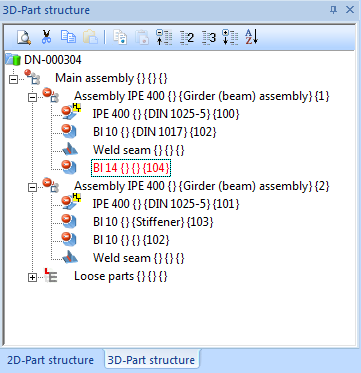
Now, add another beam to the model drawing, - e.g. for a later connection. This new beam is to appear only in the workshop drawing for beams. In this case it will suffice to create a new revision index for the workshop drawing for beams with the Revision index of a production drawings  function. You can then add the new beam to the workshop drawing with the new index and re-release the drawing.
function. You can then add the new beam to the workshop drawing with the new index and re-release the drawing.
Step 3: Add another beam to the model drawing
 (we use the ISD default settings for Steel Engineering here)
(we use the ISD default settings for Steel Engineering here)  .
.
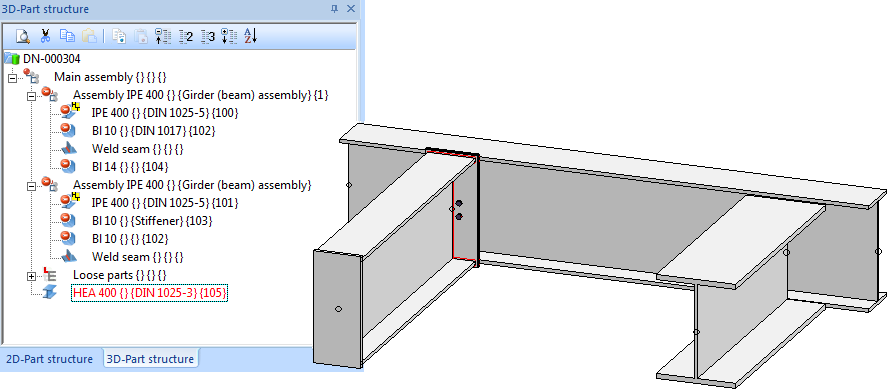
Step 4: Expand workshop drawing for beams
The new beam is to appear only in the workshop drawing for beams. In this case it will suffice to create a new revision index with the Revision index of a production drawings  function:
function:
 > Revision index of a workshop drawing
> Revision index of a workshop drawing  . In the selection window, choose the workshop drawing for the beams and click OK.
. In the selection window, choose the workshop drawing for the beams and click OK.
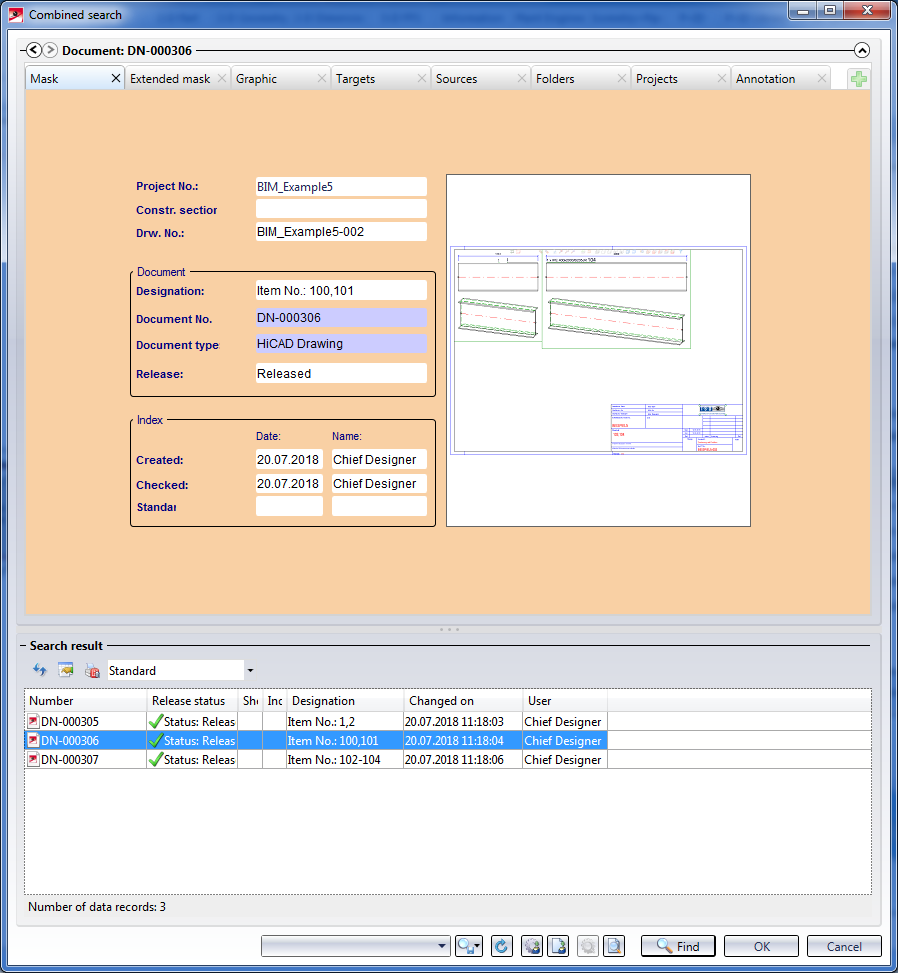
 function.
function.
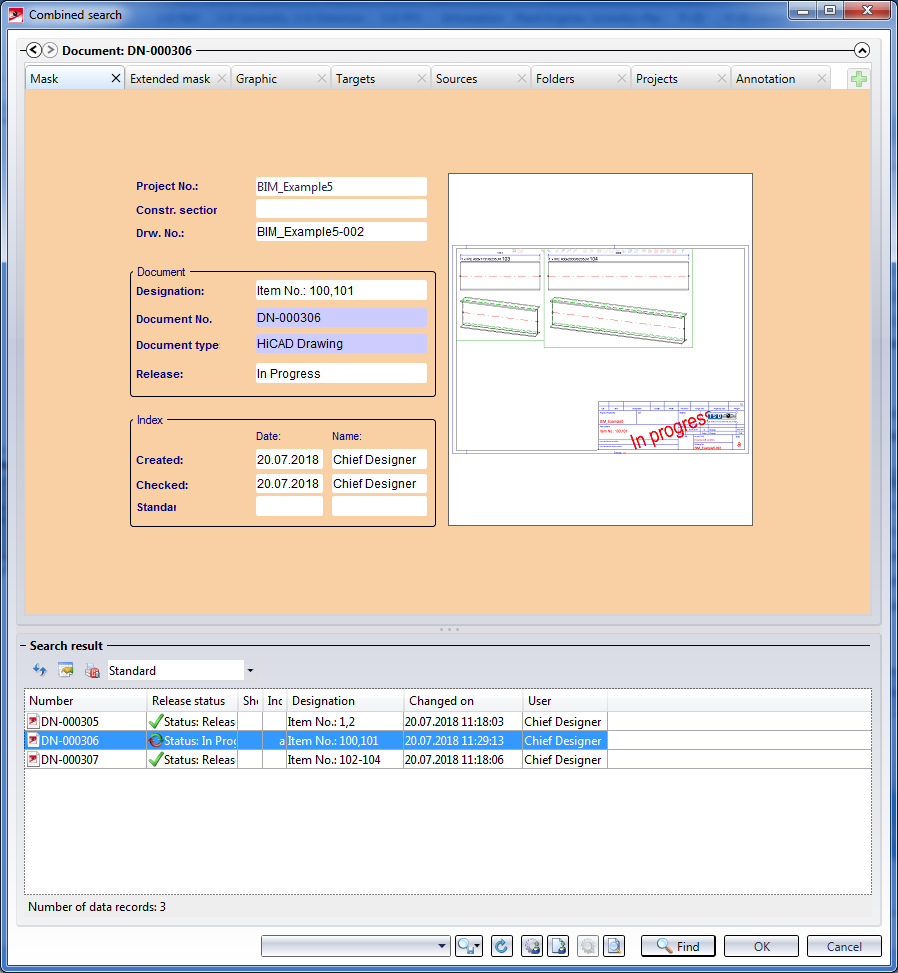
 , marking the workshop drawing and clicking OK.
, marking the workshop drawing and clicking OK. 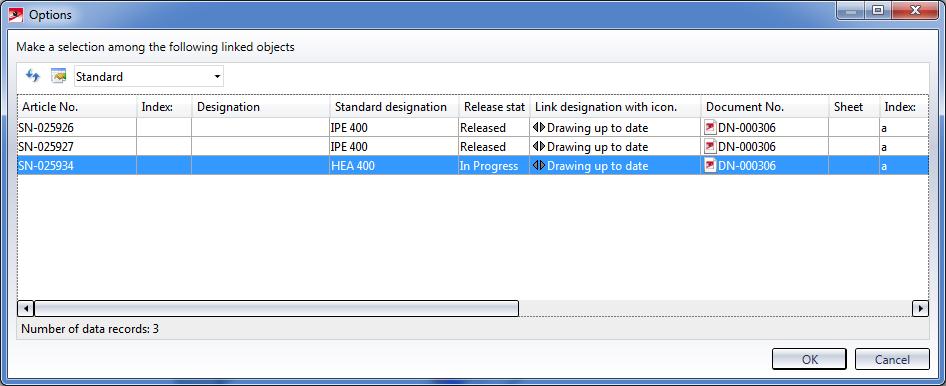
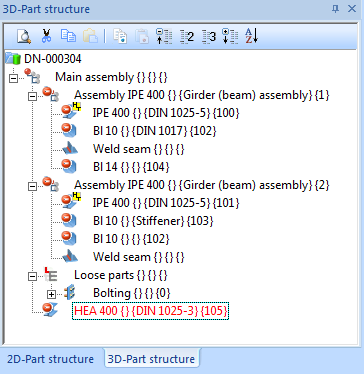

Requirements for a Smooth Operation (ManBIM) • Pre-planning of the Construction Process (ManBIM) • Overview of Functions (ManBIM)
|
© Copyright 1994-2018, ISD Software und Systeme GmbH |