
Plant Engineering > Pipeline Tools > Change pipe class and/or nominal diameter of all parts 
This function enables you to automatically change the pipe class and/or nominal diameter of all parts assigned to an existing pipeline.
Please note:
 Important:
Important:
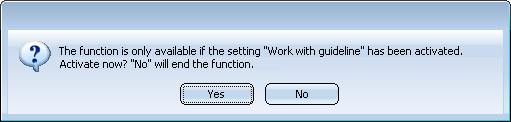
If you click Yes, the Work with guideline mode will be activated in the Plant Engineering Settings and the function will be continued immediately.
 opens a Pipeline pull-down menu with further functions.
opens a Pipeline pull-down menu with further functions.
This automatic procedure respects specific conditions. For example, a guideline must contain the number straight pipes required to compensate length changes incurred when bend radii are changed, e.g. by new nominal diameters. The corner coordinates of pipeline guidelines are not changed. The position of elbows, knees, corner valves, T-pieces and three-way valves are retained. HiCAD attempts to retain the position of two-way valves; if this is not possible, they are automatically moved (e.g. when a fitting directly follows an elbow). If a part exchange moves connecting point 3 of a T-piece or three-way fitting, HiCAD automatically moves the end point of a guideline attached at this position.
Please note the following restriction:
A T-shaped "Pipe to pipe connection" is not automatically restored when pipes are exchanged. It must be interactively re-created.
Function execution is influenced if a P+ID project associated with the layout plan is active.
The following options are available:
We differentiate between the following situations:
The layout plan and its associated P+ID have been loaded. Part assignments to the pipeline have been made according to specifications in the P+ID. You want to change the nominal diameter (and/or pipe class) of the pipeline in the P+ID and these changes take over these changes into the layout plan.
Proceed as follows:
In this case, always click Cancel. HiCAD then issues the following message: The checking of links to P+ID symbols was cancelled. Confirm this message with OK.
 function. Choose the pipeline you want to process. A dialogue box displaying the pipe class and nominal diameter given for the pipeline symbol in the P+ID appears.
function. Choose the pipeline you want to process. A dialogue box displaying the pipe class and nominal diameter given for the pipeline symbol in the P+ID appears. Select Cancel to close the function without processing the pipeline in the layout plan.
You can follow progress in the Rebuild pipeline dialogue box.
 indicates completed process steps,
indicates completed process steps,  the current process step.
the current process step.
You can click Cancel to abort the automatic processing. It is then advisable to invoke Undo, otherwise you may find a pipeline in that does not comply with the specified nominal diameter.
During the Detect new parts process step, the following happens: If respective P+ID symbols already have part assignments, the appropriate part is, if valid, inserted. If an assignment does not exist, the appropriate part is detected by the specifications for pipe class, nominal diameter, part type and standards designation in the database. HiCAD then passes the new part assignment to the P+ID pipe part symbol.
If the pipeline has been successfully restructured, the dialogue appears as follows:
|
|
Check P+ID symbol assignment |
|
|
Analyse pipeline construction |
|
|
Detect new parts |
|
|
Remove old parts |
|
|
Insert new parts (without straight pipes) |
|
|
Fill with straight pipes |
Click Close to exit the box.
If the error message 3rd reference point not determined is issued, the relevant fitting was inserted using an older HiCAD version. In such cases, the orientation of the fitting could not be automatically determined and the function is cancelled after confirmation:
 Analyse pipeline construction
Analyse pipeline construction
Before the associated pipeline can be automatically processed, you need to re-insert all two-way valves contained in it. Please use the Part exchange function and select the Same part (without processing connection) option.
The layout plan is loaded without the P+ID: Part assignments to the pipeline have been made in the layout plan. You want to change the nominal diameter (and/or pipe class).
Select the Change the nominal diameter and/or pipe class of all parts function.
function.
Choose the pipeline you want to process. If a P+ID is assigned to the layout plan, a message is displayed:
The assigned P+ID is not loaded. Change pipe class or nominal diameter anyway?
Respond with Yes.
In appearing dialogue box, which is largely identical to theCreate pipeline box, select the new nominal diameter or, if you want to change the pipe class, first select the pipe class first, then specify the required nominal diameter (you can also process a pipeline to which no nominal diameter was assigned). Finally, confirm with OK.
HiCAD begins to process the pipeline. You can follow progress in the dialogue box.
The further procedure is analogous to Case 1.
The layout plan and associated P+ID are loaded: The pipe class and nominal diameter of the appropriate pipeline in the layout plan no longer conform to specifications set in the P+ID, as you changed them as described under 2). You want to adjust the pipeline symbol in the P+ID and the assigned pipe part symbol to the new situation in the layout plan.
Proceed as follows:
In this case, always click Cancel. HiCAD will then issue the following message:
The checking of the links to P+ID symbols was cancelled.
Confirm this message with OK.
 function.
function.Choose the pipeline you want to process. A dialogue box showing the pipeline data according to P+ID is displayed. In this box, the This dialogue box displays the pipe class and nominal diameter given for the pipeline symbol in the P+ID.
Select Cancel to close the function without processing the pipeline in the layout plan.
When the function is successfully closed, HiCAD issues the following message: The assigned symbols in the P+ID were updated.

Pipeline Tools (PE) • Plant Engineering Functions
|
© Copyright 1994-2018, ISD Software und Systeme GmbH |