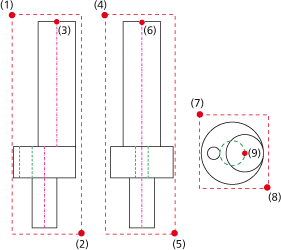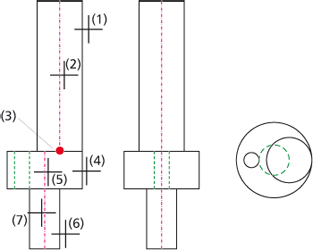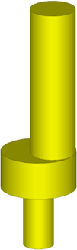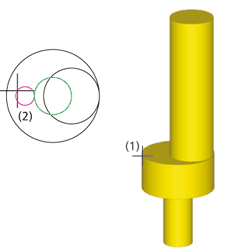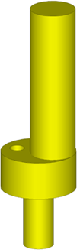Example: Shaft (2-D -> 3-D)
This example shows the conversion of a 2-D drawing to a 3-D drawing using the Views, Revolved solids
and Through holes
functions. Basis for the conversion is the 2-D drawing shown below (REKO_BSP5.SZN) containing front view (1), side view (2) and top view (3) of a 2-D shaft.
The conversion to the 3-D drawing comprises 3 steps:
Step 1: Define views
- Load the REKO_BSP5.SZN file.
- Activate the 3-D Standard tab and select New > Extruded
 > 2-D->3-D Conversion.
> 2-D->3-D Conversion.
- Select the Views function from the 2-D->3-D Conversion menu.
- Draw a selection box with the corners (1) and (2) in order to define the front view.
- Specify the midpoint of the upper edge (3) as the reference point for this view.
- Draw a selection box with the corners (4) and (5) in order to define the side view.
- Specify the midpoint of the upper edge (6) as the reference point for this view.
- Draw a selection box with the corners (7) and (8) in order to define the top view.
- Specify the centre of the right-hand circle (9) as the reference point for this view.
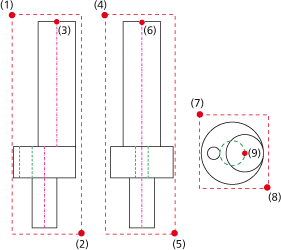
The definition of the views is now completed. HiCAD inserts isolated points at the reference points into the drawing.

Step 2: Derive 3-D drawing
- Select the Revolved Solids function from the 2-D->3-D Conversion menu.
- Select the upper rectangle (1) as polyline.
- Select the vertical centre line (2) as rotation axis.
- Specify the midpoint of the lower edge of the selected rectangle as reference point (3).
- Activate the Revolved Solids function again.
- Identify the middle rectangle (4), then select the vertical centre line (5) as rotation axis. Specify the midpoint of the lower edge of the upper rectangle as reference point (3).
- Activate the Revolved Solids function again.
- Identify the lower rectangle (6), then select the vertical centre line (7) as rotation axis. Specify the midpoint of the lower edge of the upper rectangle as reference point (3).
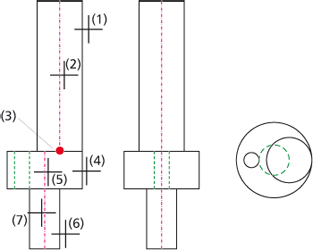
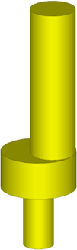
HiCAD automatically derives the 3-D model and inserts it into the drawing.

Step 3: Take over holes
- Select the Through Hole function from the 2-D->3-D Conversion menu.
- Identify the 3-D part (1).
- Identify the hole (2) in the top view.
- Right-click to end the selection.
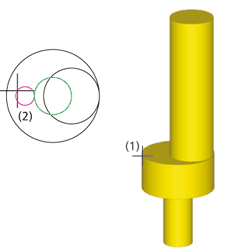
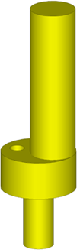


Example: Sweep Part
• Further Examples
|
© Copyright 1994-2018, ISD Software und Systeme GmbH
Version 2302 - HiCAD 3-D
Date: 30/10/2018
|
> Feedback on this topic
|
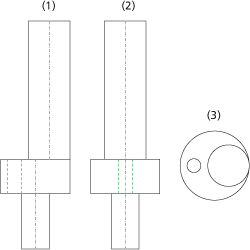
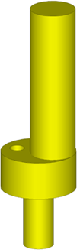
 > 2-D->3-D Conversion.
> 2-D->3-D Conversion.