3D-Schnittstellen
Übersicht
HiCAD unterstützt die folgende 3D-Formate:
|
Format |
Import |
Export |
|
|---|---|---|---|
|
|
✘ |
✓ |
|
|
.u3d |
✘ |
✓ |
|
|
.prc |
✘ |
✓ |
|
|
.3dvs |
✘ |
✓ |
|
|
.skp |
✘ |
✓ |
|
|
.stp, .step |
✓ |
✓ |
|
|
.stl |
✓
|
✓
|
|
|
.wrl |
✘ |
✓ |
|
|
.SAT |
✓ |
✓ |
|
|
*.lst |
✓ |
✘ |
|
|
.CATPart, .CATProduct |
✓ |
✓ |
|
|
.dxf, .dwg |
✓ |
✓ |
|
|
.igs, .iges |
✓ |
✓ |
|
|
*.ifc, *.ifczip |
✓ |
✓ |
|
|
.ipt, .iam |
✓ |
✘ |
|
|
.jt |
✓ |
✓ |
|
|
.x_t, .xm_txt, .x_b |
✓ |
✓
|
|
|
.prt, .g, .asm |
✓ |
✓
|
|
|
.plmxml |
✓ |
✓ |
|
|
.sldasm, .sldprt |
✓ |
✘ |
|
|
.prt |
✓ |
✘ |
|
|
.vda |
✓ |
✓ |
|
|
.nwc, .nwd |
✘ |
✓ |
|
Eine Übersicht der verfügbaren Schnittstellen sowie eine Liste der beim Import über native Schnittstellen unterstützten Datenformate (Versionen) finden Sie hier.
3D-Import als Konstruktion
Konstruktion > Neu/Öffnen > Öffnen > 3D Import 
Mit dieser Funktion lassen sich folgende Dateien als neue HiCAD-Konstruktion importieren.
- STEP-Dateien (*.stp, *.step)
- STL-Dateien (*.stl) (Binär- oder ASCII-Format)
- IGES-Dateien (*.igs, *.iges)
- VDAFS-Dateien (*.vda)
- CATIA V5-Dateien (*.CATPart, *.CATProduct)
- ACIS-Dateien (*.SAT)
- Parasolid-Dateien (*.x_t, *.xmt_txt, *.x_b)
- Creo Parametric-Dateien (*.asm, *.g, *.prt)
- NX-Dateien (*.prt)
- SOLIDWORKS-Dateien (*.sldasm, *.sldprt)
- Inventor-Dateien (*.ipt, *.iam)
- 3D-DXF/DWG-Dateien (*.dxf, *.dwg)
- JT-Dateien (*.jt)
- PLM XML-Dateien (*.plmxml)
- IFC-Dateien (*.ifc, *.ifczip)
Sollen Dateien dieser Formate in die aktuelle Konstruktion eingefügt werden, dann verwenden Sie dazu die Funktion Konstruktion > Teil einfügen > Expl... > 3D-Import  .
.
Für die meisten 3D-Formate stehen vor dem Öffnen im Dialogfenster verschiedene Einstellungsmöglichkeiten zur Verfügung, z. B.:
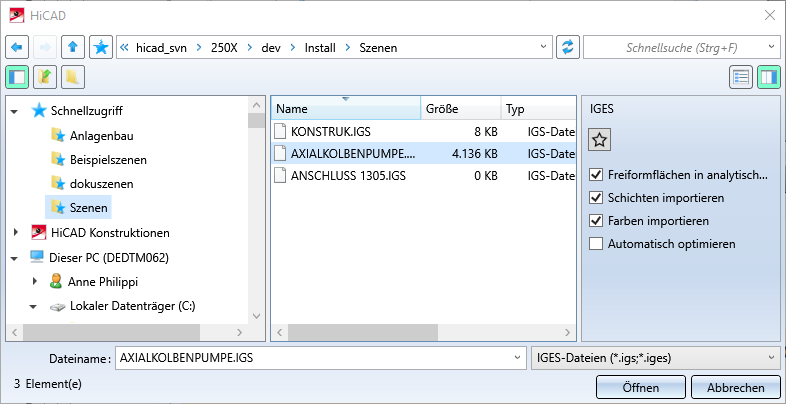
Die hier vorgenommenen Einstellungen lassen sich als Favoriten speichern. Dazu klicken Sie im Dialog auf das Symbol  . Mehr zur Favoritenverwaltung finden Sie in den HiCAD Grundlagen unter Favoriten. Welcher Favorit beim Import-Dialog als Default verwendet wird, legen Sie im Konfigurationsmanagement unter Schnittstellen > Import fest.
. Mehr zur Favoritenverwaltung finden Sie in den HiCAD Grundlagen unter Favoriten. Welcher Favorit beim Import-Dialog als Default verwendet wird, legen Sie im Konfigurationsmanagement unter Schnittstellen > Import fest.
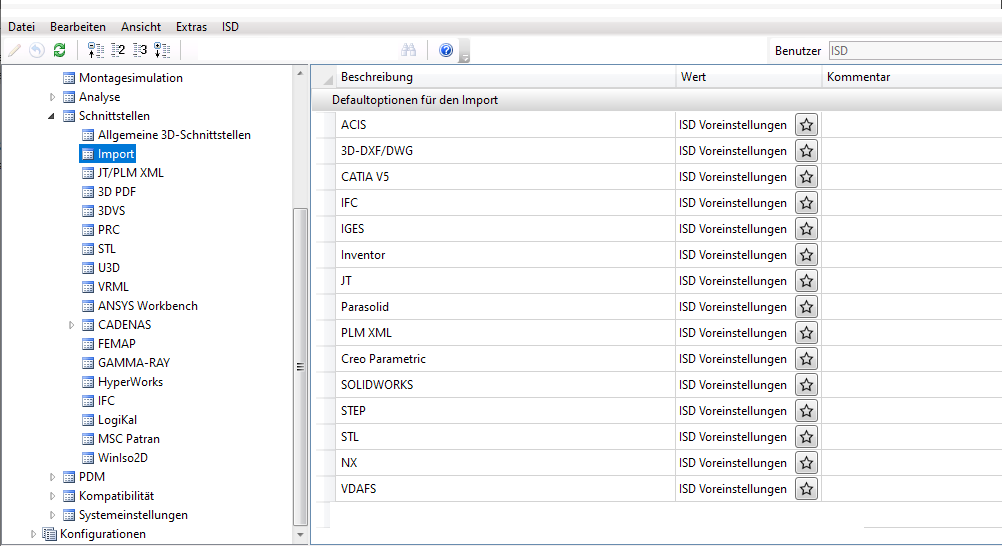
Um für ein Dateiformat einen Favoriten voreinzustellen, klicken Sie auf das Symbol  und wählen dann den gewünschten Favoriten aus.
und wählen dann den gewünschten Favoriten aus.
![]() Weitere Hinweise zum Import:
Weitere Hinweise zum Import:
- Beachten Sie beim Start des Import-Dialoges, dass für das jeweilige Dateiformat die zuletzt gewählten Einstellungen als Voreinstellung verwendet werden. Haben Sie keine Änderungen gegenüber den Einstellungen des im Konfigurationsmanagement festgelegten Favoriten vorgenommen, dann werden die Favoriten-Einstellungen verwendet.
- Es werden nur 3D-Geometrieelemente eingelesen, d. h. keine Feature, keine Produktdaten und keine 2D-Daten.
- Da HiCAD hohe Anforderungen an die Genauigkeit stellt, sollten folgende Bedingungen erfüllt sein:
- Alle Bauteile sollten dieselbe Toleranz haben. Körpertoleranzen werden nicht unterstützt.
- Die zu importierenden 3D-Modelle sollten eine Genauigkeit (Toleranz) von 1/1000 haben. Abweichungen um den Faktor 10 können toleriert werden, wenn die Tests (siehe unten) nicht erfolgreich sind.
- Baulteilnamen dürfen nur 32 Zeichen lang sein.
- Freiformflächen dürfen keine Selbstdurchdringungen innerhalb der Fläche besitzen.
- Bei Problemen nach dem Einlesen der Datei sollten Sie ggf. die Funktionen unter 3D Datenstrukturtest aufrufen.
-
Der Import kann auch per Drag&Drop aus dem Explorer erfolgen.In diesem Fall wird auch der Import-Dialog angezeigt. Dieser wird mit der Datei vorbelegt, die importiert werden soll und es werden die entsprechenden Optionen zu dem Dateiformat angezeigt. Dies gilt jedoch nicht für den Import von 3D DXF/DWG.
3D-Import in die aktuelle Konstruktion
Konstruktion > Teil einfügen > Expl... > 3D-Import .
.
Mit dieser Funktion importieren Sie Dateien der oben genannten Formate in die aktuelle Konstruktion. Die Teile der Datei werden - bei mehreren Teilen als Baugruppe - mit dem Namen der gewählten Datei in die aktuelle Konstruktion eingefügt.
Importierte Teile werden im ICN mit dem Symbol  gekennzeichnet. Wenn Sie mit dem Cursor auf das Symbol zeigen, erhalten Sie weitere Informationen zum entsprechenden Teil, z. B. das importierte Dateiformat und die HiCAD-Version mit der das Teil importiert wurde.
gekennzeichnet. Wenn Sie mit dem Cursor auf das Symbol zeigen, erhalten Sie weitere Informationen zum entsprechenden Teil, z. B. das importierte Dateiformat und die HiCAD-Version mit der das Teil importiert wurde.
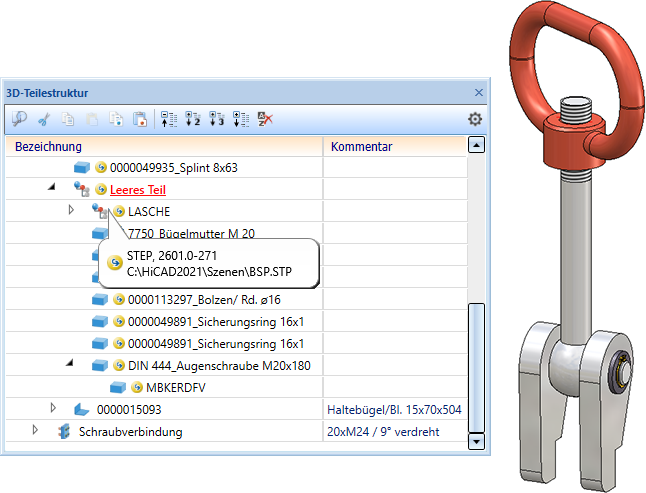
Mit  gekennzeichnete Teile / Baugruppen lassen sich mit der Funktion Importe aktualisieren, über 3D-Schnittstelle
gekennzeichnete Teile / Baugruppen lassen sich mit der Funktion Importe aktualisieren, über 3D-Schnittstelle  aktualisieren oder durch andere Importdateien ersetzen.
aktualisieren oder durch andere Importdateien ersetzen.
Sollten beim Import mehrere Teile/Baugruppen auf der obersten Ebene der Teilestruktur liegen, so wird eine Baugruppe mit dem Namen der Importdatei angelegt, der diese Teile untergeordnet werden. Das bedeutet, dass jeder Import auf der obersten Ebene aus nur einem Teil bzw. einer Baugruppe besteht. Nur solche Importe lassen sich bei Änderungen der Importdatei aktualisieren.
3D-Export
Konstruktion exportieren
Konstruktion > Speichern/Drucken... > S.unter > 3D Formate (STEP, IFC, 3D PDF...) 
Mit dieser Funktion lässt sich die Konstruktion in die oben aufgeführten Formate exportieren. Dazu wird nach dem Aufruf der Funktion der entsprechende Export-Dialog angezeigt. Oben rechts können Sie für alle Formate wählen, ob Alle Teile (gesamte Konstruktion) oder nur eine Auswahlliste (markierte Teile) gespeichert werden sollen.
Wählen Sie den gewünschten Dateityp aus. Im Dialog-Fenster werden dann die entsprechenden Export-Parameter angezeigt.
Die Voreinstellung der Parameter im Dialogfenster legen Sie unter Einstellungen für Schnittstellen im Konfigurationsmanagement fest.
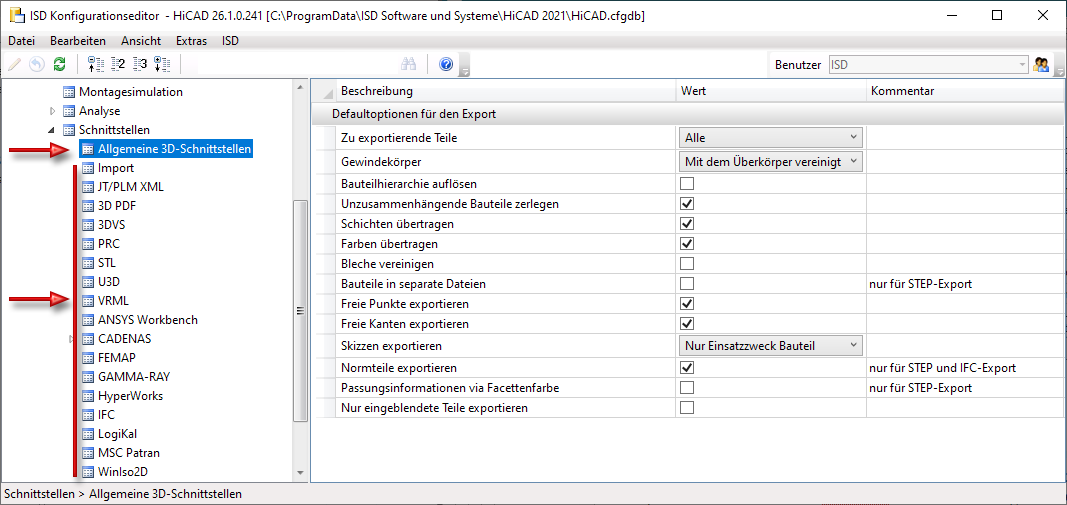
![]() Weitere Hinweise zum Export:
Weitere Hinweise zum Export:
- Alternativ erreichen Sie die Funktionen auch über den ISD-Button
 .
. - Beim Speichern über 3D Formate (STEP, ...) merkt sich HiCAD das zuletzt gespeicherte Dateiformat (sofern es sich um ein CADFix-Format handelt), und bietet dieses beim nächsten Export als Voreinstellung an. Darüber hinaus lassen sich mit einem Klick auf das Symbol
 die aktuellen Einstellungen aus dem Konfigurationsmanagement laden.
die aktuellen Einstellungen aus dem Konfigurationsmanagement laden. - Verwenden Sie Schnittstellenlisten, wenn Sie mehrere Dateien automatisiert konvertieren wollen.
- Beim Schreiben von CATIA V5-Dateien wird für die Konstruktion eine Datei mit der Erweiterung .CATPRODUCT und für jedes Teil der Konstruktion eine Datei mit der Erweiterung . CATPART erzeugt. Wenn Sie die Export-Datei weitergeben wollen, müssen Sie sicherstellen, dass Sie auch wirklich alle zugehörigen Dateien weitergeben. Empfehlung: Legen Sie für den Export einen eigenen Ordner an.
- Beim Schreiben von Creo Parametric -Dateien werden für die Konstruktion sowie für die einzelnen Teile der Konstruktion Dateien mit der Dateinamenserweiterung .g erzeugt. Wenn Sie die Export-Datei weitergeben wollen, müssen Sie sicherstellen, dass Sie auch wirklich alle zugehörigen .g-Dateien weitergeben. Empfehlung: Legen Sie für den Export einen eigenen Ordner an.
Ansicht exportieren
RMT > Ansichtsweiser 3D-Export (STEP, 3D PDF...) 
Wollen Sie nur die aktive Ansicht exportieren, dann verwenden Sie die entsprechende Funktion des Kontextmenüs für Ansichten.
Der ansichtsweise Export ist für die folgenden Formate möglich:
- STEP (*.stp)
- 3D-DXF (*.dxf)
- 3D-DWG (*.dwg)
- IGES (*.igs)
- VDAFS (*.vda)
- CATIA (*.CATProduct, *CATPart)
- ACIS (*.sat)
- Parasolid (*.x_t)
- Creo Parametric (*.g)
- JT (*.jt)
- PLM XML (*.plmxml)
- 3D PDF (*.pdf)
- Universal 3D (*.u3d)
- Product Representation Compact (*.prc)
- 3DViewStation (*.3dvs)
![]() Hinweise:
Hinweise:
- Exportiert werden nur Teile, die in der Ansicht sichtbar sind.
- Der Export ist auch für Schnittansichten möglich.
- Für Explosionsansichten ist nur der ansichtsweise Export nach 3D PDF, Universal 3D, Product Representation Compact und 3DViewStation möglich. Beim normalen Export werden die Teile in Original Lage exportiert.

