STEP
Remarques générales
L'interface HiCAD pour STEP se base sur la norme ISO de STEP (Standard for the Exchange of Product Model Data). STEP est un outil qui permet l'échange de données entre différents logiciels de CAO, et ce en toute conformité avec cette norme. STEP sera principalement utilisé pour transférer les données de géométrie des modélisations volumiques. Cela évite ainsi une laborieuse correction manuelle des données transmises. Cela permet également d'assurer dans HiCAD l'inter-disponibilité de diverses modélisations de données issues de différents systèmes.
En principe, HiCAD prend en charge les subsets AP203 et AP214 dans les restrictions suivantes :
- les modélisations CSG ne peuvent pas être lues.
- le fichier STEP doit au mieux ne pas contenir de fautes de syntaxe.
|
|
 Si vous ne souhaitez exporter que des vues actives, recourez alors à la fonction Exportation 3D par vue (STEP, PDF 3D...)
Si vous ne souhaitez exporter que des vues actives, recourez alors à la fonction Exportation 3D par vue (STEP, PDF 3D...)  dans le menu contextuel de la vue.
dans le menu contextuel de la vue.
Exporter STEP
Scène > Enregistrer/Imprimer > Enreg. sous > Formats 3D (STEP, IFC, PDF 3D, ...) 
Après le lancement de la fonction, sélectionnez en bas à droite de la fenêtre de dialogue le format de fichier STEP (*.stp).
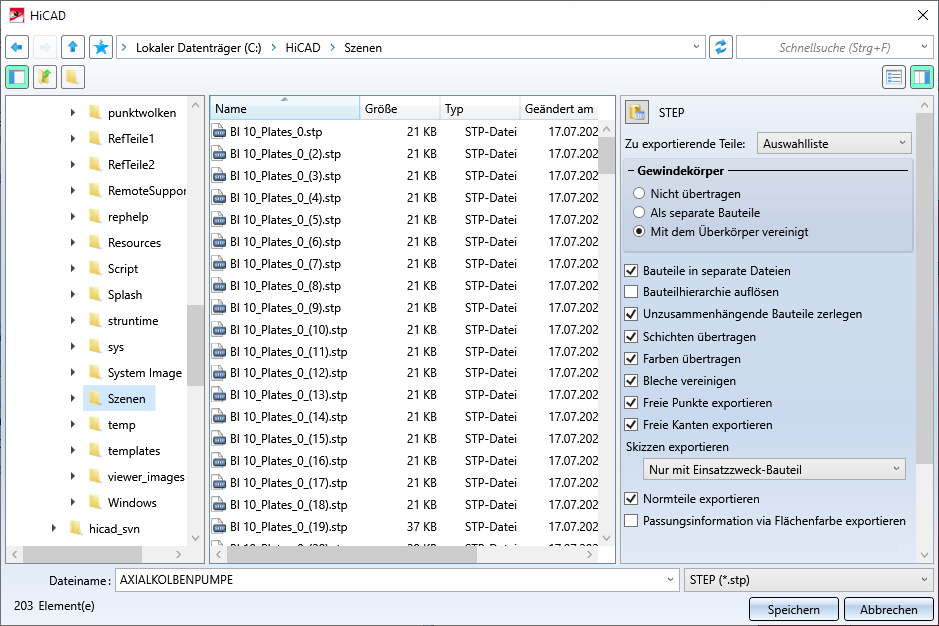
Dans la partie droite de la fenêtre, vous pouvez procéder à différents paramétrages pour votre exportation. Ces paramètres peuvent être prédéfinis dans le Gestionnaire de Configuration ISD sous Interfaces > Interfaces 3D générales.
Les paramètres Éléments dans différents fichiers et Information d'adaptation via couleur de facette ne s'appliquent qu'à l'interface STEP. Des informations sur les autres paramètres se trouvent dans la rubrique Gestionnaire de Configuration ISD : Paramètres des interfaces.
Éléments dans différents fichiers
Si la case Éléments dans différents fichiers du Gestionnaire de Configuration est cochée, chaque élément sera alors exporté avec une géométrie dans un fichier STP unique. Le Numéro ID de l'élément sera utilisé comme nom suivi du suffixe _Numéro de repère, par ex. DA-000014_11. Si l'élément ne possède pas de numéro de repère, aucun suffixe ne sera créé. Si l'élément possède un numéro de repère non valide, le suffixe se compose alors uniquement du caractère _, puis chaque élément sera exporté avec une géométrie comme fichier STP propre. La structure d'élément sera également sauvegardée dans un fichier STP, sous le nom de fichier indiqué à l'exportation. Ce fichier ne contient pas de géométrie mais un renvoi vers les fichiers STP des éléments individuels. En utilisant l'exportation de chaque élément dans un fichier propre, il est notamment possible de modifier les fichiers STP des éléments individuels. En chargeant le fichier STP avec la structure d'élément correspondante, les modifications seront alors également conservées dans ce fichier. Cela peut s'avérer utile notamment pour les conceptions complexes. Un autre exemple d'utilisation de cette option est quand vous recourez à la fonction "Batch-Export" qui sert à exporter en une seule étape différents éléments dans le format STEP.
Dénomination des fichiers STP :
- Le nom indiqué à l'exportation est utilisé pour le fichier STP contenant la structure d'élément.
- Le nom des fichiers d'éléments individuels est composé de trois attributs séparés par _. Les attributs qui seront utilisés sont définis dans le fichier brw_3dinterface.hdb conservé dans le répertoire HiCAD sys. L'illustration suivante montre la configuration par défaut.
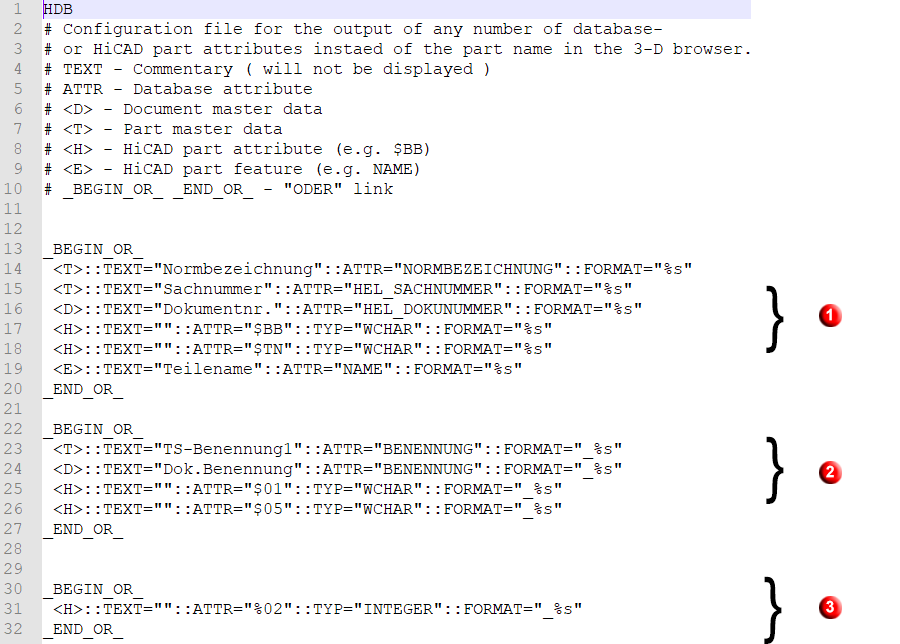
- La première composante du nom est déterminée soit par la désignation standard (NORMBEZEICHNUNG), le Numéro ID HELiOS (HEL_SACHNUMMER), le numéro de document (HEL_DOKUNUMMER), le numéro ID HiCAD ($BB) ou le nom de l'élément HiCAD ($TN). C'est le premier attribut trouvé qui sera utilisé.
- Le deuxième composant est soit le nom de la fiche d'article ou de document HELiOS (BENENNUNG), soit la dénomination HiCAD ($01), soit le type d'élément ($05). C'est également le premier attribut trouvé qui sera utilisé.
- La troisième composante est le numéro de repère (%02).
Veuillez noter que si vous modifiez ce fichier, la configuration de la dénomination affecte également les autres formats d'exportation 3D.
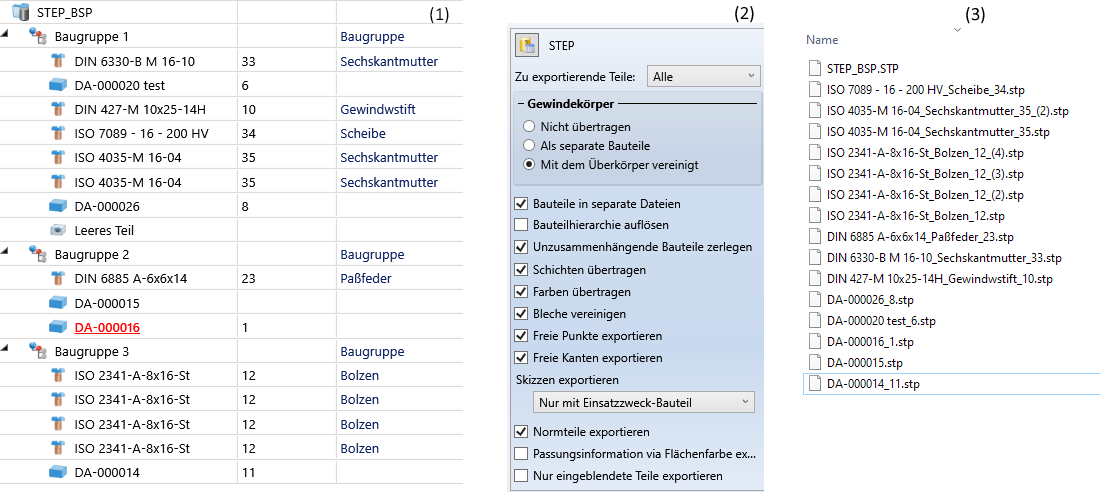
(1) Structure d'élément HiCAD, (2) Paramètres d'exportation, (3) Fichiers STP générés
Veuillez noter les particularités suivantes
- Si la modélisation contient des éléments identiques, c'est-à-dire ayant le même nom, le même numéro de repère, etc., les fichiers STP de ces pièces reçoivent entre parenthèses un numéro consécutif comme identification supplémentaire.
- Un seul fichier STP est créé pour les éléments référencés et leurs éléments identiques.
- Lorsque les éléments sont mis en miroir dans HiCAD, il peut en résulter des systèmes de coordonnées d'élément "gaucher". Ces systèmes ne sont pas pris en charge par STEP. Dans ce cas, les éléments dupliquées reçoivent le nom de l'élément d'origine et l'identification supplémentaire M (mirrored).
Recommandations :
Si vous activez l'option Éléments dans différents fichiers, exportez toujours les fichiers dans un dossier vierge. Sinon, cela peut rapidement devenir confus avec de nombreux éléments, car les fichiers des éléments déjà existants ne sont pas écrasés, mais enregistrés sous le nom existant suivi d'une lettre consécutive.
Informations d'adaptation via couleur de facette
Vous pouvez spécifier ici, en cochant ou décochant la case, si les informations d'adaptation doivent être transférées via la couleur de la surface. Sur la pièce STEP exportée, le diamètre de perçage correspondant sera mis en évidence. Pour cela, l'option Transférer les couleurs doit être cochée !
Dans le répertoire sys de votre installation HiCAD, vous trouverez le fichier fitinfo_color.dat, dans lequel l'attribution de valeurs de couleur RGB est spécifiée aux informations d'adaptation.
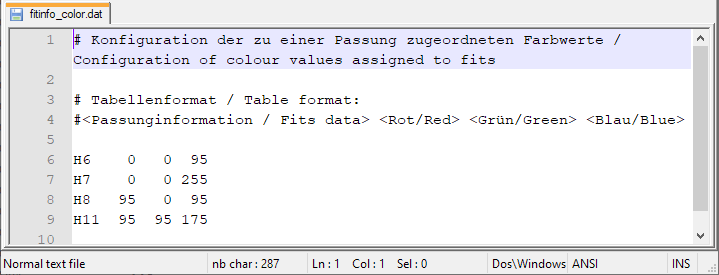
Procédez au paramétrage de votre choix et indiquez le chemin et le nom du fichier d'exportation. Lorsque vous quittez la fenêtre avec OK, le fichier STEP est généré avec les paramètres définis.
 La même couleur est attribuée à tous les perçages d'un gabarit de perçage. Si les perçages doivent avoir des classes de tolérance différentes et donc des couleurs différentes lors de l'exportation, ils doivent être réalisés en tant que perçages ou images de perçage séparés.
La même couleur est attribuée à tous les perçages d'un gabarit de perçage. Si les perçages doivent avoir des classes de tolérance différentes et donc des couleurs différentes lors de l'exportation, ils doivent être réalisés en tant que perçages ou images de perçage séparés.
Importer STEP
Scène > Nouveau/Ouvrir > Ouvrir > Importation 3D 
Après avoir lancé la fonction, sélectionnez d'abord en bas à droite le type de fichier STEP (*.stp, *.step), puis le fichier STEP que vous souhaitez ouvrir.
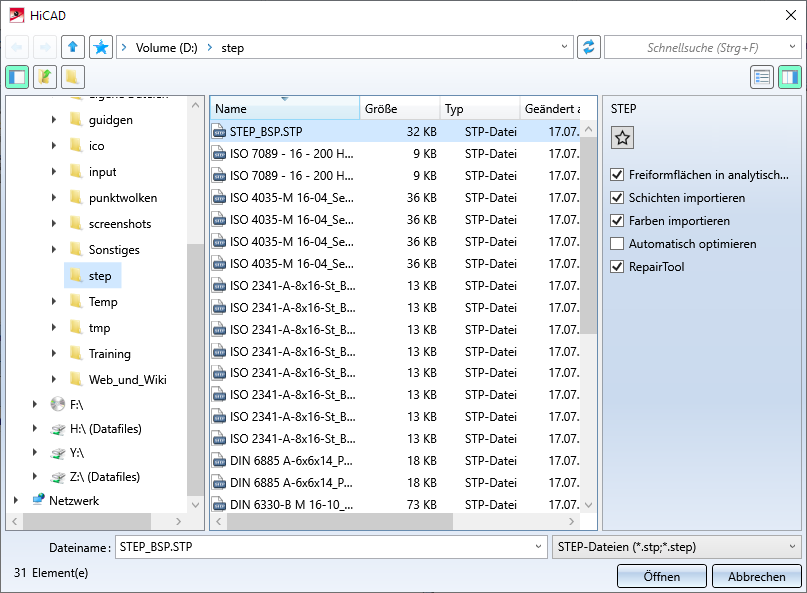
Dans la partie droite de la fenêtre de dialogue, vous pouvez définir diverses options pour l'importation. Ces paramètres peuvent être prédéfinis dans le Gestionnaire de Configuration sous Interfaces > Interfaces 3D générales.
|
Paramètres |
Effet |
|---|---|
|
Convertir les surfaces de formes libres en surfaces analytiques |
Si cette case est cochée, les surfaces de formes libres sont automatiquement converties en surfaces analytiques. Si vous ne le souhaitez pas, décochez la case. Cela peut être utile pour les éléments de tôle. |
|
Importer les strates |
Ces cases à cocher déterminent si les couches et les couleurs sont prises en compte lors de l'importation. Ces paramètres se rapportent exclusivement aux propriétés de l'élément individuel dans son entier. |
|
Importer les couleurs |
|
|
Optimiser automatiquement |
Si cette case est cochée, une réunion des arêtes et des surfaces (divisées) est effectuée directement pendant l'importation (correspond à la fonction HiCAD Standard 3D > Outils > Surface > Autres ... > Optimiser l'élément). |
|
Repair Tool |
Si cette case est cochée, des fonctions étendues de correction et de réparation sont automatiquement exécutées pendant l'importation, ce qui garantit une meilleure importation des fichiers STEP en "mauvais état". Le RepairTool est un module avec une licence séparée. S'il n'y a pas de licence valide, la case à cocher est grisée. Si nécessaire, vous pouvez également utiliser votre propre fichier de configuration pour le RepairTool. Le fichier système par défaut se trouve dans le répertoire d'installation de HiCAD sous ...\sys\CADfix\Default\Import\ et s'appelle STEPRepair. |
Une fois que vous avez procédé au paramétrage de votre choix, cliquez sur Ouvrir pour exécuter l'importation.
Les paramétrages effectués ici peuvent être enregistrés comme Favoris. Pour ce faire, cliquez sur le symbole  dans la fenêtre de dialogue. Vous trouverez de plus amples informations sur la gestion des favoris sous la rubrique Favoris dans les bases de HiCAD.
dans la fenêtre de dialogue. Vous trouverez de plus amples informations sur la gestion des favoris sous la rubrique Favoris dans les bases de HiCAD.
Vous pouvez indiquer quel favori est utilisé comme valeur par défaut dans la fenêtre de dialogue d'importation à partir du Gestionnaire de Configuration sous Interfaces > Import.
![]() À savoir :
À savoir :
- Lorsque des Assemblies STEP sont importés, les pièces supérieures deviennent des ensembles dans HiCAD.
- Vous pouvez également charger des fichiers STEP via le centre de démarrage de HiCAD.

Interfaces 3D • Gestionnaire de Configuration ISD : Paramètres des interfaces
