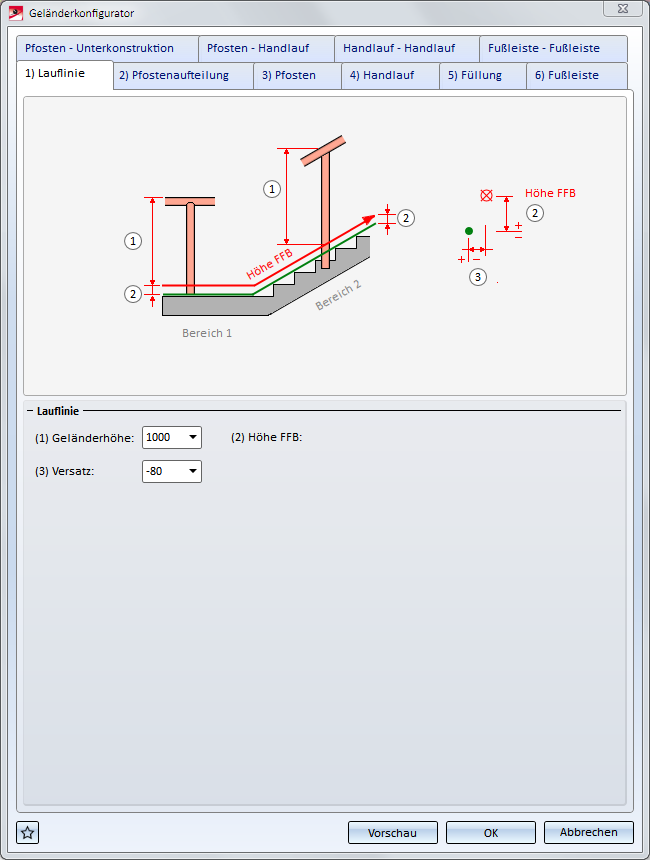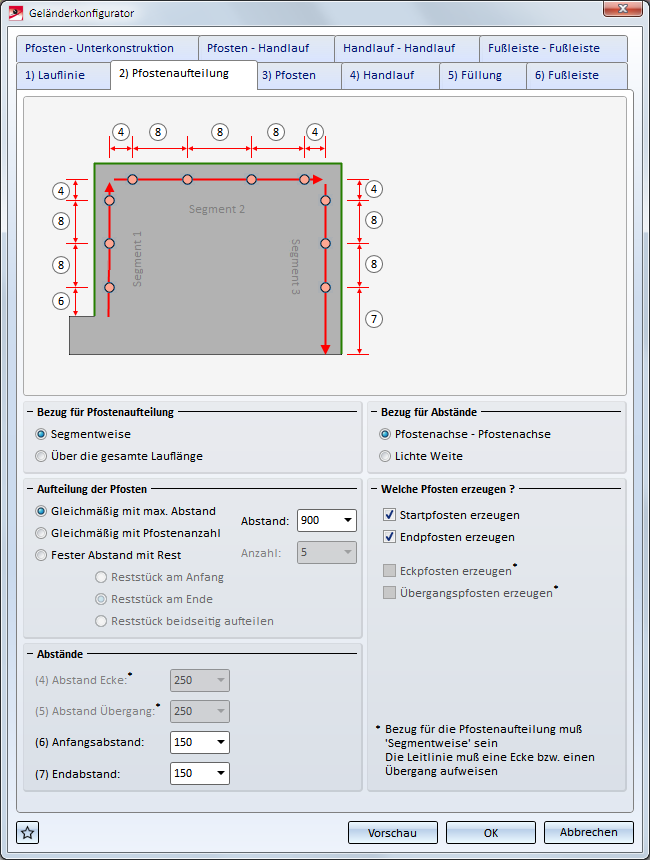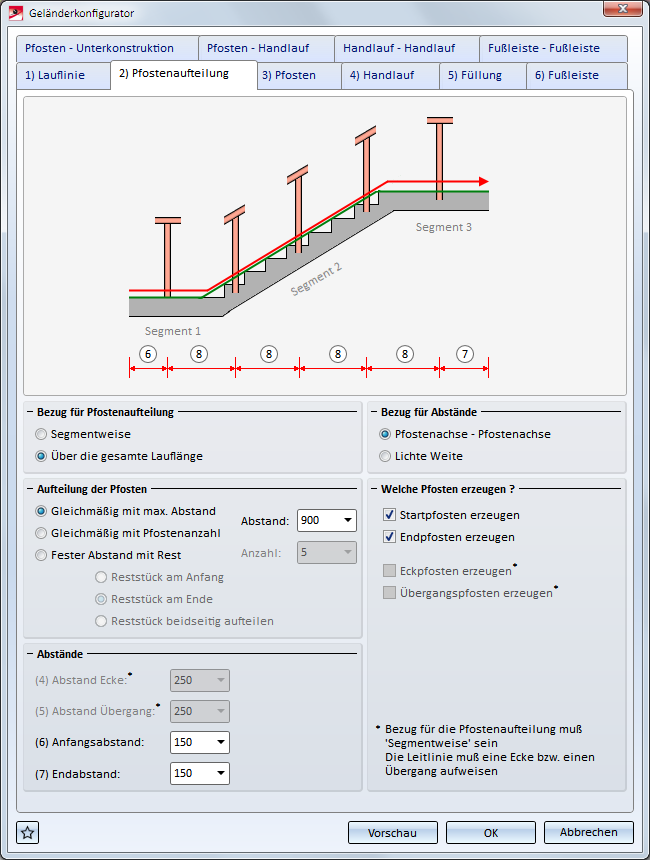Geländerkonfigurator - entlang Kanten
Mit diesem Geländerkonfigurator lassen sich individuelle Geländer entlang von Kanten konfigurieren und einbauen, beispielsweise Geländer an Balkonplatten (Solid) oder Betontreppen.
Dabei können Kanten aus Solids (Körperkanten), Kanten aus Skizzen oder Kanten aus 3D-Skizzen (Teil mit freien Kanten) gewählt werden. Auch eine Mischung dieser Kanten ist zulässig.
Wichtig ist Folgendes:
- Die Konstruktion muss eine Hauptbaugruppe enthalten. Ist dies nicht der Fall, wird eine entsprechende Meldung angezeigt. Ausführliche Informationen zu Hauptbaugruppen finden Sie u. a. in den Abschnitten Baugruppen, Haupt- und Nebenteile, Einzelteil- oder Baugruppenkonstruktion und Baugruppe/Teilestruktur bearbeiten. Ist beim Aufruf der Funktion keine Hauptbaugruppe vorhanden, dann erscheint - analog zum Treppenkonfigurator - eine entsprechende Meldung.
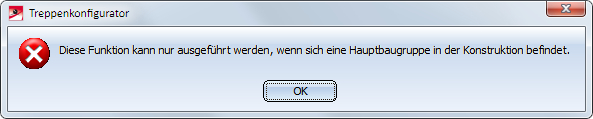
Wählen Sie Ja, wenn Sie jetzt eine neue Hauptbaugruppe anlegen wollen.So können Geländer entlang von Kanten direkt eingebaut werden.
- Bei der Reihenfolge der Auswahl der Kanten muss sich ein fortlaufender Pfad ergeben. Das heißt, für zwei aufeinanderfolgende Kanten muss es einen gemeinsamen Schnittpunkt geben. Zwei aufeinanderfolgende Kanten dürfen nicht parallel zueinander verlaufen. Der sich daraus ergebende Pfad darf nicht geschlossen sein.
- Die z-Achse des aktiven Koordinatensystems ist die Richtungsachse für die Pfosten, also dürfen die Kanten nicht parallel zur z-Achse des aktiven Koordinatensystems verlaufen.
- Die Kanten müssen gerade sein.
Nach dem Aufruf des Geländerkonfigurators fordert HiCAD Sie auf, nacheinander die Kanten zu identifizieren, auf denen das Geländer verlegt werden soll. Durch den "Pfad", den die Kanten bilden, wird quasi ein virtueller Kantenzug als Leitlinie für den Geländerverlauf definiert. Pfosten, Handlauf, Füllung und Knieleiste des Geländers liegen dann auf einem zu dieser Leitlinie parallelen Kantenzug - der "Lauflinie". Bitte beachten Sie bei der Auswahl der Kanten, dass die erste ausgewählte Kante für HiCAD der Anfang ist, nach dem sich spätere Aufteilung des Geländers richtet (fester Abstand mit Rest am Anfang oder Ende).
Lauflinie und Laufrichtung durch einen roten Pfeil gekennzeichnet. Nach dieser Lauflinie richtet sich die Höhe des Geländers und auch die Befestigungsposition. Auch die Pfostenaufteilung wird auf Basis der zuletzt gewählten Einstellungen visualisiert. Sobald Sie im Dialogfenster des Geländerkonfigurators die Einstellungen ändern, wird die Vorschau aktualisiert.

Oben: 3D-Solid mit ausgewählten Kanten (1) bis (5), Unten: Beispiel eines Geländers
Sie beenden die Identifizierung der Kanten mit der mittleren Maustaste und aktivieren so automatisch das Dialogfenster Geländerkonfigurator. Die Bedienung des Dialogfensters erfolgt im wesentlichen analog zur Funktion Geländerkonfigurator (entlang Profilen), nur die Registerkarten Lauflinie und Pfostenaufteilung unterscheiden sich hinsichtlich der Erklärungsgrafiken.
Das Dialogfenster ist identisch mit dem der Funktion Geländerkonfigurator - entlang Profilen. Beachten Sie jedoch, dass die Optionen und Eingaben für die Trägerbearbeitung hier nicht relevant sind.
Sie starten die Generierung des Geländers mit OK. Der Stand der Generierung wird in der Statusleiste durch einen Fortschrittsbalken gekennzeichnet. In das Feature-Protokoll wird ein entsprechendes Feature mit dem Namen Geländer entlang Kanten eingetragen.
Für das Geländer wird eine Baugruppe mit dem Namen Geländer angelegt. Diese ist unterteilt in Baugruppen mit dem Namen Segment, die die Geländerelemente der einzelnen Träger enthalten. Beachten Sie bitte auch die Informationen unter Geländerkonfigurator - Hinweise (3D-STB).
Die Einstellungen des Dialogfensters lassen sich als Favoriten speichern und jederzeit wiederverwenden. Dazu klicken Sie unten links im Dialogfenster auf das Symbol  , um das Kontextmenü zu aktivieren. Mehr zur Favoritenverwaltung finden Sie in den HiCAD Grundlagen unter Favoriten.
, um das Kontextmenü zu aktivieren. Mehr zur Favoritenverwaltung finden Sie in den HiCAD Grundlagen unter Favoriten.
Bei geöffnetem Dialogfenster können Sie sich über den Vorschau-Button eine Vorschau auf das durch die aktuellen Einstellungen erzeugte Geländer anzeigen lassen. Dabei können Sie den Bildausschnitt mit den Zoomfunktionen auch vergrößern und verkleinern.
Sie starten die Generierung des Geländers mit OK. Der Stand der Generierung wird in der Statusleiste durch einen Fortschrittsbalken gekennzeichnet.
![]() Hinweise:
Hinweise:
- Auch kundenindividuelle Designvarianten für die Komponenten lassen sich realisieren. Sprechen Sie unsere Fachleute im Consulting an.
- Alle im Dialogfenster des Geländerkonfigurators vorgenommenen Einstellungen werden beim nächsten Aufruf des Konfigurators als Voreinstellung angezeigt.
- Beachten Sie darüber hinaus die Hinweise unter Geländerkonfigurator - Geländer bearbeiten sowie Geländerkonfigurator - Hinweise (3D-STB).
- Für Betontreppen ist derzeit nur eine seitliche Fußbefestigung der Pfosten sinnvoll.
- Es lassen sich gebogene Geländer in einer Ebene erzeugen. Das heißt, der Kantenzug kann auch Bögen enthalten.

Entlang einer Skizze mit Bögen erzeugtes Geländer
Achtung:
Auch wenn Sie unter Pfosten die Option Alle Pfosten gleich wählen, werden für Eck- und Übergangspfosten die Einstellungen auf den Registerkarten Pfosten - Unterkonstruktion und Pfosten - Handlauf nicht berücksichtigt! Die Anschlüsse an Eck- und Übergangspfosten müssen daher manuell nachbearbeitet werden.

Geländerkonfigurator - entlang Profilen • Stahlbau-Funktionen