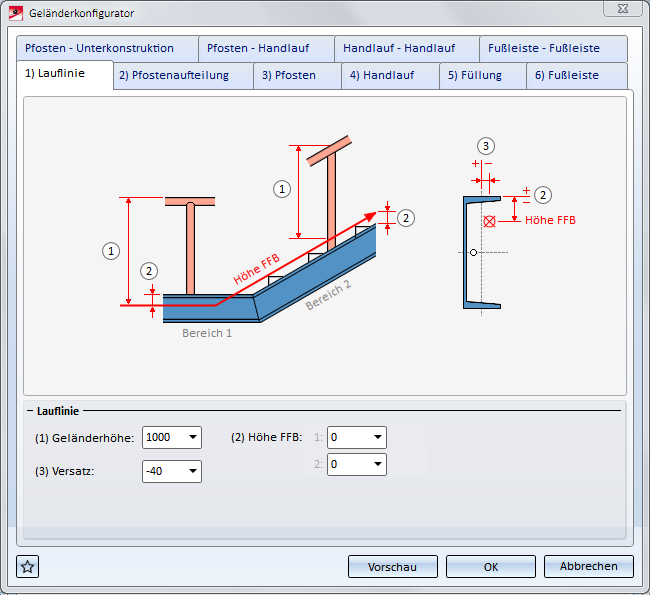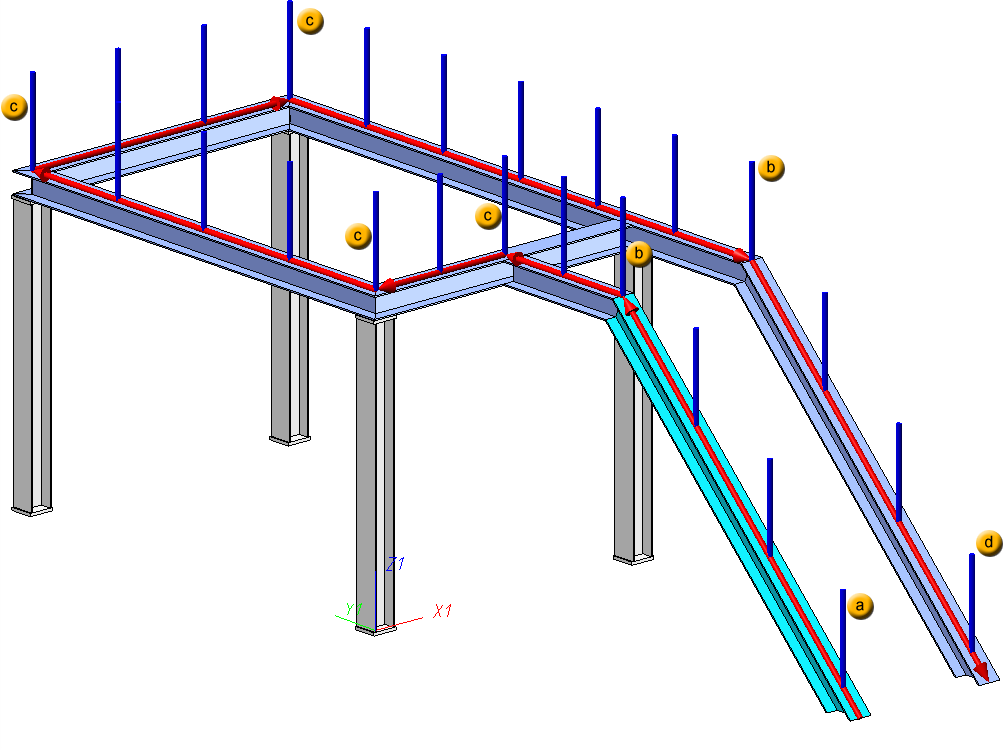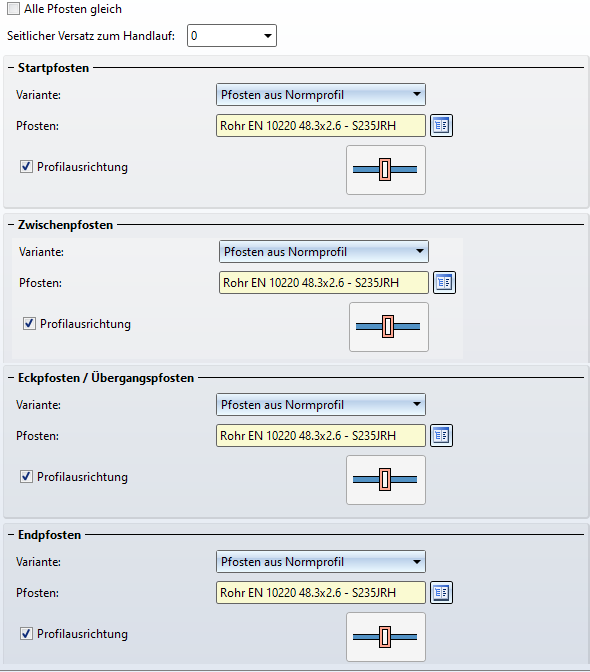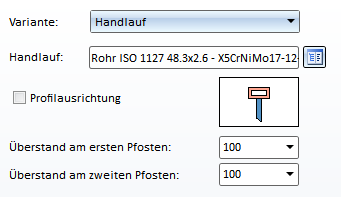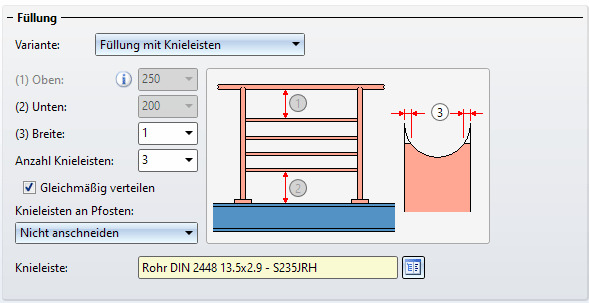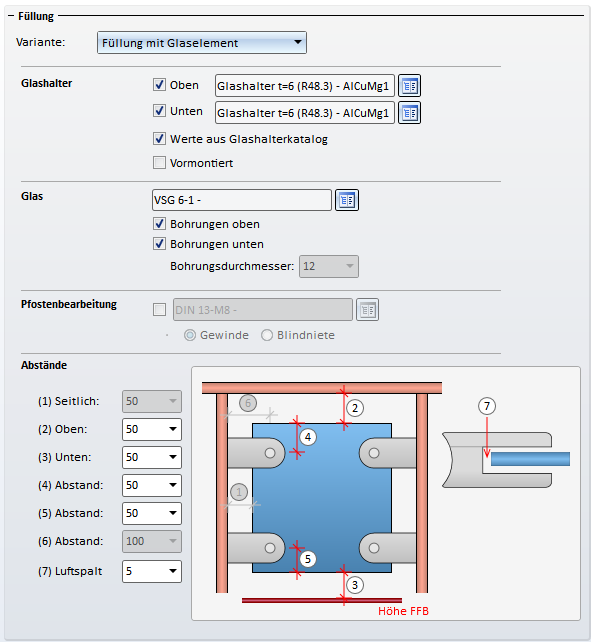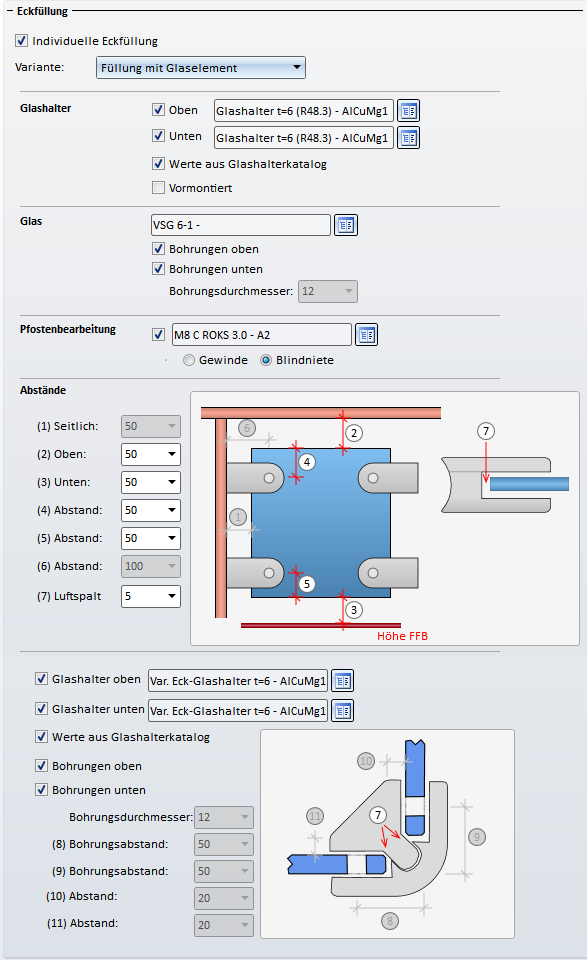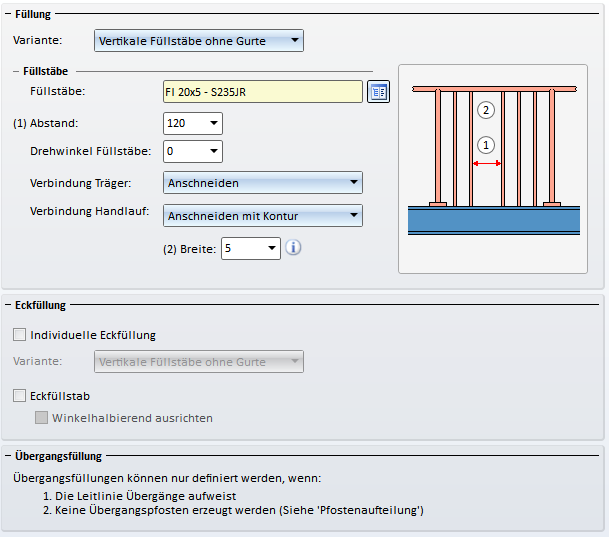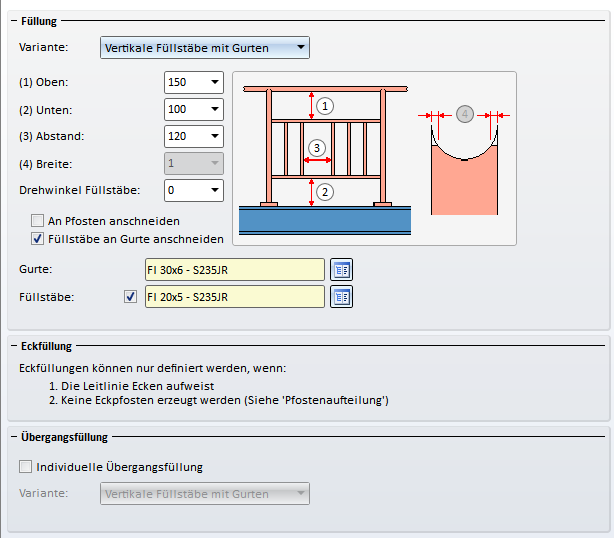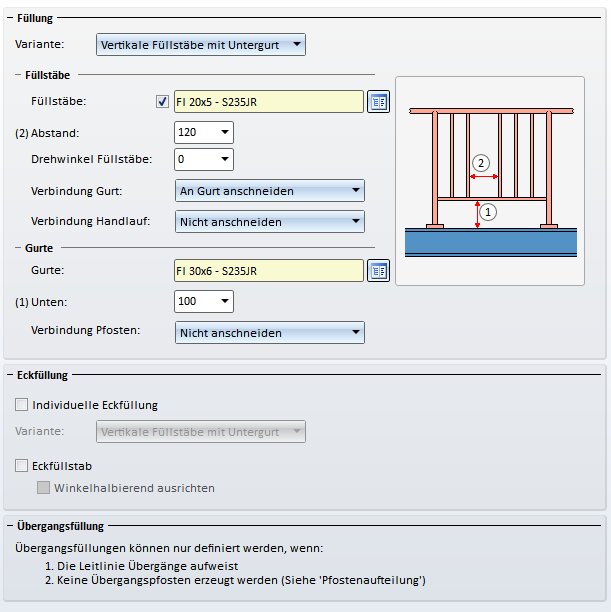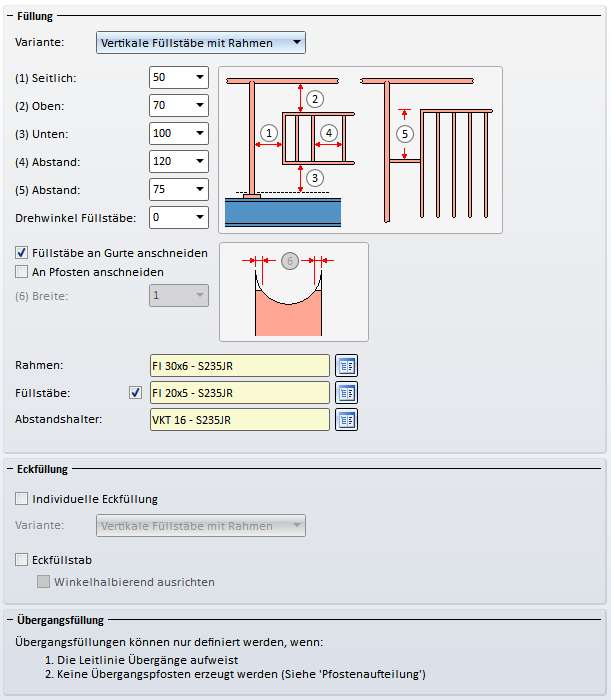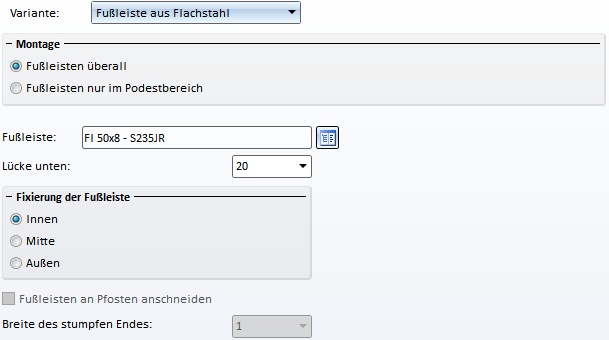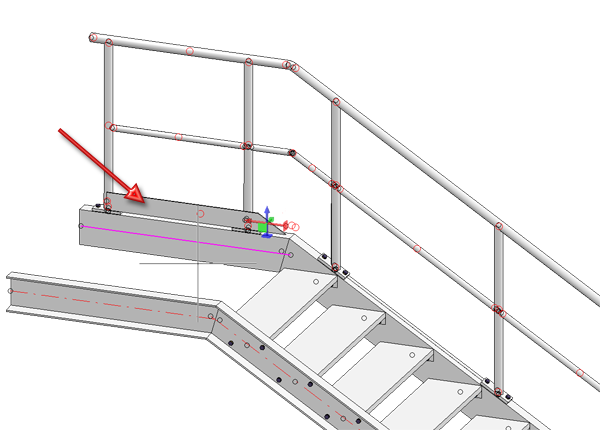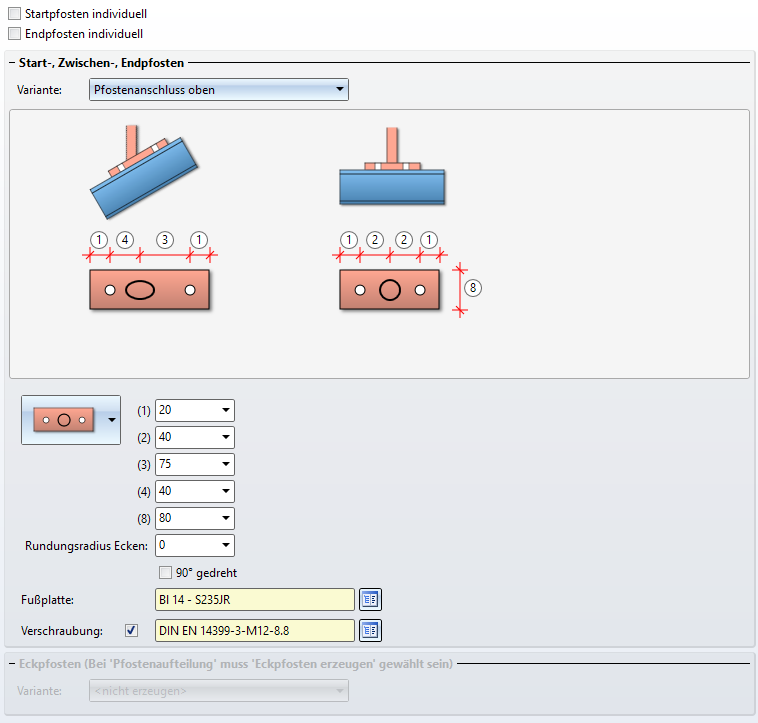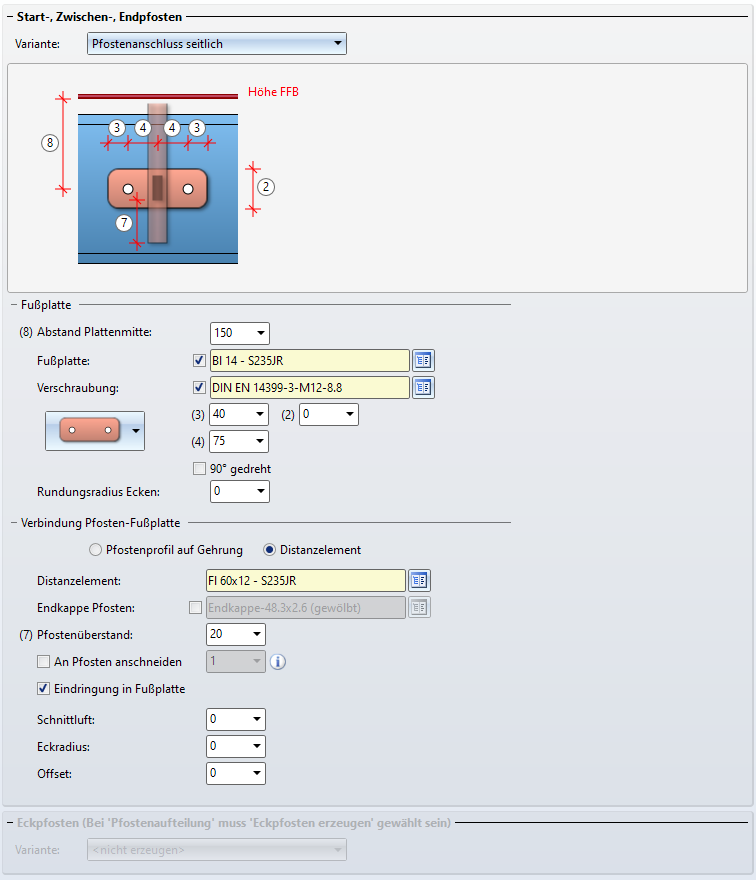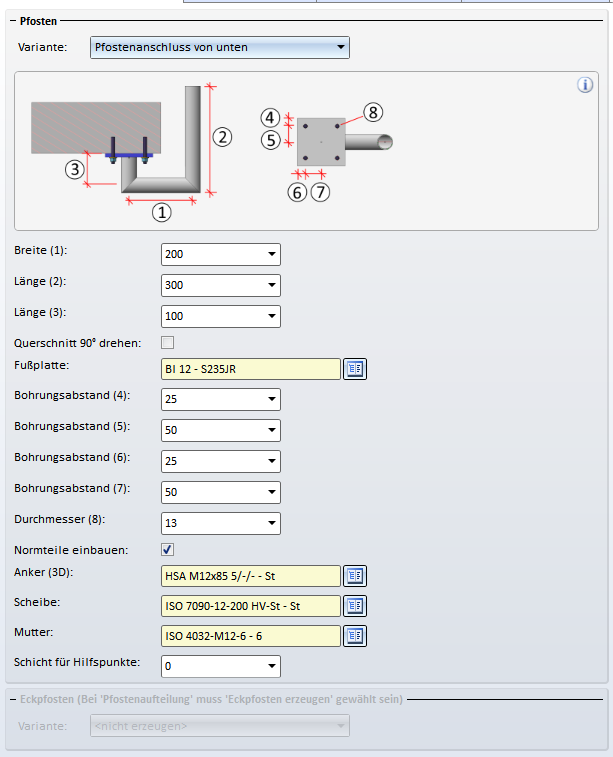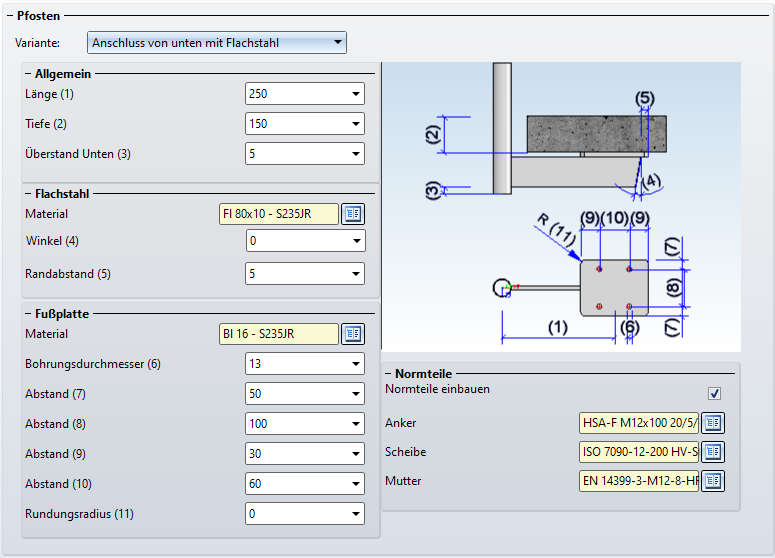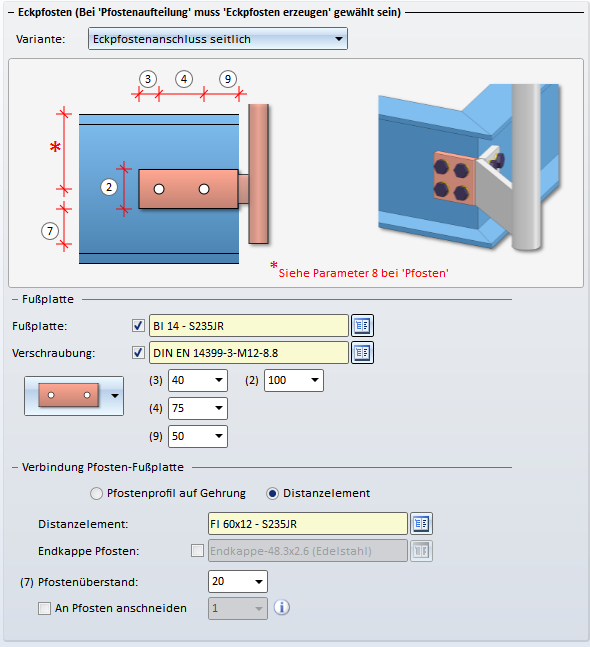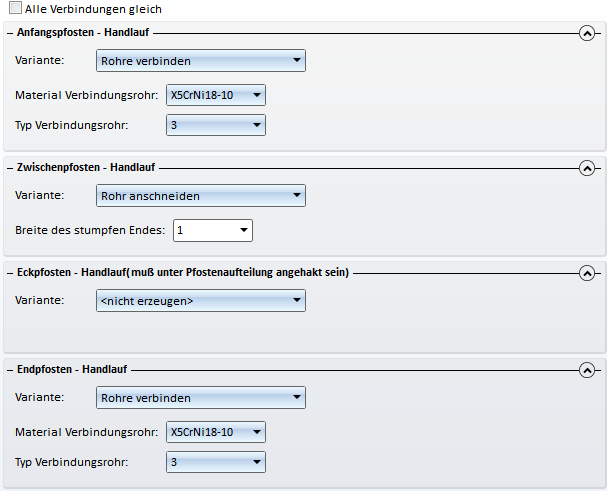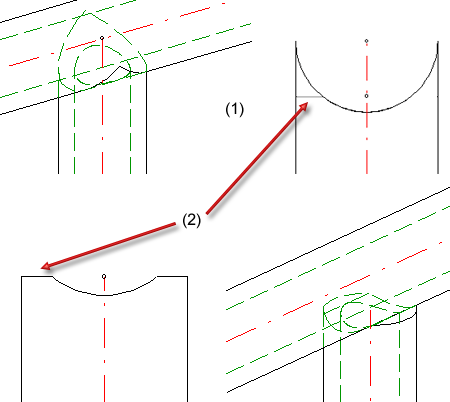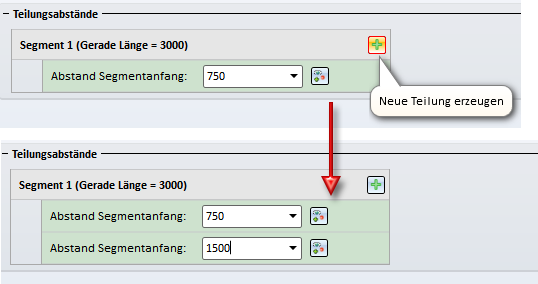Geländerkonfigurator - entlang Profilen
Allgemeine Informationen
Mit dem Geländerkonfigurator lassen sich individuelle Geländer entlang von Stahlbauträgern konfigurieren und einbauen, beispielsweise für Treppen, die Sie mit dem Treppenkonfigurator erzeugt haben oder für Bühnen.
Bevor Sie den Geländerkonfigurator verwenden, lesen Sie bitte die Voraussetzungen und Hinweise zum Einsatz dieser Funktion.
Da die Funktion sehr komplex ist, sollen die Einstellungen zunächst an einem einfachen Treppenbeispiel erklärt werden. Wie Sie bei mehrgeschossigen Treppen und Geländern mit gleichem Pfostenabstand vorgehen, erfahren Sie in einem separaten Beispiel.
Zunächst soll die mit dem Treppenkonfigurator erzeugte Treppe (Wangen U280 Profile) mit einem Geländer versehen werden. Bitte beachten Sie, dass im Beispiel die ISD-seitigen Voreinstellungen verwendet werden.

Einfache Treppe mit Geländer
Bevor Sie den Geländerkonfigurator starten, sollten Sie außerdem darauf achten, dass das Koordinatensystem richtig ausgerichtet ist. Der Geländerkonfigurator richtet die Geländer nach den z-Achse aus. Wenn Sie sich nicht sicher sind, dann verwenden Sie Funktion
Konstruktion > Sonstiges > Welt-KS
 ,
,
um das 3D-Weltkoordinatensystem Standardkoordinatensystem) zu aktivieren.
Nach dem Aufruf des Geländerkonfigurators fordert HiCAD Sie auf, nacheinander die Trägerprofile zu identifizieren, auf denen das Geländer verlegt werden soll. Durch den "Pfad", den die Profile bilden, wird quasi ein virtueller Kantenzug als Leitlinie für den Geländerverlauf definiert. Diese liegt immer in der Mitte der Profiloberkante. Pfosten, Handlauf, Füllung und Knieleiste des Geländers liegen dann auf einem zu dieser Leitlinie parallelen Kantenzug, der sogenannten Lauflinie.
Bitte beachten Sie bei der Auswahl der Profile, dass das der Auswahlpunkt für das erste Profil für HiCAD der Startpunkt ist, nach dem sich die spätere Aufteilung des Geländers richtet (fester Abstand mit Rest am Anfang oder Ende). Beispielsweise richten sich Konstrukteure in der Praxis bei der Konstruktion von Treppengeländern nach der Laufrichtung von unten nach oben. Der Auswahlpunkt für das nächste Profil bestimmt die Richtung in der das Geländer eingebaut wird. Ergibt sich durch die Reihenfolge der gewählten Profile nur eine einzige mögliche Laufrichtung des Geländers, dann wird Wahl des Endes eines Profils ignoriert.
Im abgebildeten Beispiel ist das erste Profil an Punkt (1), das zweite Profil an Punkt (2) ausgewählt worden.
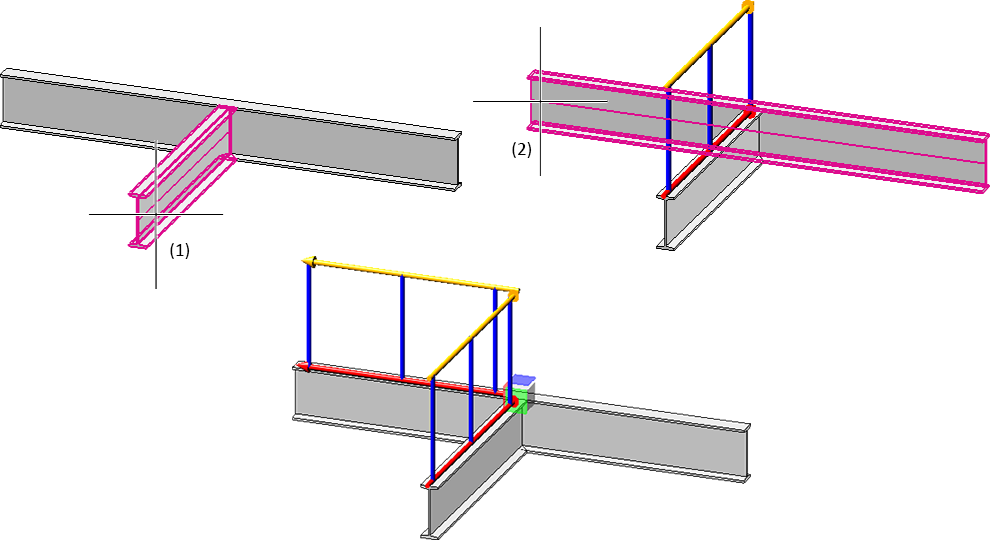
Bei der Auswahl der Profile wird die Lauflinie und Laufrichtung durch einen roten Pfeil gekennzeichnet. Nach dieser Lauflinie richtet sich die Höhe des Geländers und auch die Befestigungsposition. Auch die Pfostenaufteilung wird auf Basis der zuletzt gewählten Einstellungen visualisiert. Sobald Sie im Dialogfenster des Geländerkonfigurators die Einstellungen ändern, wird die Vorschau aktualisiert.
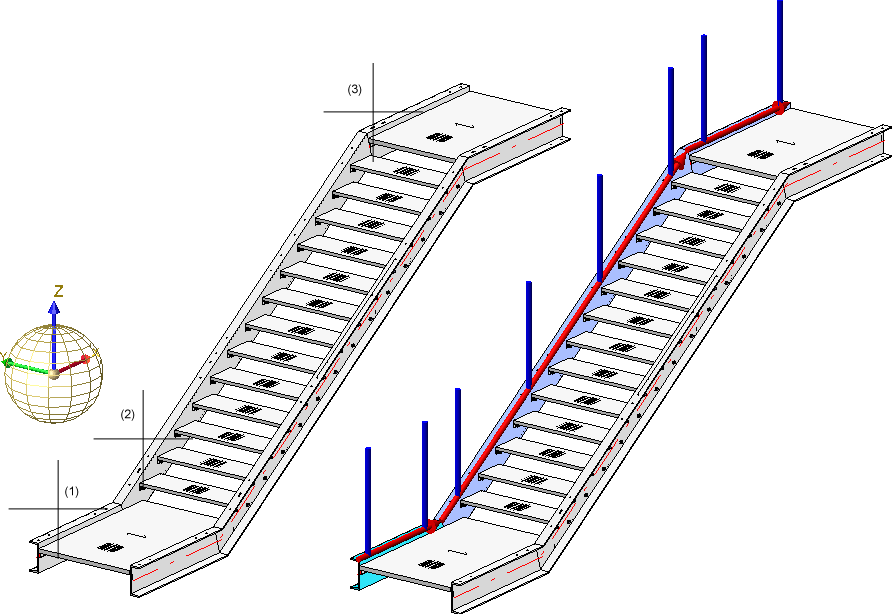
 Beispiel Schritt 1 - Wahl der Profile (1), (2) und (3) -> Lauflinie/-richtung und Pfostenaufteilung werden visualisiert
Beispiel Schritt 1 - Wahl der Profile (1), (2) und (3) -> Lauflinie/-richtung und Pfostenaufteilung werden visualisiert
Sie beenden die Auswahl der Profile mit der mittleren Maustaste und aktivieren so automatisch das Dialogfenster Geländerkonfigurator.
Dieses Fenster besteht aus verschiedenen Registerkarten:
Allgemeine Parameter und Auswahl der Komponenten:
Festlegen der Verbindungen der Geländerkomponenten:
Die Einstellungen des Dialogfensters lassen sich als Favoriten speichern und jederzeit wiederverwenden. Dazu klicken Sie unten links im Dialogfenster auf das Symbol  , um das Kontextmenü zu aktivieren. Mehr zur Favoritenverwaltung finden Sie in den HiCAD Grundlagen unter Favoriten.
, um das Kontextmenü zu aktivieren. Mehr zur Favoritenverwaltung finden Sie in den HiCAD Grundlagen unter Favoriten.
Bei geöffnetem Dialogfenster können Sie sich über den Vorschau-Button eine Vorschau auf das durch die aktuellen Einstellungen erzeugte Geländer anzeigen lassen. Dabei können Sie den Bildausschnitt mit den Zoomfunktionen auch vergrößern und verkleinern.
Sie starten die Generierung des Geländers mit OK. Der Stand der Generierung wird in der Statusleiste durch einen Fortschrittsbalken gekennzeichnet.
![]() Hinweise:
Hinweise:
- Alle im Dialogfenster des Geländerkonfigurators vorgenommenen Einstellungen werden beim nächsten Aufruf des Konfigurators als Voreinstellung angezeigt.
- Für das Geländer wird eine Baugruppe mit dem Namen Geländer angelegt. Diese ist unterteilt in Baugruppen mit dem Namen Segment, die die Geländerelemente der einzelnen Träger enthalten.
Bei mehreren aufeinander folgenden fluchtenden Trägern werden die Geländerelemente dieser Träger zu einer Segment-Baugruppe zusammengefasst. Dadurch entstehen auch an diesen Trägern durchgehende Handläufe und Knieleisten. Die Aktualisierung und Modifizierung bestehender Geländer (erstellt vor HiCAD 2016 SP2, Version 2102) mit derartigen Bereichen erfolgt weiterhin mit einzelnen Segment-Baugruppen und damit unterbrochenen Handläufen und Knieleisten.
Seit HiCAD 2019 SP2, Patch 1 auch für gebogene Profile mit gleichem Radius und Mittelpunkt. Die Aktualisierung und Modifizierung bestehender Geländer (erstellt vor Version 2019 SP2, Patch 1) mit derartigen Bereichen erfolgt weiterhin mit einzelnen Segment-Baugruppen und damit unterbrochenen Handläufen und Knieleisten.
- In das Feature-Protokoll wird ein Feature mit dem Namen Geländer entlang Profilen eingetragen.
- Zu einem Geländer gehören verschiedene Komponenten und Verbindungen, die alle über Designvarianten erzeugt werden. ISD-seitig wird dazu jeweils eine entsprechende Designvariante mitgeliefert. Es lassen sich aber auch kundenindividuelle Designvarianten für die Komponenten realisieren. Sprechen Sie dazu unsere Fachleute im Consulting an.
- Um die Variante für eine Komponente auszuwählen und die erforderlichen Einstellungen festzulegen, klicken Sie einfach auf die entsprechende Schaltfläche. Rechts daneben werden dann die erforderlichen Einstellungen angefordert. Wählen Sie zunächst die gewünschte Variante in der Listbox aus, bestimmen Sie den Komponententyp durch einen Klick auf das Symbol
 direkt im HiCAD Katalog und nehmen Sie die weiteren erforderlichen Einstellungen vor.
direkt im HiCAD Katalog und nehmen Sie die weiteren erforderlichen Einstellungen vor. - Bei verschiedenen Registerkarten lassen sich Eingabebereiche durch einen Klick auf das Symbol
 zuklappen bzw. mit
zuklappen bzw. mit  aufklappen.
aufklappen.
- Die Aktualisierung von Treppen und Geländern mit gelöschten Teilen ist ab HiCAD 2017 nicht mehr möglich. Dies betrifft aber nur die Treppen und Geländer, die ab HiCAD 2017 (Version 2200) neu erzeugt werden.
- Mit früheren Versionen erzeugte Treppen und Geländer (ab HiCAD 2016 SP1, Version 2101) können aktualisiert oder geändert werden, wenn Sie Teile, die von der entsprechenden Variante erzeugt wurden, nachträglich gelöscht haben. Allerdings werden diese gelöschten Teile von der Variante beim Aktualisieren wieder neu erzeugt, wenn diese durch die Parameter und geometrische Situation erforderlich sind.
- Es lassen sich auch gebogene Geländer in einer Ebene erzeugen. Dies ist allerdings nicht möglich für Profile, die entlang eines Kantenzuges verlegt wurden.
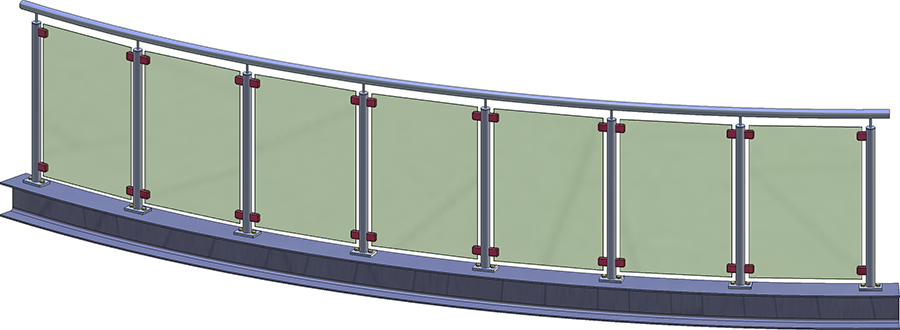
Entlang eines gebogenen Profils erzeugtes Geländer
Allgemeine Parameter und Auswahl der Geländerkomponenten
1) Lauflinie
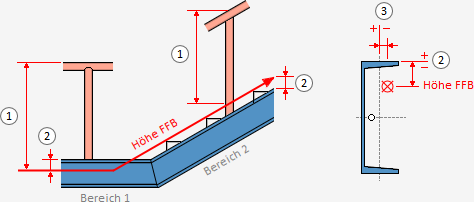
Geländerhöhe (1)
Dieser Wert bestimmt die Geländerhöhe ab Fertigfußboden (FFB). Diese richtet sich immer nach der Treppenstufenspitze.
Höhe FFB (2)
Dieser Wert bestimmt den Abstand zwischen der Trägeroberkante und dem Fertigfußboden. Wird hier ein Wert größer als 0 oder kleiner als 0 eingegeben, dann wird die gesamte Lauflinie nach oben bzw. unten versetzt. Je nach Art der gewählten Profile lassen sich auch unterschiedliche Höhen für den FFB angeben. Dazu werden die gewählten Profile in Bereiche unterteilt. Das erste Profil gehört zu Bereich 1. HiCAD prüft dann, ob das nächste Profil in derselben Ebene liegt. Wenn ja, gehört auch dieses zu Bereich1. Wenn nicht, beginnt mit diesem Profil der nächste Bereich 2 usw. Für jeden dieser Bereiche lässt sich der Wert Höhe FFB separat festlegen.
Versatz (3)
Hier legen Sie den seitlichen Abstand zu den Trägerachsen fest - positiv nach links/negativ nach rechts in Laufrichtung gesehen. Beachten Sie hier, dass Sie Werte auch aus der Konstruktion übernehmen können, indem Sie mit der rechten Maustaste in das Feld klicken und beispielsweise die Funktion Distanz abgreifen wählen.
2) Pfostenaufteilung
Auf dieser Registerkarte bestimmen Sie, welche Pfosten erzeugt werden sollen und wie die Pfosten entlang der Lauflinie aufgeteilt werden sollen. Die Pfostenaufteilung kann dabei automatisch oder individuell erfolgen.

Unterschieden wird zwischen Start- und Endpfosten, Eck- und Übergangspfosten.
Automatische Pfostenaufteilung
Bezug für Pfostenaufteilung
Die Aufteilung der Pfosten kann segmentweise oder über den gesamten Bereich erfolgen. Als Segment wird die Länge zwischen den gedachten Achsen, d. h. den Senkrechten in den Eckpunkten bzw. Knickpunkten der roten Lauflinie.
Die Einstellung segmentweise ist beispielsweise für Balkongeländer sinnvoll. Hier werden die Pfosten in den Ecken gleichmäßig angeordnet und die Eckfelder werden gleich gefüllt.
Dagegen kann die Einstellung Über die gesamte Lauflänge bei der Verlegung von Geländern an einer Treppe sinnvoll sein, beispielsweise für mehrgeschossige Treppen und Geländer mit gleichem Pfostenabstand.
Als Segment wird die Länge angesehen, die man zwischen den gedachten Achsen (d. h. den Senkrechten in den Knickpunkten der roten Linie) sieht, z. B.
- 1. Segment: vom Anfang der roten Linie versetzt um Maß 6 bis zur 1. gedachten Achse (1. Knickpunkt)
- letztes Segment: vom Ende der roten Linie versetzt um Maß 7 bis zum letzten Knickpunkt der roten Linie
- Im Treppenlaufsegment berechnet HiCAD die Pfostenabstände nach Ihren Vorgaben unter Aufteillung der Pfosten (gedachte Achse der roten Linien - 2 x Maß 5
- Hier werden die Pfostenabstände von Maß 5 berücksichtigt.
Aufteilung der Pfosten
Die Aufteilung bezieht sich entweder auf ein Segment oder auf die gesamte Lauflänge. Dies hängt von der unter Bezug für Pfostenaufteilung gewählten Option ab.
- Gleichmäßig mit maximalem Abstand
Bei Auswahl dieser Option werden von der Gesamtlänge der Lauflinie der Anfangs- und Endabstand (Maß 6 und 7) abgezogen (Berechnungslänge). Der Rest wird so aufgeteilt, dass die Pfostenabstände gleichmäßig sind und den angegebenen maximalen Abstand nicht überschreiten. Haben Sie unter Bezug für Pfostenaufteilung die Option Segmentweise gewählt, dann werden außerdem der Abstand Ecke (Maß 4) bzw. der Abstand Übergang (Maß 5) berücksichtigt, sofern die Leitlinie Ecken bzw. Übergänge aufweist. - Gleichmäßig mit Pfostenanzahl
Hier wird die Berechnungslänge durch die Pfostenanzahl auf die Achse bezogen aufgeteilt - ohne Berücksichtigung des Vorgabeabstandes. Haben Sie unter Bezug für Pfostenaufteilung die Option Segmentweise gewählt, dann werden außerdem der Abstand Ecke (Maß 4) bzw. der Abstand Übergang (Maß 5) berücksichtigt, sofern die Leitlinie Ecken bzw. Übergänge aufweist. - Fester Abstand mit Rest
Wenn Sie diese Option wählen, müssen Sie darauf achten, ob die Reststücke am Anfang, am Ende oder beidseitig liegen sollen. Deshalb ist es empfehlenswert, sich bei der Konstruktion gedanklich vertikale Hilfslinien zu ziehen. Denn wenn die Geländerpfosten hinterher untereinander stehen sollen, lässt sich dies mit dieser Einstellmöglichkeit am einfachsten umsetzen. Das bedeutet, dass die eingegebenen Maße nur für die aktiven Lauf (Lauflinie) benutzt werden. In der Skizze ist zu erkennen, dass der Lauf 1 das Maß 6 rechts unten (am Anfang) und das Maß 7 links setzt. Wenn der Treppenlauf 2 aktiviert wird, ist das Maß 6 links und das Maß7 rechts. Dieses sollte man berücksichtigen und die richtigen Abstände eingeben. Der Abstand ist der Vorgabewert und Maß 5 wird nicht berücksichtigt.
Bitte beachten Sie bei der Auswahl der Profile, dass das erste ausgewählte Profil für HiCAD der Anfang ist, nach dem sich spätere Aufteilung des Geländers richtet (fester Abstand mit Rest am Anfang oder Ende). Konstrukteure richten sich in der Praxis meist nach der Laufrichtung von unten nach oben.
Für die Pfostenaufteilung in der Abbildung bedeutet dies:
- der erste Pfosten wird gegenüber der 1. Achse der Lauflinie um Maß 6 versetzt
- der zweite Pfosten liegt vor dem 1. Knickpunkt der Lauflinie im Abstand Maß 5
- der dritte Pfosten ist gegenüber dem 1. Knickpunkt um Maß 5 versetzt
- Im Treppenlaufsegment berechnet HiCAD die Pfostenabstände nach Ihren Vorgaben (gleicher Pfostenabstand oder gleichmäßig nach Pfostenanzahl), d. h. heißt: gedachte Achse der roten Linien - 2 x Maß 5
- der vorletzte letzte Pfosten ist gegenüber dem letzten Knickpunkt der Lauflinie um Maß 5 versetzt
- der letzte Pfosten hat vom Ende der Lauflinie den Abstand Maß 7
Beispiel: Segmentweise Aufteilung der Pfosten
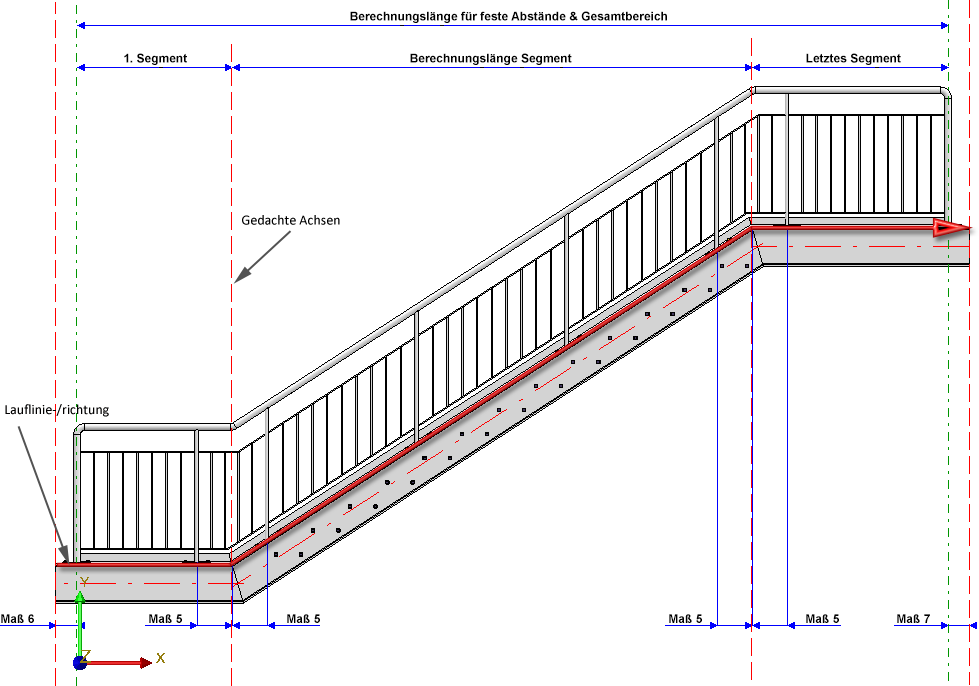
Beispiel: Aufteilung der Pfosten über den gesamten Bereich
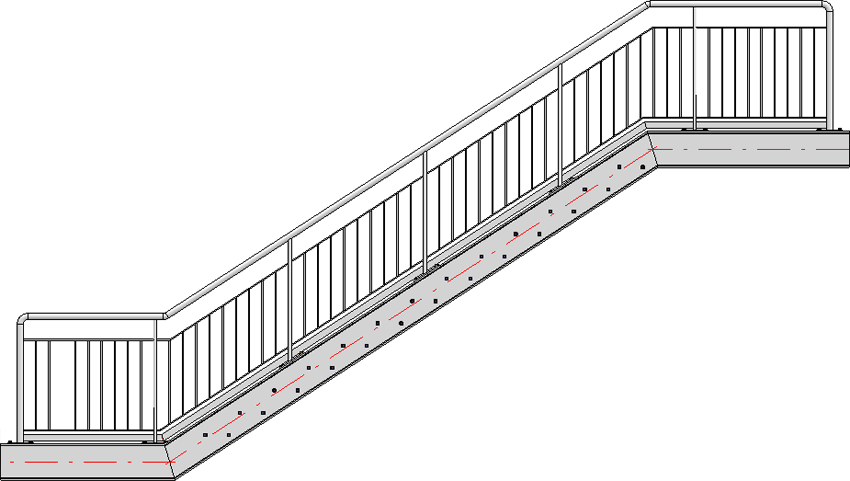
Bezug für Abstände
Der Abstand kann wahlweise
- als Abstand zwischen den Pfostenachsen oder
- als lichte Weite, d. h. als Innenabstand der Pfosten
interpretiert werden.
Abstände
- Abstand Ecke (4)
Abstand der Pfostenachsen zu den Eckpunkten der Lauflinie.
Dieses Maß greift nur, wenn die Pfostenaufteilung segmentweise erfolgt und unter Welche Pfosten erzeugen die Checkbox Eckpfosten erzeugen deaktiviert ist.
- Abstand am Übergang (5)
der Abstand des ersten Pfostens zum Trägeranfang
Dieses Maß greift nur, wenn die Pfostenaufteilung segmentweise und unter Welche Pfosten erzeugen die Checkbox Übergangspfosten erzeugen deaktiviert ist.. Beachten Sie, dass der Mittelpunkt dieses Maßes immer auf einem Eckpunkt der Lauflinie liegt.
- Anfangsabstand (6)
Abstand des ersten Pfostens zum Anfang des ersten Trägers
- Endabstand (7)
Abstand des letzten Pfostens zum Ende des letzten Trägers (7)
Sind der Anfangs- und der Endabstand nicht gleich, dann sollten Sie darauf achten, welches Profil Sie zuerst ausgewählt haben. Der Anfangsabstand bezieht sich immer auf das zuerst ausgewählte Profil, der Endabstand auf das zuletzt gewählte Profil!
Der Anfangs- und der Endabstand, d.h die Position des ersten und letzten Pfostens, können auch durch eine Punktbestimmung festgelegt werden. Dazu klicken Sie auf das Symbol  und bestimmen die Position des Pfostens.
und bestimmen die Position des Pfostens.
Welche Pfosten erzeugen ?
Hier bestimmen Sie durch Aktivierung der entsprechenden Checkbox, welche Pfosten erzeugt werden sollen. Die Erzeugung von Eck- und Übergangspfosten ist nur möglich, wenn unter Bezug für Pfostenaufteilung die Option Segmentweise aktiv ist und die Leitlinie eine Ecke bzw. einen Übergang hat.
 Beispiel Schritt 2 - Setzen der Parameter unter (1) Lauflinie und (2) Pfostenaufteilung
Beispiel Schritt 2 - Setzen der Parameter unter (1) Lauflinie und (2) Pfostenaufteilung
In unserem Beispiel verwenden wir die ISD-seitigen Voreinstellungen (maximaler Pfostenabstand, segmentweise Aufteilung der Pfosten) - mit Ausnahme des Versatzes. Das Geländer soll mittig auf der Profiloberkante verlegt werden. Daher wählen wir als Versatz den Wert 0.
Individuelle Pfostenabstände
Die Pfostenaufteilung kann auch individuell, d. h. mit unterschiedlichen Abständen zwischen den einzelnen Pfosten erfolgen. Dazu stehen die Schaltfläche  und die Option Individuell zur Verfügung.
und die Option Individuell zur Verfügung.
Mit einem Klick auf die Schaltfläche  werden die zuletzt während des aktuellen Dialoges auf der Registerkarte Pfostenaufteilung gewählten Einstellungen als Voreinstellung für die individuelle Pfostenaufteilung übernommen. Dabei sind die Abstände am Anfang und Ende der Lauflinie, der Abstand an der Ecke sowie der Abstand am Übergang durch eine expliziten Wert festgelegt. Daher ist hier die Checkbox Auto zunächst nicht aktiviert. Die Einstellungen lassen sich dann wie nachfolgend beschrieben individuell ändern.
werden die zuletzt während des aktuellen Dialoges auf der Registerkarte Pfostenaufteilung gewählten Einstellungen als Voreinstellung für die individuelle Pfostenaufteilung übernommen. Dabei sind die Abstände am Anfang und Ende der Lauflinie, der Abstand an der Ecke sowie der Abstand am Übergang durch eine expliziten Wert festgelegt. Daher ist hier die Checkbox Auto zunächst nicht aktiviert. Die Einstellungen lassen sich dann wie nachfolgend beschrieben individuell ändern.
Durch einen Klick auf die Schaltfläche steht auch die Option Individuell zur Verfügung. Dadurch können Sie - während des aktuellen Dialoges - zwischen den anderen Optionen unter Aufteilung der Pfosten und der individuellen Aufteilung wechseln.
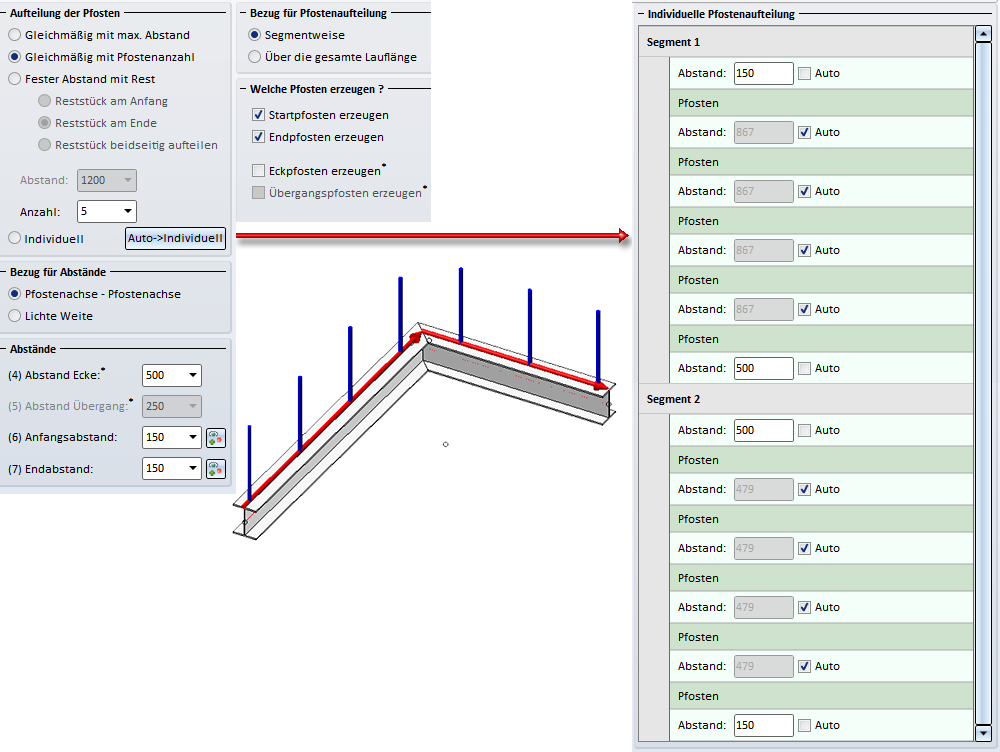
Links: Letzte Einstellungen Rechts: Individuelle Pfostenaufteilung nach Klick auf  .
.
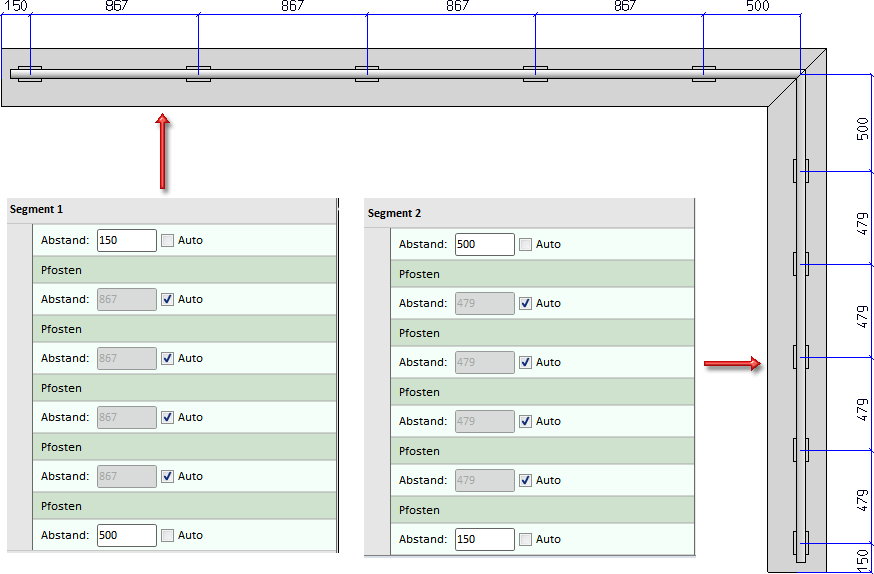
Wird die Checkbox Auto aktiviert, dann werden alle Abstände neu berechnet. Wollen Sie Abstände individuell festlegen, dann deaktivieren Sie die entsprechende Auto-Checkbox und geben Sie den gewünschten Abstand ein. Alle Abstände, bei denen die Checkbox aktiv ist, werden weiterhin automatisch ermittelt.
Wenn Sie den Cursor über die Pfosteneinträge bewegen, wird der zugehörige Pfosten in der Konstruktion grün hervorgehoben. Abstände zwischen den Pfosten werden rot, alle anderen Abstände blau markiert.
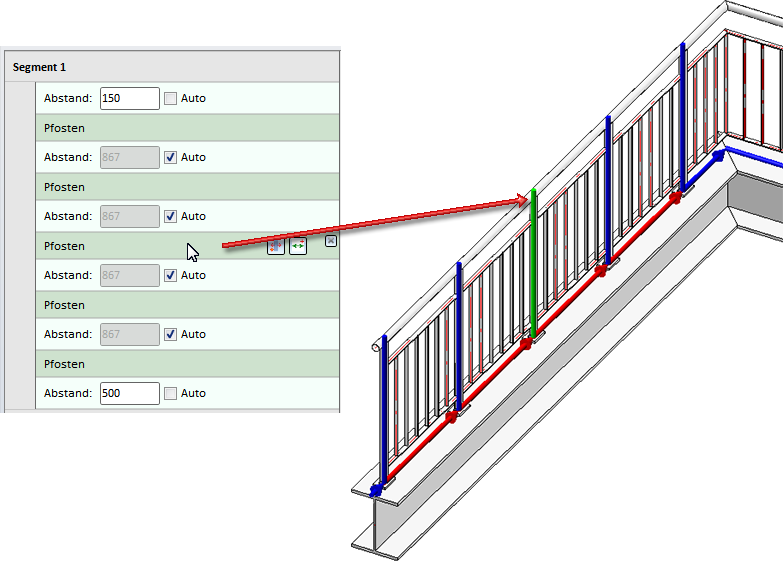
Über die Liste der Pfostenaufteilung haben Sie auch die Möglichkeit, neue Pfosten und Abstände einzufügen. Dazu stehen in der Segment-Zeile sowie in den Abstands- und Pfostenzeilen entsprechende Symbole zur Verfügung.
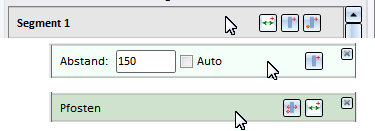
Die Bedeutung der Symbole:
|
Segment |
|
|
|
Neuer Abstand am Anfang des Segmentes
|
|
|
Neuer Pfosten am Anfang des Segmentes
|
|
|
Neuer Pfosten über Punkt
|
|
Abstand |
|
|
|
Neuer Pfosten
|
|
|
Abstand löschen |
|
Pfosten |
|
|
|
Pfosten verschieben über Punkt |
|
|
Neuer Abstand
|
|
|
Pfosten löschen |
Die Abstands- und Pfostenzeilen lassen sich auch per Drag&Drop verschieben.
Lässt sich die Pfostenaufteilung mit den angegebenen Daten nicht umsetzen, z. B. weil zwischen zwei Pfosten kein Abstand definiert wurde oder weil ein Pfosten aufgrund der Eingaben außerhalb des Segmentes liegen würde,
dann wird dies am OK- und Vorschau-Button durch das Symbol  und in der Pfostenaufteilung durch das Symbol
und in der Pfostenaufteilung durch das Symbol  gekennzeichnet. Wenn Sie den Cursor über eines der Symbole bewegen, wird eine entsprechende Meldung angezeigt, z. B.
gekennzeichnet. Wenn Sie den Cursor über eines der Symbole bewegen, wird eine entsprechende Meldung angezeigt, z. B.
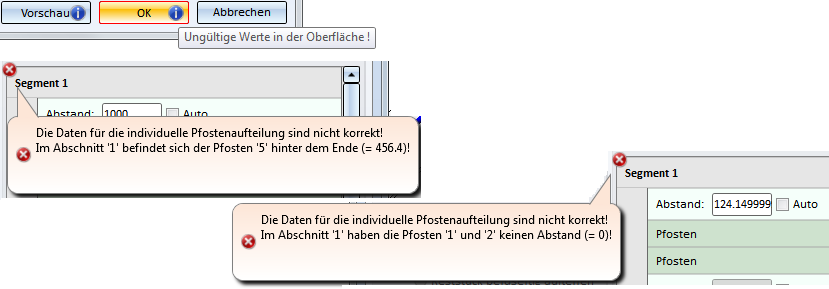
3) Pfosten
Bei den Pfosten wird unterschieden zwischen Startpfosten, Zwischenpfosten, Eck-/Übergangspfosten und Endpfosten.
Als Pfosten können alle Profile und Werksprofile des HiCAD Kataloges verwendet werden. Darüber lassen sich auch Bleche, Doppelprofile oder Skizzenprofile als Pfosten verwenden.
|
Pfosten aus Normprofil |
Alle Profile aus den Katalogen
|
|
Variante: Pfosten aus Blech |
Alle Bleche aus dem Katalog
|
|
Variante: Pfosten aus Doppelprofil |
|
|
Variante: Pfosten aus Skizzenprofil |
|
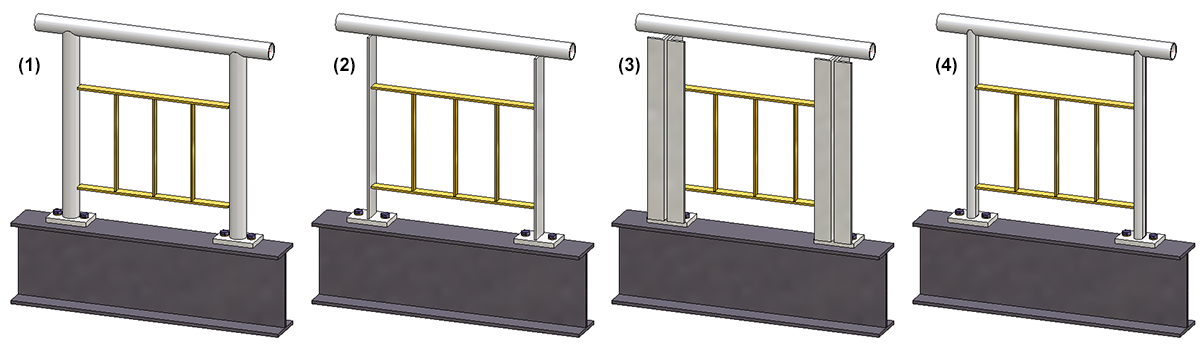
(1) Normprofil, (2) Blech, (3) Doppelprofil, (4) Skizzenprofil
Für Pfosten kann ein seitlicher Versatz zum Handlauf festgelegt werden und durch Aktivieren/Deaktivieren der entsprechenden Checkbox können Sie die Profilausrichtung ändern.
Beachten Sie bitte, dass die Angabe eines Versatzes zur Zeit nur sinnvoll ist, wenn auf der Registerkarte Pfosten -Handlauf die Variante: Konsole gewählt wird,
Wollen Sie für alle Pfosten dieselbe Variante verwenden, dann aktivieren Sie die Checkbox Alle Pfosten gleich.
Achtung:
Auch wenn Sie hier Alle Pfosten gleich wählen, werden für Eck- und Übergangspfosten die Einstellungen auf den Registerkarten Pfosten - Unterkonstruktion und Pfosten - Handlauf nicht berücksichtigt! Die Anschlüsse an Eck- und Übergangspfosten müssen daher manuell nachbearbeitet werden.
Beispiel - Versatz
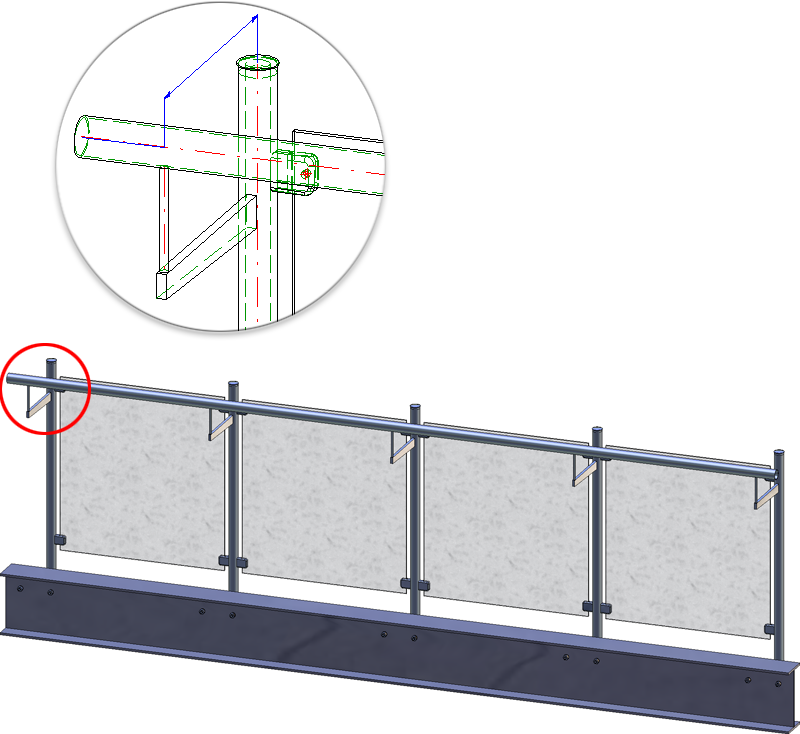
![]() Hinweis:
Hinweis:
Die Einstellungen unter Eckpfosten/Übergangspfosten sind nur möglich, wenn auf der Registerkarte Pfostenaufteilung unter Bezug für Pfostenaufteilung die Option Segmentweise gewählt wurde und die Leitlinie Ecken bzw. Übergänge aufweist.
4) Handlauf
Bei der ISD-seitig mitgelieferten Variante lassen sich als Handlauf Stahlrohre verwenden. Zusätzlich können Sie den Handlaufüberstand am Start- und Endpfosten angeben. Der Überstand wird jedoch nur dann ausgewertet, wenn Sie auf der Registerkarte Pfosten-Handlauf die Variante <nicht erzeugen>, Rohr anschneiden oder Verbindung mit Dorn gewählt haben.
Soll die Profilhöhe senkrecht zur Geländerebene stehen, dann aktivieren Sie die Checkbox Profilausrichtung.
5) Füllung
Als Füllung können hier wahlweise Knieleisten, Glaselemente, vertikale Füllstäbe mit und ohne Gurt, vertikale Füllstäbe mit Untergurt und vertikale Füllstäbe mit Rahmen verwendet werden. Die Füllung für Ecken und Übergänge (Treppe/Podest) lässt sich dabei getrennt definieren. Dies ist jedoch nur dann möglich, wenn die Leitlinie Ecken bzw. Übergänge aufweist und die Erzeugung von Eck- bzw. Übergangspfosten auf der Registerkarte Pfostenaufteilung deaktiviert ist.
Für Ecken oder Übergänge werden defaultseitig die gleichen Füllungen - wie unter Füllung angegeben - verwendet. Wollen Sie hier individuelle Füllungen verwenden, dann aktivieren Sie die entsprechende Checkbox. Beachten Sie dabei, dass dies nur möglich ist, wenn keine Eck- bzw. Übergangspfosten verwendet werden.
Knieleisten
Sollen die Knieleisten gleichmäßig verteilt werden, dann aktivieren Sie die entsprechende Checkbox.
Für die Knieleisten am Pfosten stehen in der Auswahlbox folgende Möglichkeiten zur Verfügung:
- Nicht anschneiden (1)
- An Profil anschneiden (2)
- An Profilvorderkante anschneiden (3)
entspricht der Funktion Profil an Außenkante anschneiden
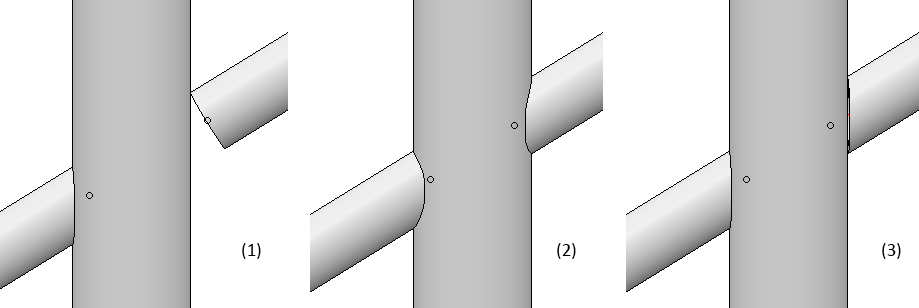
Glaselemente
Zulässige Glaselemente (Material und Glasaufbau) sind die Glasscheiben aus dem Katalog Werksnormen > Glasscheiben, zulässige Glashalter liegen im Katalog Werksnormen > Zukauf-, Werksnormteile.
Sollen Glashalter eingebaut werden, dann aktivieren Sie die entsprechenden Checkboxen und wählen Sie dann die gewünschten Glashalter aus dem Katalog. Ist zusätzlich die Checkbox Werte aus Glashalterkatalog aktiv, dann für werden für
- den lichten Abstand seitlich zum Pfosten,
- den lichten Abstand zwischen dem Pfosten und der Bohrungsmitte des Glashalters sowie
- den Bohrungsdurchmesser
die im Katalog hinterlegten Werten verwendet. In diesem Fall sind die Eingabefelder (1) seitlich, (6) Abstand und Bohrungsdurchmesser gesperrt. Geben Sie dann die Werte für
- den lichten Abstand zur Handlaufunterkante,
- den lichten Abstand zum Fertigfußboden,
- den Abstand der Bohrung zur Glasoberkante,
- den Abstand der Bohrung zur Glasunterkante sowie
- den Luftspalt ein.
Ist die Checkbox Werte aus Glashalterkatalog dagegen inaktiv, dann lassen sich - mit Ausnahme des Luftspaltes - alle Felder editieren.
Die Checkbox vormontiert bestimmt, welche Baugruppe die Glashalter zugeordnet werden. Ist die Checkbox aktiv, dann werden die Glashalter der Baugruppe des jeweiligen Pfostens zugeordnet, anderenfalls der Baugruppe der Füllung.
Der Einbau des Glaselementes kann wahlweise mit oder ohne Bohrungen erfolgen. Dazu aktivieren/deaktivieren Sie die entsprechenden Checkboxen.
Sollen die Glashalter nicht angeschweißt werden, dann können Sie unter Pfostenbearbeitung die Art der Befestigung - Gewinde oder Blindniete - wählen.
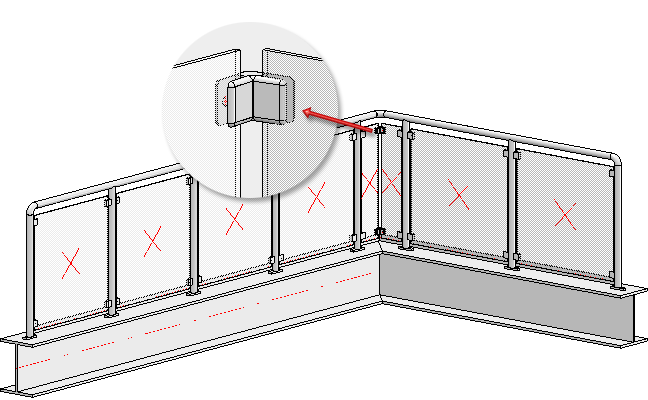
Beispiele eines Glasgeländers mit individueller Eckfüllung
 Glaselementen wird keine Verwendungsart zugeordnet. Dadurch ist es möglich, für die Werkstattzeichnung der Glasscheiben die Konfiguration DEFAULT(GLASSCHEIBEN) zu verwenden.
Glaselementen wird keine Verwendungsart zugeordnet. Dadurch ist es möglich, für die Werkstattzeichnung der Glasscheiben die Konfiguration DEFAULT(GLASSCHEIBEN) zu verwenden.
Vertikale Füllstäbe
Hier werden zusätzlich zu den Knieleisten vertikale Füllstäbe erzeugt, die auch gedreht werden können. Je nach Art der gewählten Variante lassen sich die Verbindungen am Träger, am Handlauf, am Pfosten und am Gurt festlegen. Beispielsweise können Füllstäbe in den Handlauf eindringen oder am Handlauf mit und ohne Kontur angeschnitten werden. Darüber hinaus lässt sich festlegen, ob die Gurte an den Pfosten und die Füllstäbe an den Gurten angeschniten werden sollen.
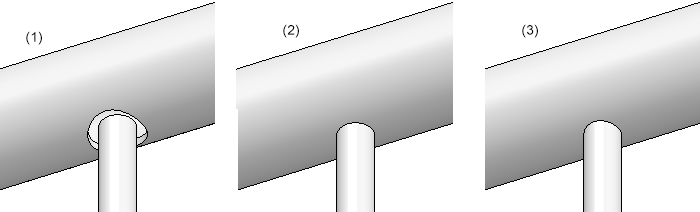
(1) Eindringen in Handlauf mit Spalt, (2) Nicht anschneiden, (3) Anschneiden mit Kontur
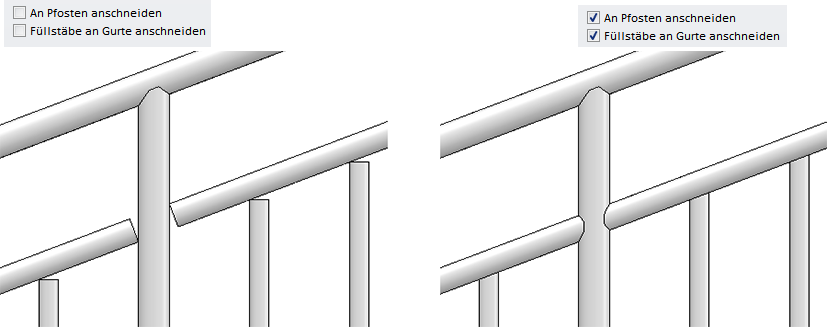
Vertikale Füllstäbe mit Gurten -ohne und mit Anschnitt
Bei vertikalen Füllstäben mit Gurt, Untergurt oder Rahmen wählen Sie zusätzlich den Gurt, Untergurt bzw. den Rahmen samt Füllstab und Abstandshalter im Katalog aus.
Bei Verbindungen von Rund auf Rund kann der Parameter Breite angegeben werden. Damit ist die Breite des stumpfen Endes gemeint.
Durch Deaktivieren der Checkbox Füllstäbe lassen sich Geländer auch nur mit Rahmen erzeugen.
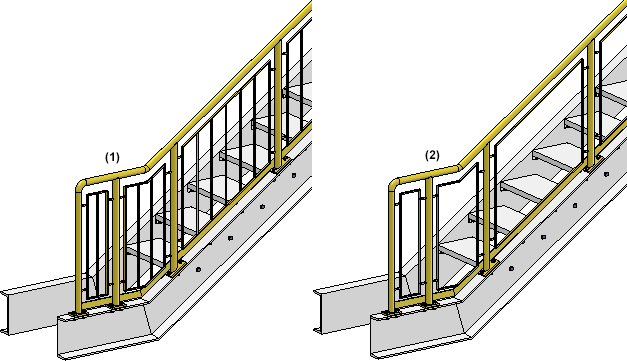
(1) Füllstäbe + Rahmen, (2) nur Rahmen
Bei Eckfüllungen steht zusätzlich die Checkbox Eckfüllstab, Bei Übergangsfüllungen die Checkbox Individuelle Übergangsfüllung zur Verfügung. Ist diese Checkbox aktiv, dann wird ein Füllstab immer exakt in die Ecke bzw. in den Übergang gesetzt. Soll der Füllstab an der Winkelhalbierenden der Ecke ausgerichtet werden, dann aktivieren Sie zusätzlich die Checkbox Winkelhalbierend ausrichten.
Beachten Sie dabei, dass Eck- bzw. Übergangsfüllungen nur möglich sind, wenn keine Eck- bzw. Übergangspfosten verwendet werden.
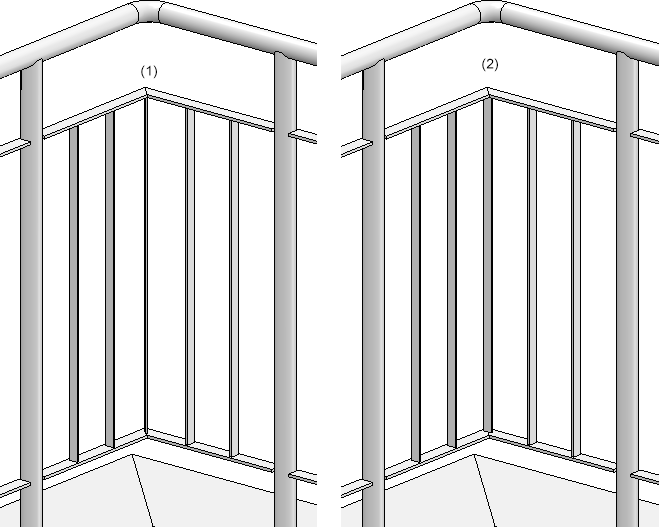
Beispiel einer Eckfüllung: (1) Eckfüllstab, winkelhalbierend ausgerichtet, (2) Eckfüllstab, nicht winkelhalbierend ausgerichtet
6) Fußleiste
Zur Verfügung stehen Fußleisten aus Flachstahl.
Legen Sie unter Montage durch Aktivierung der entsprechenden Option fest, ob Fußleisten überall verwendet werden sollen oder nur im Podestbereich, d. h. nur im horizontalen Bereich mit Anschnitt am schrägen Bereich.
Bestimmen Sie unter Lücke unten den Abstand zwischen Fußleiste und Trägeroberkante und legen Sie die Fixierung der Fußleiste fest.
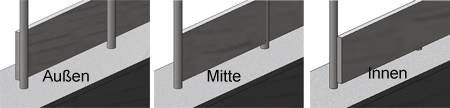
 Beispiel - Schritt 3 - Wahl der Komponenten
Beispiel - Schritt 3 - Wahl der Komponenten
Wir übernehmen für unser Beispiel die ISD-seitigen Voreinstellungen mit einer Ausnahme - das Geländer soll ohne Fußleisten erzeugt werden.
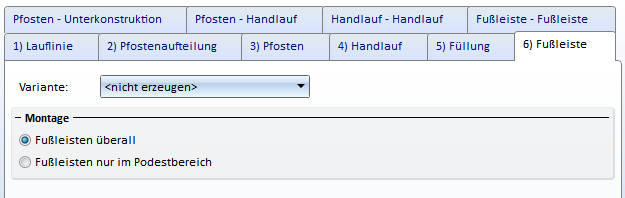
Verbindung der Geländerkomponenten
Neben den Komponenten lassen über die entsprechenden Registerkarten folgende Verbindungen festlegen:
- Pfosten - Unterkonstruktion (1)
- Pfosten - Handlauf (2 - 4)
- Handlauf - Handlauf (5)
- Fußleiste - Fußleiste (6)
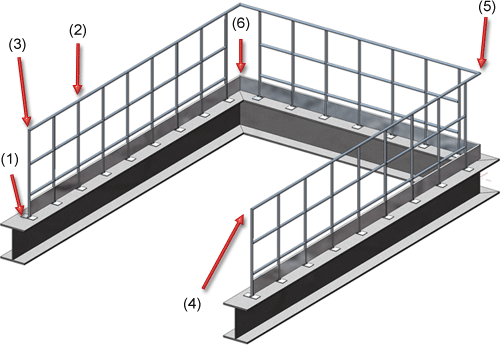
Soll keine Verbindung erzeugt werden, dann wählen Sie die Option <nicht erzeugen> in der jeweiligen Auswahlbox.
Pfosten - Unterkonstruktion
Hier bestimmen Sie wie die Pfosten an den Trägern befestigt werden. Der Pfostenanschluss kann wahlweise oben, seitlich, unten oder unten mit Flachstahl erfolgen - mit und ohne Steifen. Dabei ist auch das Bohrungsraster der Fußplatte (Rechteckig oder rund) wählbar. Möglich sind:
- keine Bohrung,
- 2er Bohrung und
- 4er Bohrung.
Der Pfostenanschluss kann getrennt für
- Start-, Zwischen- und Endpfosten und
- Eckpfosten
bestimmt werden. Start- und Endpfosten lassen sich darüber hinaus auch individuell, d. h. unabhängig von den Zwischenpfosten, bestimmen. Dazu müssen Sie die entsprechende Checkbox oben im Dialogfenster aktivieren.
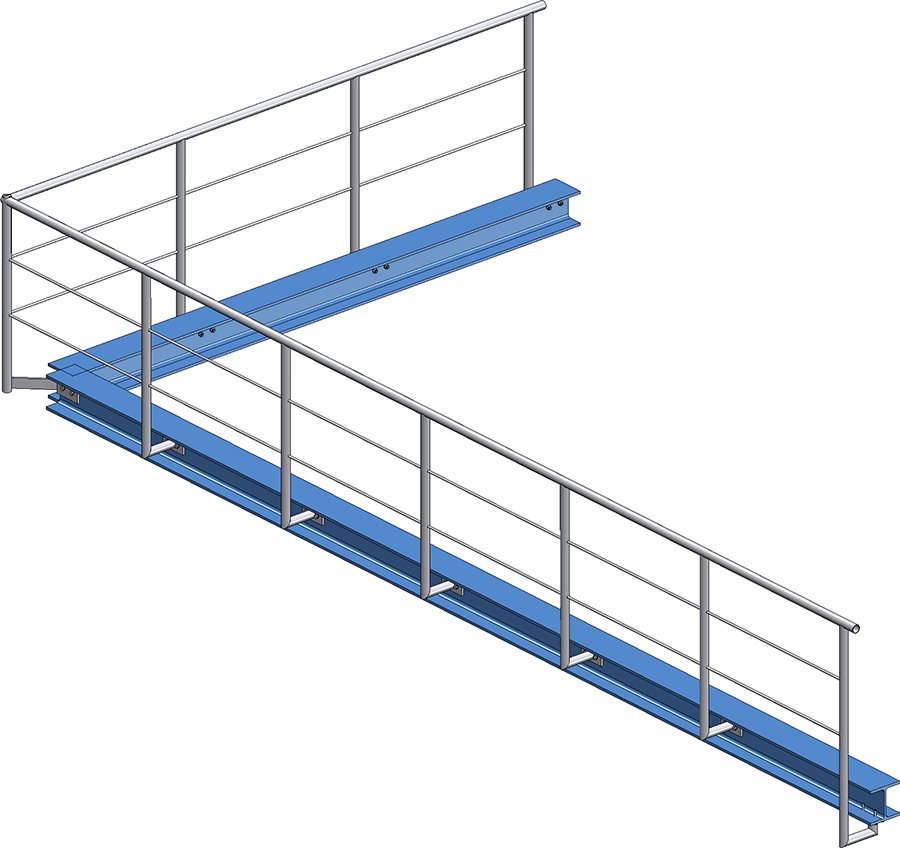
Geländer mit seitlichem Anschluss der Start-, Eck- und Zwischenpfosten und Anschluss von unten für den Endpfosten
Bei der Wahl der Pfostenanschlüsse ist Folgendes zu beachten: Es ist nur möglich, die Varianten Pfostenanschluss seitlich und Pfostenanschluss unten miteinander zu kombinieren. Haben Sie beispielsweise für einen Eck- oder Zwischenpfosten die Variante Pfostenanschluss seitlich gewählt und für den Start- oder Endpfosten die Variante Pfostenanschluss oben, dann ist der Einbau nicht möglich und es erscheint eine entsprechende Fehlermeldung, z. B.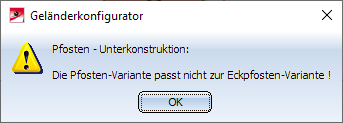 .
.
Pfostenanschluss oben
Anzugeben sind - abhängig vom gewählten Bohrungsraster:
| Raster |
Eingaben |
|
|---|---|---|
| rechteckig, keine Bohrung |
|
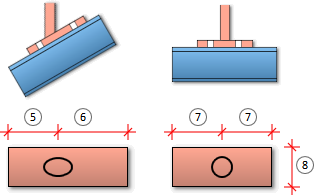
|
| rechteckig, 2er Bohrung |
|
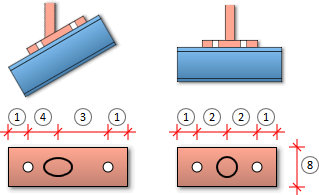
|
| rechteckig, 4er Bohrung |
|
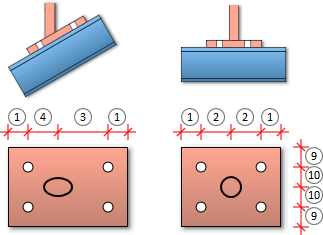
|
| rund, keine Bohrung |
|
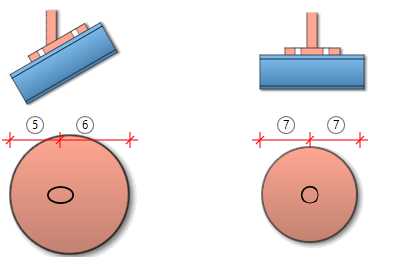
|
| rund, 2er Bohrung |
|
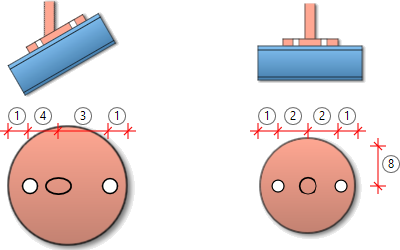
|
| rund, 4er Bohrung |
|
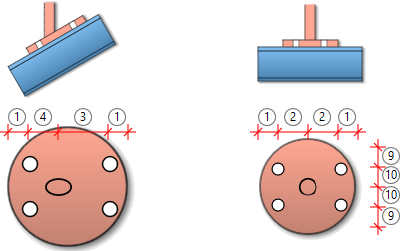
|
Pfostenanschluss seitlich
Anzugeben sind - abhängig vom gewählten Bohrungsraster:
| Raster |
Eingaben |
|
|---|---|---|
| rechteckig, keine Bohrung |
|
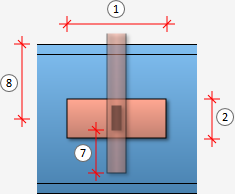
|
| rechteckig, 2er Bohrung |
|
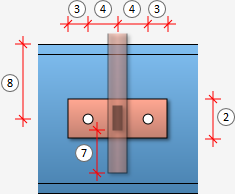
|
| rechteckig, 4er Bohrung |
|
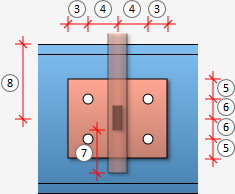
|
| rund, keine Bohrung |
|
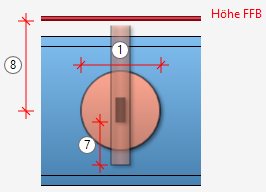
|
| rund, 2er Bohrung |
|
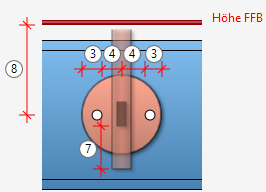
|
| rund, 4er Bohrung |
|
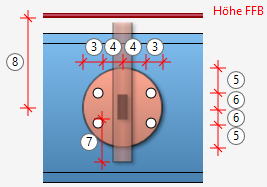
|
 Je nach Art der gewählten Profile werden diese in mehrere Bereiche unterteilt. Das erste Profil gehört zu Bereich 1. HiCAD prüft dann, ob das nächste Profil in derselben Ebene liegt. Wenn ja, gehört auch dieses zu Bereich1. Wenn nicht, beginnt mit diesem Profil der nächste Bereich 2 usw. Für jeden dieser Bereiche lässt sich der Abstand zur Plattenmitte (8) und damit die Befestigungshöhe separat festlegen. Soll der Abstand für alle Bereiche gleich sein, dann aktivieren Sie die Checkbox Überall gleich.
Je nach Art der gewählten Profile werden diese in mehrere Bereiche unterteilt. Das erste Profil gehört zu Bereich 1. HiCAD prüft dann, ob das nächste Profil in derselben Ebene liegt. Wenn ja, gehört auch dieses zu Bereich1. Wenn nicht, beginnt mit diesem Profil der nächste Bereich 2 usw. Für jeden dieser Bereiche lässt sich der Abstand zur Plattenmitte (8) und damit die Befestigungshöhe separat festlegen. Soll der Abstand für alle Bereiche gleich sein, dann aktivieren Sie die Checkbox Überall gleich.
Zur Verbindung von Pfosten und Fußplatte stehen zwei Möglichkeiten zur Verfügung:
- Pfostenprofil auf Gehrung
Anstelle einer Distanzplatte wird das gleiche Profil wie beim Pfosten generiert und mit dem Pfostenprofil auf Gehrung geschnitten.
- Distanzelement
Hier wird ein Distanzelement und - auf Wunsch - eine Endkappe für das Pfostenprofil eingebaut. Dabei kann der Pfostenüberstand festgelegt werden. Soll das Distanzelement am Pfosten geschnitten werden, dann aktivieren Sie die entsprechende Checkbox und geben Sie die Breite des stumpfen Endes an.
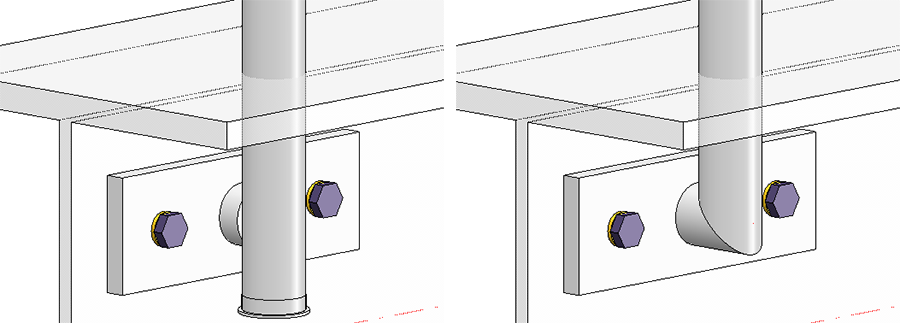
Links: mit Distanzelement (angeschnitten) und Endkappe, Rechts: Pfostenprofil auf Gehrung
Erfolgt die Verbindung mit Distanzelement, dann besteht beim seitlichen Anschluss die Möglichkeit, dass das Distanzelement in die Fußplatte eindringt. Dazu aktivieren Sie die Checkbox Eindringung in Fußplatte und bestimmen die Schnittluft, den Eckenradius und das Offset.
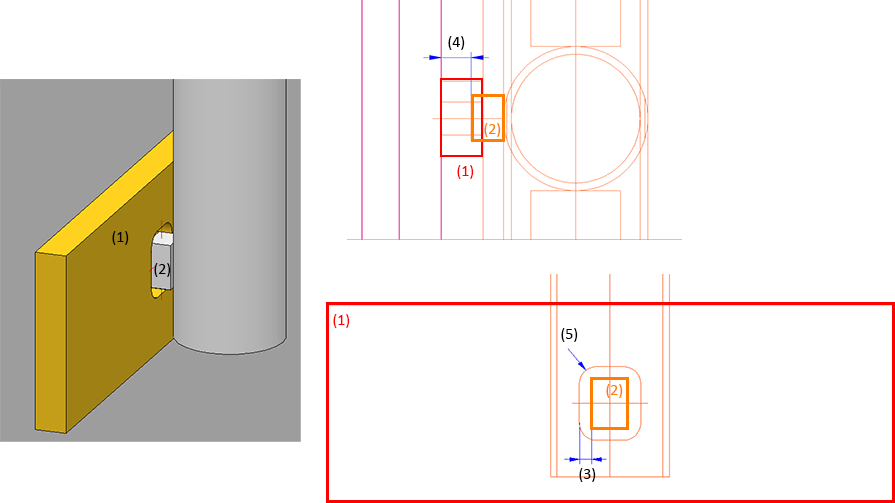
(1) Fußplatte, (2) Distanzelement, (3) Schnittluft, (4) Offset, (5) Eckenradius
Anschluss von unten
Anzugeben sind:
|
Eingaben |
|---|
|
Anschluss von unten mit Flachstahl
Anzugeben sind:
|
Eingaben |
|---|
|

Falls Sie bei der Pfostenaufteilung die Erzeugung von Eckpfosten gewählt haben, dann können Sie hier den Anschluss der Eckpfosten festlegen. Möglich sind folgende Varianten:
- nicht erzeugen
- Eckpfostenanschluss seitlich.
Anzugeben sind - abhängig vom gewählten Bohrungsraster:
| Raster |
Eingaben |
|
|---|---|---|
| keine Bohrung |
|
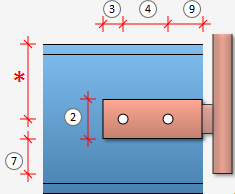
|
| 2er Bohrung |
|
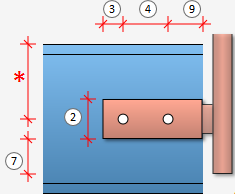
|
| 4er Bohrung |
|
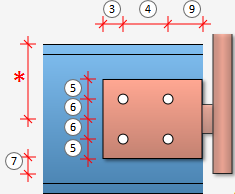
|
Zur Verbindung von Pfosten und Fußplatte stehen die gleichen Möglichkeiten wie beim "normalen" Pfostenanschluss zur Verfügung.
Auch wenn Sie unter Pfosten die Option Alle Pfosten gleich wählen, werden für Eck-/Übergangspfosten die Einstellungen auf den Registerkarten Pfosten - Unterkonstruktion und Pfosten - Handlauf nicht berücksichtigt! Die Anschlüsse an diesen Pfosten müssen daher manuell nachbearbeitet werden.
Pfosten - Handlauf
Bestimmt die Verbindung von Pfosten und Handlauf.
Wollen Sie für alle Pfosten dieselbe Variante verwenden, dann aktivieren Sie die Checkbox Alle Pfosten gleich.
|
Zulässige Verbindungen |
|||
|---|---|---|---|
|
Anfangspfosten - Handlauf (3) |
Zwischenpfosten - Handlauf (2) |
Eckpfosten - Handlauf (2) |
Endpfosten - Handlauf (4) |
|
|
|
|
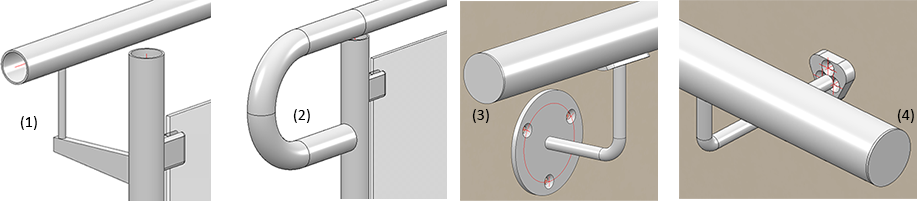
Beispiel 1 - (1) Konsole, (2) Anfangsbogen, (3) Wandkonsole (Fertigteil), (4) Wandkonsole (Eigenfertigung)
|
auf nicht einbauen gestellt werden. Darüber hinaus muss auf der Registerkarte Pfosten ein seitlicher Versatz zum Handlauf eingegeben werden. |
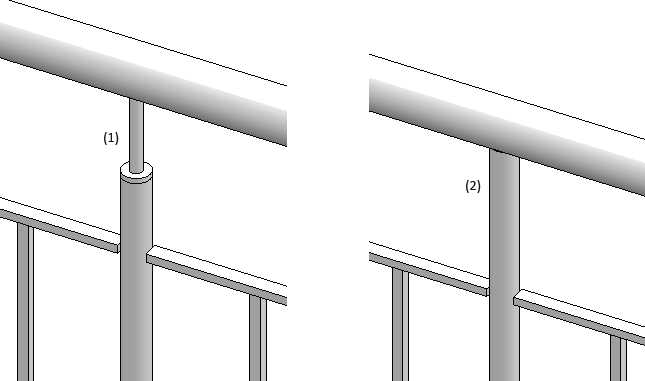
Beispiel 2 - Verbindung Zwischenpfosten-Handlauf: 1) Verbindung mit Dorn, (2) Rohre anschneiden
Bei der Variante Rohre verbinden, wählen Sie das Material für das Verbindungsrohr und dann den Typ. Dieser bestimmt den Krümmungsradius:
- 2 (Krümmungsradius ca. 1,0 x Außendurchmesser)
- 3 (Krümmungsradius ca. 1,5 x Außendurchmesser)
- 5 (Krümmungsradius ca. 2,5 x Außendurchmesser)
- 10 (Krümmungsradius ca. 5 x Außendurchmesser)
- 20 (Krümmungsradius ca. 10 x Außendurchmesser)
Bei Verbindungen von Rund auf Rund und Wahl der Option Rohre anschneiden kann der Parameter Breite des stumpfen Endes angegeben werden. Normalerweise entsteht beim Anschneiden von Rohren am angeschnitten Rohr eine Spitze (1). Mit dem Parameter Breite des stumpfen Endes (2) lässt sich hier festlegen, wie die "Spitze" am Pfostenrohr abgeschnitten wird.
 Beachten Sie, dass die Verbindung von Eckpfosten und Handlauf nur möglich ist, wenn auf der Registerkarte Pfostenaufteilung die Checkbox Eckpfosten aktiv ist.
Beachten Sie, dass die Verbindung von Eckpfosten und Handlauf nur möglich ist, wenn auf der Registerkarte Pfostenaufteilung die Checkbox Eckpfosten aktiv ist.
Handlauf - Handlauf
Hier bestimmen Sie die Verbindung der Handläufe.
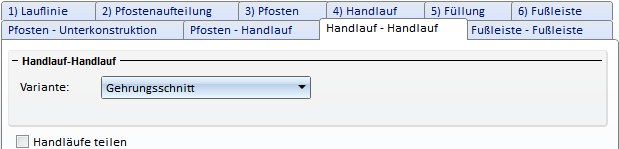 .
.
Zulässige Verbindungen sind:
- Gehrungsschnitt und
- Rohre verbinden.
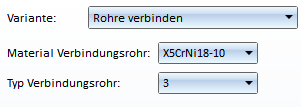
Handläufe können auch geteilt werden, z. B. um bei langen Geländern Einschieblinge oder Flachstahlstöße einzubauen.Dazu aktivieren Sie die entsprechende Checkbox.
Ist die Checkbox aktiv, dann lassen sich die Variante für die Handlaufteilung und die Aufteilung der Handläufe - segmentweise - festlegen.
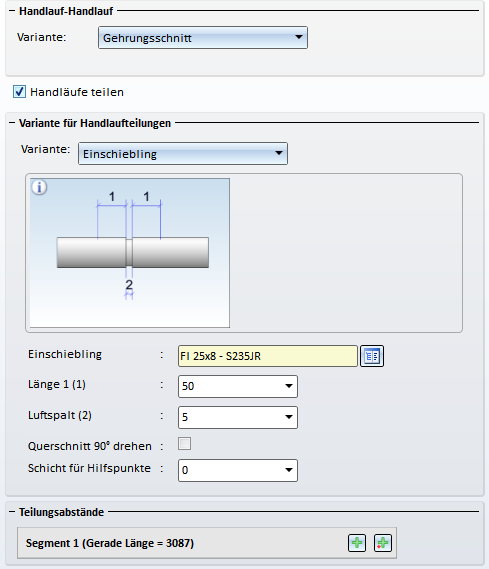
Die Aufteilungen können entweder durch Angabe des Abstandes vom Segmentanfang oder durch Bestimmung eines Teilungspunktes definiert werden.
|
|
Neue Teilung erzeugen Durch Anklicken dieses Symbols wird eine neue Aufteilung hinzugefügt, z. B. Tragen Sie dann den Abstand der Aufteilung vom Segmentanfang in das Feld ein.
|
|
|
Neue Teilung an gewähltem Punkt erzeugen Durch einen Klick auf dieses Symbol lässt sich die Aufteilung durch einen Punkt festlegen. |
Aufteilungen lassen sich durch einen Klick auf das Symbol  - rechts oben neben einer Aufteilung - löschen.
- rechts oben neben einer Aufteilung - löschen.
ISD-seitig vordefiniert sind für die Handlaufteilung die Varianten:
- Gerader Schnitt,
- Einschiebling und
- Flachstahlstoß.
Die nachfolgende Abbildung zeigt ein Geländer mit Aufteilung der Handläufe.
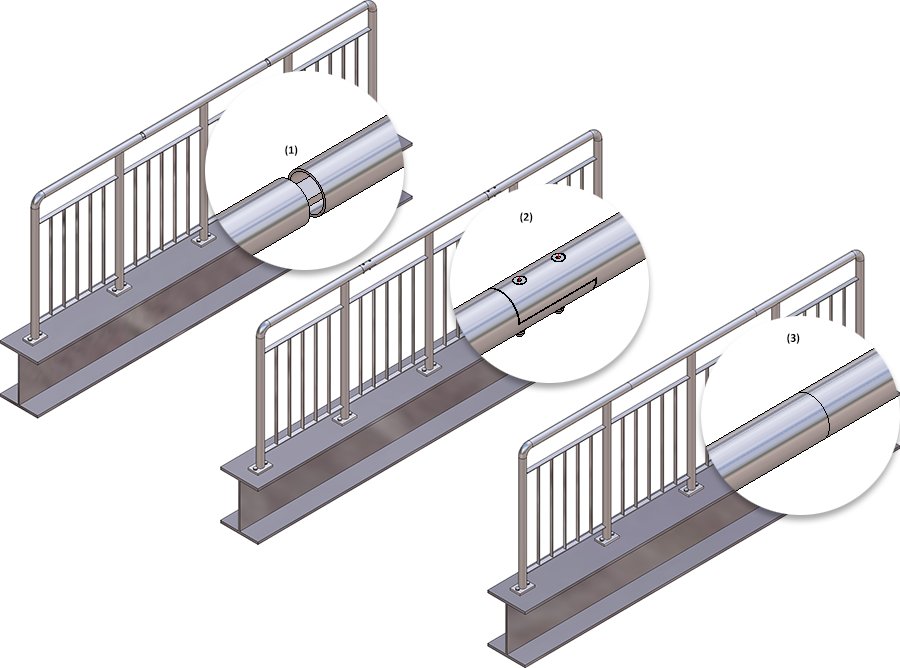
(1) Variante: Einschiebling, (2) Variante: Flachstahlstoß, (3) Variante: Gerader Schnitt
Fußleiste - Fußleiste
Bestimmt die Verbindung der Fußleisten. Möglich ist hier der Gehrungsschnitt.
 Beispiel - Schritt 4 - Wahl der Verbindungen
Beispiel - Schritt 4 - Wahl der Verbindungen
Wir übernehmen für unser Beispiel die ISD-seitigen Voreinstellungen und verlassen das Dialogfenster mit OK. Das erste Geländer wird eingebaut.
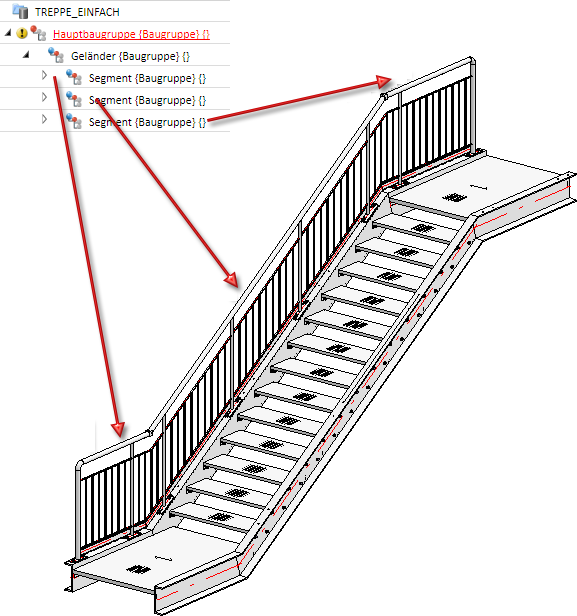
 Beispiel - Schritt 5 - Wiederholen von Schritt 1 bis Schritt 4 für die rechte Treppenwange
Beispiel - Schritt 5 - Wiederholen von Schritt 1 bis Schritt 4 für die rechte Treppenwange
Um das Beispiel zu komplettieren wird Schritt 1 bis 4 für die rechte Treppenwange wiederholt. Dazu werden nach dem Aufruf des Geländerkonfigurators die rechten Profile (1) und (2) identifiziert.
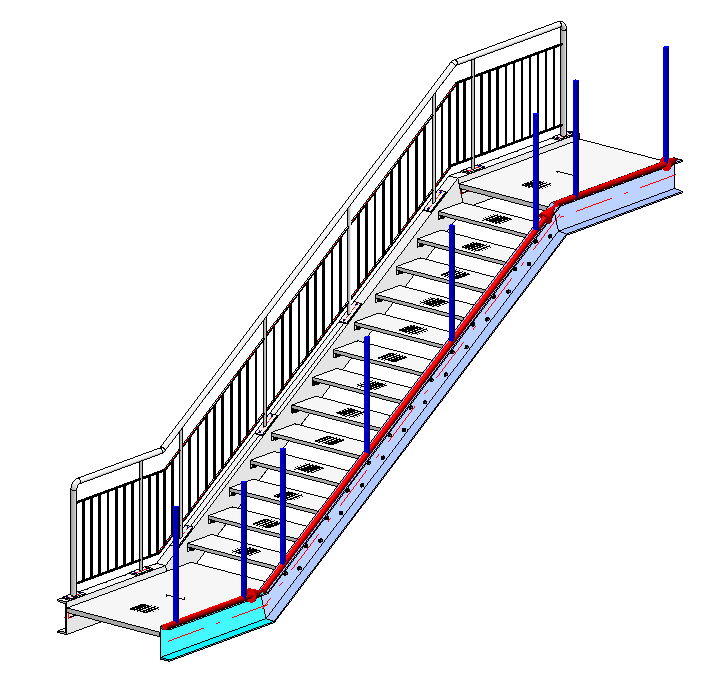
Im Dialogfenster des Geländerkonfigurators werden die zuletzt eingestellten Parameter angezeigt, so dass die Einstellungen einfach mit einem Klick auf OK übernehmen werden können.
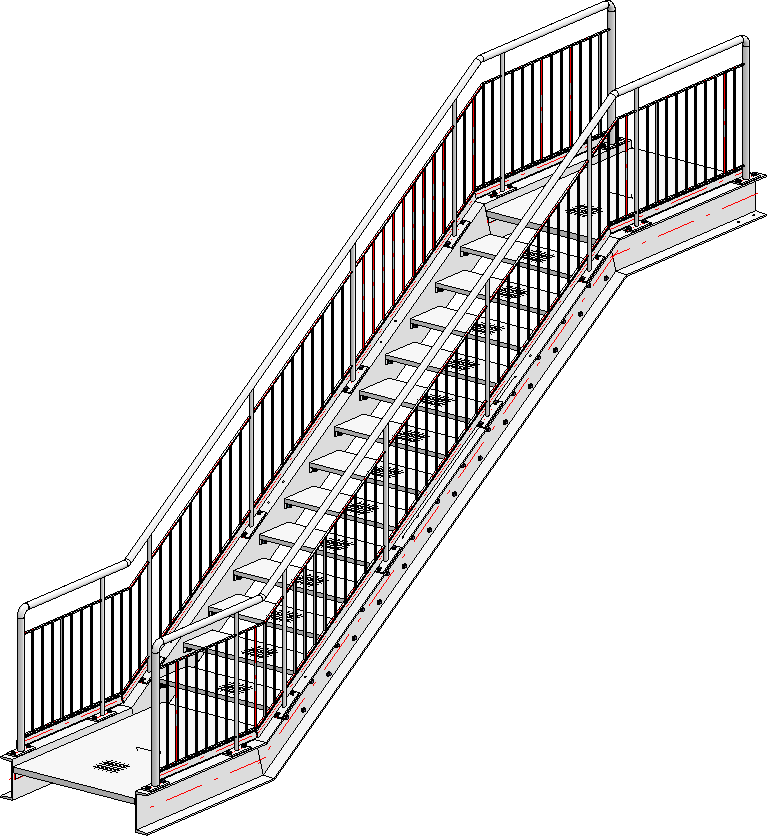
Das fertige Geländer
Ein Beispiel und Tipps zur Verlegung von Geländern mit gleichem Pfostenabstand an mehrgeschossigen Treppen finden Sie hier.