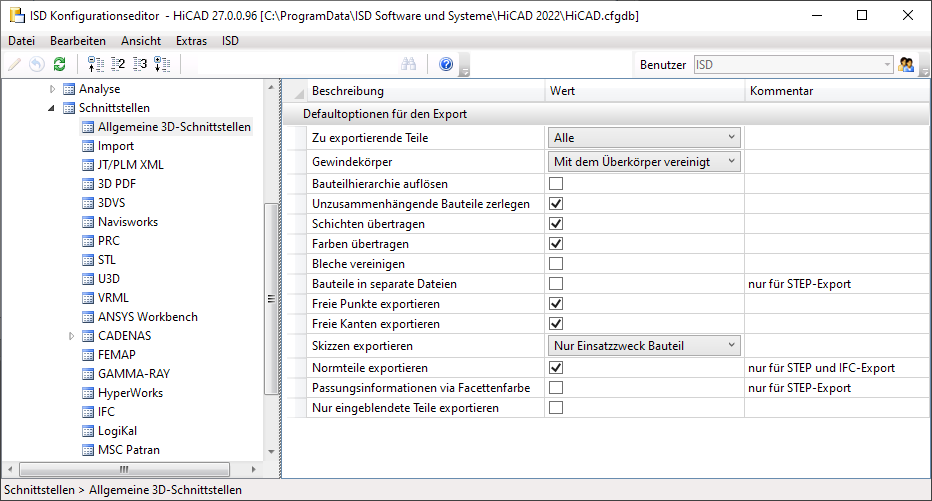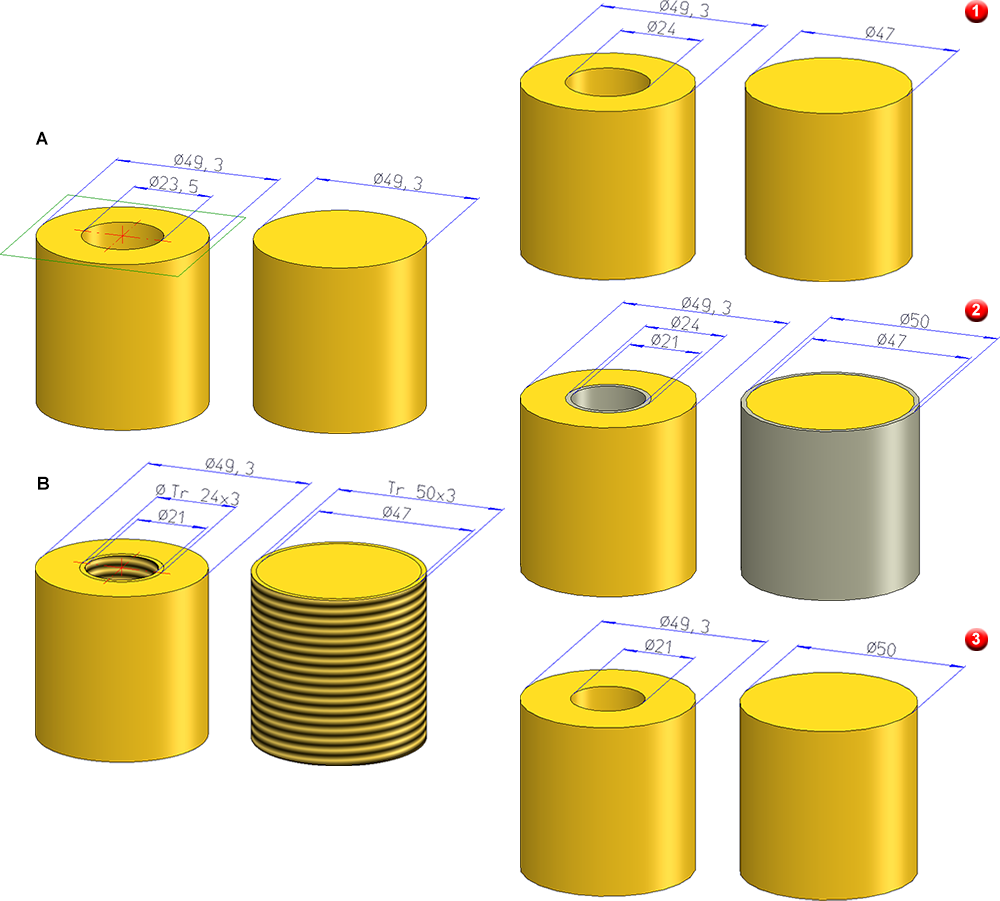ISD Konfigurationseditor: Einstellungen für Schnittstellen
Im ISD Konfigurationsmanagement lässt sich unter Schnittstellen festlegen, welche Default-Einstellungen für den Import- und Export der allgemeinen 3D-Schnittstellen wie STEP, IGES, DXF/ DWG usw. gelten sollen. Diese Einstellungen werden dann beim Aufruf in HiCAD im jeweiligen Import/Export-Dialog als Default angezeigt.
Nicht alle Einstellungen stehen für jede Schnittstelle zur Verfügung.
Defaulteinstellungen für den Import
Für alle Dateiformate im HiCAD Dialog Konstruktion > Neu/Öffnen > Öffnen > 3D Import lassen sich die im Dialog vorgenommen Einstellungen als Favoriten speichern und laden. Dazu klicken Sie im Dialog auf das Symbol  . Mehr zur Favoritenverwaltung finden Sie in den HiCAD Grundlagen unter Favoriten.
. Mehr zur Favoritenverwaltung finden Sie in den HiCAD Grundlagen unter Favoriten.
Welcher Favorit beim Import-Dialog als Default verwendet wird, legen Sie im Konfigurationsmanagement unter Schnittstellen > Import fest.
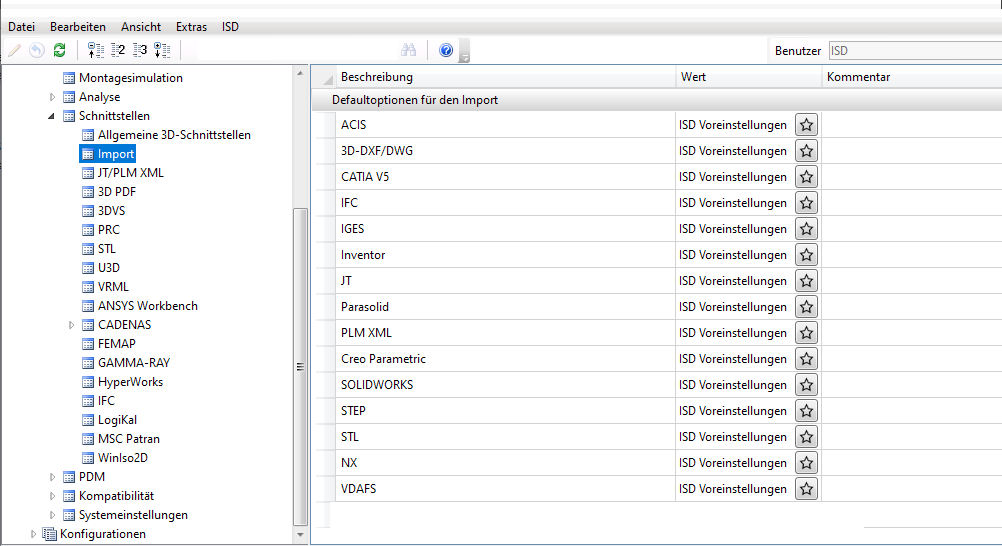
Um für ein Dateiformat einen Favoriten voreinzustellen, klicken Sie auf das Symbol  und wählen dann den gewünschten Favoriten aus.
und wählen dann den gewünschten Favoriten aus.
Beachten Sie beim Start des Import-Dialoges, dass für das jeweilige Dateiformat die zuletzt gewählten Einstellungen als Voreinstellung verwendet werden. Haben Sie keine Änderungen gegenüber den Einstellungen des im Konfigurationsmanagement festgelegten Favoriten vorgenommen, dann werden die Favoriten-Einstellungen verwendet.
ISD-Voreinstellungen
|
Einstellung |
Wirkung |
ISD Default |
|---|---|---|
|
Freiformflächen in analytische Flächen konvertieren |
Ist diese Checkbox aktiv, dann werden Freiformflächen automatisch in analytische Flächen konvertiert. Wollen Sie das nicht, dann deaktivieren Sie die Checkbox. Dies kann ggf. bei Bleich-Teilen sinnvoll sein. |
aktiv |
|
Repair Tool * |
Ist diese Checkbox aktiv, dann werden beim Import automatisch erweiterte Korrektur- und Reparaturfunktionen ausgeführt, die für einen besseren Import "schlechter" STEP-Dateien sorgen. Das STEP Import RepairTool ist ein separat lizenzierbares Modul. Liegt keine gültige Lizenz vor, dann ist die Checkbox ausgegraut. Bei Bedarf können Sie auch eine eigene Konfigurationsdatei für das RepairTool verwenden. Die Default-Systemdatei liegt im Verzeichnis der HiCAD-Installation unter ...\sys\CADfix\Default\Import\ und heißt STEPRepair.cwc. |
inaktiv |
|
Schichten importieren |
Diese Checkboxen bestimmen, ob Schichten und Farben beim Import berücksichtigt werden. Diese Einstellungen beziehen sich ausschließlich auf die Eigenschaften des gesamten Einzelteils. |
aktiv |
|
Farben importieren |
aktiv |
|
|
Automatisch optimieren |
Ist diese Checkbox aktiv, dann wird direkt beim Import eine Vereinigung von (geteilten) Kanten und Flächen ausgeführt. Dies entspricht der HiCAD-Funktion 3D-Standard > Tools > Fläche > Weitere > Teil optimieren. |
inaktiv |
|
Texte aus Modell übernehmen** |
Durch Aktivieren der Checkbox werden Beschriftungen der DWF/DWG-Datei in die HiCAD-Bemaßung übernommen. Die Texte werden dabei als Teilebeschriftungen mit Hinweislinie importiert. Ihr Aussehen kann vor dem Import auch über die Beschriftungseinstellungen von HiCAD in der Systemdatei ...\sys\DXF_Importtext.ftd bestimmt werden. |
inaktiv |
|
Separate Bauteile*** |
Ist diese Checkbox aktiv, dann werden einzelne Bauteile separat eingebaut, anstatt als zusammenhängenden Solid-Körper. |
inaktiv |
* nur für STEP, ** nur für 3D-DXF/DWG, *** nur für STL
 Für den IFC-Import lässt sich darüber hinaus im Konfigurationsmanagement unter Schnittstellen > IFC die Attribut-Mapping-Konfiguration festlegen.
Für den IFC-Import lässt sich darüber hinaus im Konfigurationsmanagement unter Schnittstellen > IFC die Attribut-Mapping-Konfiguration festlegen.
Defaulteinstellungenoptionen für den Export
|
Einstellung |
Wirkung |
|
||||||||||||
|---|---|---|---|---|---|---|---|---|---|---|---|---|---|---|
|
Zu exportierende Teile |
Hier können Sie wählen, ob die ganze Konstruktion oder nur die aktuelle Auswahlliste exportiert werden soll. |
|
||||||||||||
|
Gewindekörper |
Gewindekörper können vom Export ausgeschlossen, als separate Bauteile oder mit dem übergeordneten Teil vereinigt exportiert werden. Welche Durchmesser - der entsprechenden Gewindetabelle - verwendet werden, hängt dabei von der gewählten Einstellung ab und davon, ob es sich um ein Innen- oder Außengewinde handelt.
DN = Nenndurchmesser, KERDI = Innengewinde-Kerndurchmesser
Die folgende Abbildung zeigt das Beispiel eines Zylinders mit Durchmesser 49,3. In den linken Zylinder wurde eine Bohrung mit Durchmesser 23,5 eingebaut (A) und dann ein Innengewinde DIN 103, Tr 24x3. Rechts wurde ein Außengewinde vom Typ DIN 103 Tr 50x3 eingebaut (B).
(1) nicht übertragen
|
|
||||||||||||
|
Bauteilhierarchie auflösen |
Ist diese Checkbox aktiv, dann wird die Teilestruktur beim Export aufgelöst, d. h. alle Teile werden zu einem Teil zusammengefasst. Dabei werden keine booleschen Operationen ausgeführt. |
|
||||||||||||
|
Unzusammenhängende Bauteile zerlegen |
Ist diese Checkbox inaktiv, dann wird die Hierarchie von Bauteilen ohne geometrische Beziehung zueinander aufgelöst. Ist diese Option aktiv, dann sollte die Checkbox Bauteilhierarchie auflösen deaktiviert sein. |
|
||||||||||||
|
Schichten übertragen |
Hier können Sie festlegen, ob Schichten und Farben beim Export übertragen werden sollen. |
|
||||||||||||
|
Farben übertragen |
|
|||||||||||||
|
Bleche vereinigen |
Aktivieren Sie diese Checkbox, wenn beim Export alle einem Blech untergeordneten Teile mit dem übergeordneten Blech zu einem Teil vereinigt werden sollen. |
|
||||||||||||
|
Ist diese Option aktiviert, dann wird jedes Teil mit einer Geometrie als eigene Datei exportiert. Beim Export von STL- oder VRML-Dateien wird dabei als Dateiname der beim Export angegebene Name gefolgt von einer fortlaufenden Nummer verwendet. Dies gilt nicht beim Export von STEP-Dateien. Beachten Sie hier bitte unbedingt die Informationen im Abschnitt STEP. Ist die Checkbox Bauteilhierarchie auflösen aktiv, werden keine Teiledateien erzeugt. |
|
|||||||||||||
|
Freie Punkte exportieren |
Hier legen Sie fest, ob freie Punkte bzw. Kanten beim Export berücksichtigt werden sollen oder nicht. |
|
||||||||||||
|
Freie Kanten exportieren: |
|
|||||||||||||
|
Skizzen exportieren |
Hier können Sie wählen, ob Skizzen exportiert werden sollen. Dabei haben Sie die Möglichkeit, Skizzen komplett vom Export auszuschließen (keine), alle Skizzen zu exportieren oder nur Skizzen mit dem Einsatzzweck Bauteil. Sollen Skizzen exportiert werden, dann sollten auch die Checkboxen für freie Punkte und freie Kanten aktiv sein. Andernfalls erscheint ein Warnsymbol |
|
||||||||||||
|
Normteile exportieren ** |
Durch Aktivieren/deaktivieren dieser Checkbox bestimmen Sie, ob Normteile (Schrauben, Wälzlager, Federn ...) beim Export berücksichtigt werden sollen oder nicht. |
|
||||||||||||
|
Hier bestimmen Sie, ob Passungsinformationen via Flächenfarbe übergeben werden sollen. Falls ja, wird bei exportierten Teilen der Durchmesser von Bohrungen farblich hervorgehoben. Dazu muss auch die Checkbox Farben übertragen aktiv sein! In der Datei fitinfo_color.dat im HiCAD sys-Verzeichnis ist festgelegt, -welcher Passungsinformation welche RGB-Werte zugewiesen werden. |
|
* nur für STEP, ** nur für STEP und IFC
![]() Hinweise:
Hinweise:
- Pulverlinien werden automatisch exportiert.
- Neben den oben aufgeführten allgemeinen Parametern für den Export stehen für die folgenden Formate zusätzliche Parameter zur Verfügung.
- JT/PLM XML
- 3D PDF
- 3DVS
- PRC
- STL
- U3D
- VRML
- Ansys Workbench
- CADENAS
- FEMAP
- HyperWorks
- IFC
- LogiKal
- MSC Patran
- WinIso2D