IFC
IFC-Import
Konstruktion > Neu/Öffnen > Öffnen > 3D Import 
IFC-Dateien öffnen Sie in HiCAD durch Aufruf der Funktion 3D Import und anschließende Auswahl der entsprechenden *.ifc- oder ifczip-Datei.
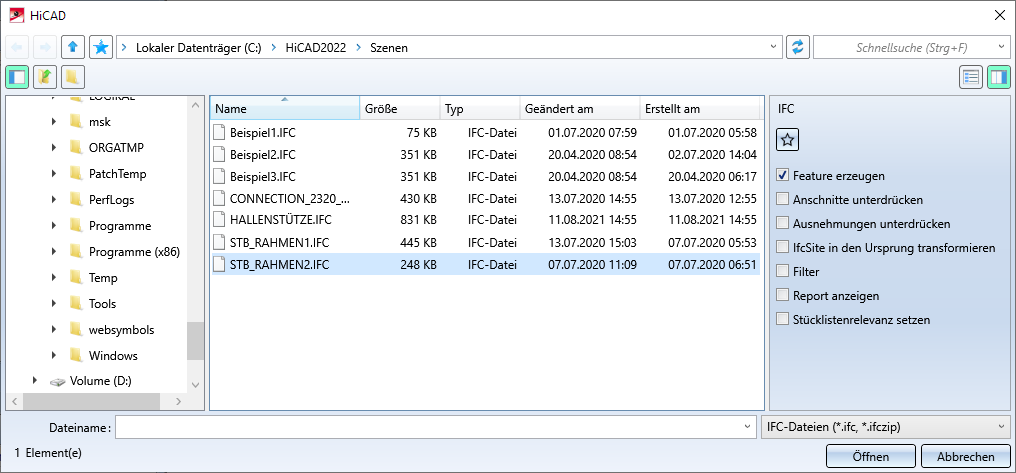
Rechts im Dialogfenster lassen sich durch Aktivieren/Deaktivieren der Checkboxen Optionen für den Import festlegen.
Mit Öffnen schließen Sie das Dialogfenster und starten den Import der aktuell gewählten Objekte. Bei einem Klick auf Abbrechen wird das Dialogfenster geschlossen und der Import abgebrochen.
Beachten Sie:
Welche IFC-Attribute welchen HiCAD Attributen zugeordnet werden, legen Sie im Konfigurationsmanagement unter Schnittstellen > IFC über die Attribut-Mapping-Konfiguration fest. Diese steht sowohl für den Import als auch den Export zur Verfügung.
![]() Hinweise:
Hinweise:
- Die Voreinstellungen im Dialogfenster sowie weitere Parameter lassen sich im Konfigurationsmanagement festlegen und zwar unter Schnittstellen > IFC.
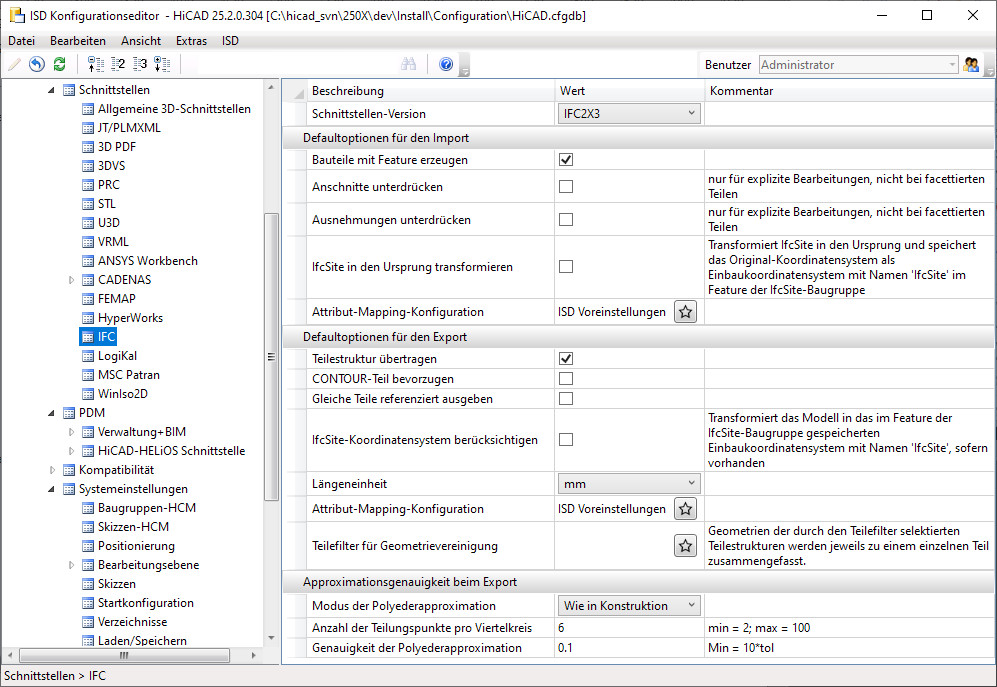
- Beim IFC-Import von Profilen wird die mit der Funktion Stahlbaueinstellungen
 festgelegte Voreinstellung für die Darstellung (exakt oder vereinfacht) berücksichtigt.
festgelegte Voreinstellung für die Darstellung (exakt oder vereinfacht) berücksichtigt.
Die Optionen für den Import
Die hier vorgenommenen Einstellungen lassen sich als Favoriten speichern. Dazu klicken Sie im Dialog auf das Symbol  . Mehr zur Favoritenverwaltung finden Sie in den HiCAD Grundlagen unter Favoriten. Welcher Favorit beim Import-Dialog als Default verwendet wird, legen Sie im Konfigurationsmanagement unter Schnittstellen > Import fest.
. Mehr zur Favoritenverwaltung finden Sie in den HiCAD Grundlagen unter Favoriten. Welcher Favorit beim Import-Dialog als Default verwendet wird, legen Sie im Konfigurationsmanagement unter Schnittstellen > Import fest.
Feature erzeugen
Deaktivieren Sie diese Checkbox, wenn Featuredaten nach dem Import nicht in HiCAD gespeichert werden sollen. Beim IFC Import werden Teile mittels Featureberechnung generiert. Ist die Checkbox inaktv, dann werden diese Featuredaten verworfen. Dies kann sinnvoll sein bei komplexen Konstruktionen, da Featuredaten die Performance beeinträchtigen können.
Anschnitte / Ausnehmungen unterdrücken
Beim Import von IFC-Dateien lassen sich Bearbeitungen unterdrücken. Dies ist möglich für
- Anschnitte (Anschnitte, Gehrungen, Ausklinkungen etc) und
- Ausnehmungen (Ausnehmungen, Bohrungen etc.).
 Beachten Sie bitte, dass das Unterdrücken nur für explizite Bearbeitungen und nicht für facettierte Teile gilt. Beispielsweise wird die in der Abbildung dargestellte Bearbeitung immer importiert.
Beachten Sie bitte, dass das Unterdrücken nur für explizite Bearbeitungen und nicht für facettierte Teile gilt. Beispielsweise wird die in der Abbildung dargestellte Bearbeitung immer importiert.
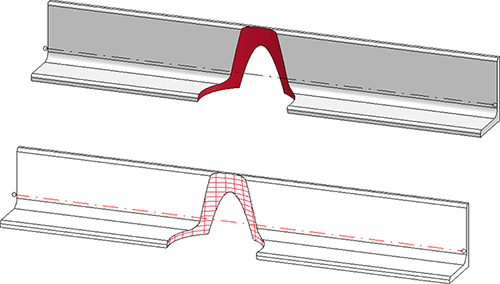
Filter
Ist die Option Filter aktiv, wird nach einem Klick auf Öffnen das Dialogfenster IFC Import-Filter aufgerufen. Dort haben Sie die Möglichkeit, die Objekte für den Import zu filtern.
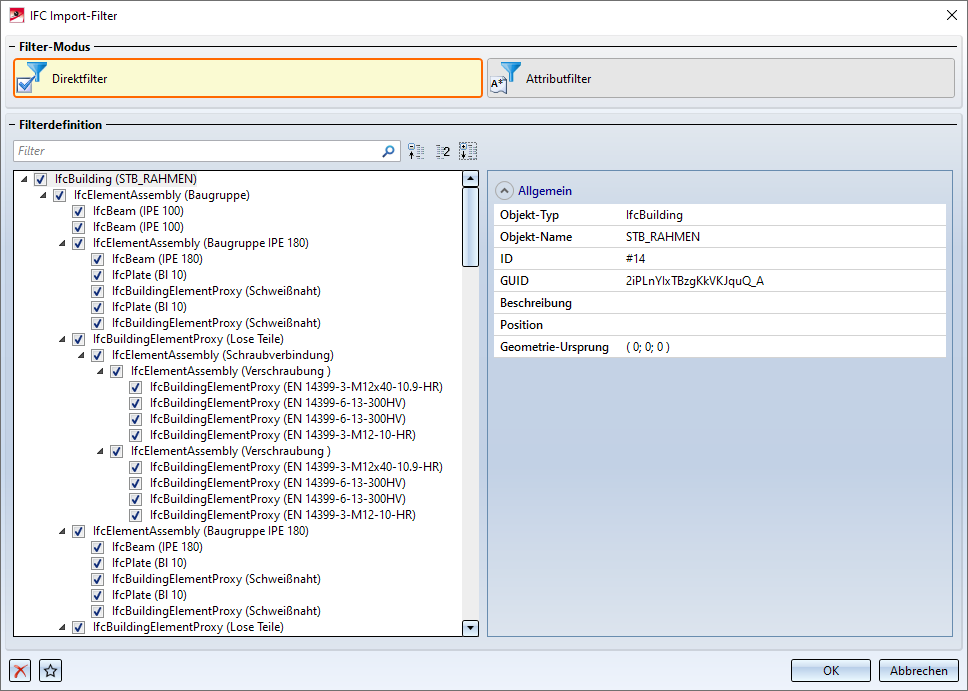
IfcSite in den Ursprung transformieren
Ist die Checkbox aktiv, dann wird IfcSite (oberstes Element, inkl. Unterelemente) in den Ursprung transformiert. Das Original-Koordinatensystem wird als Einbaukoordinatensystem mit dem Namen IfcSite im Feature der IfcSite-Baugruppe gespeichert.
Report anzeigen
Ist die Checkbox Report anzeigen aktiv, dann wird nach dem Import ein Report mit ggf. aufgetretenen Fehlern, Warnungen und weiteren Informationen angezeigt.
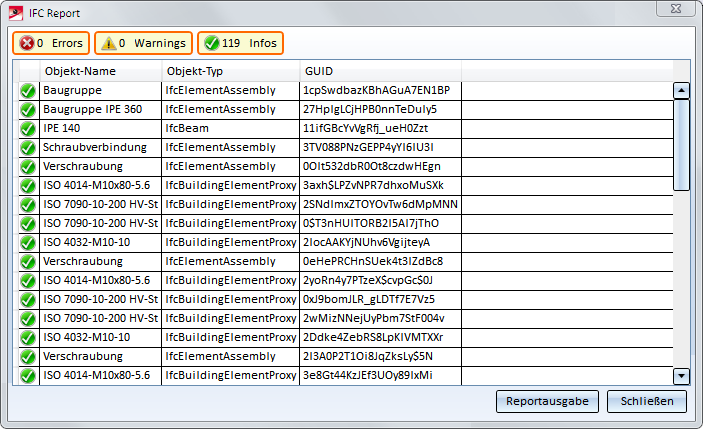
Durch einen Klick auf einen Eintrag des Reports werden weitere Informationen zum Objekt angezeigt. Durch einen Klick auf die Schaltfläche Reportausgabe lässt sich das Protokoll als CSV-Datei speichern.
Stücklistenrelevanz setzen
Durch Aktivieren dieser Checkbox wird den importierten Teilen das Attribut Stücklistenrelevant zugeordnet.
Setzen von Filtern
Ist die Option Filter aktiv, wird nach einem Klick auf Betätigung von Öffnen das Dialogfenster IFC Import-Filter angezeigt. Hier lassen sich die zu importierenden Teile durch die Angabe von Direktfiltern oder Attributfiltern einschränken.
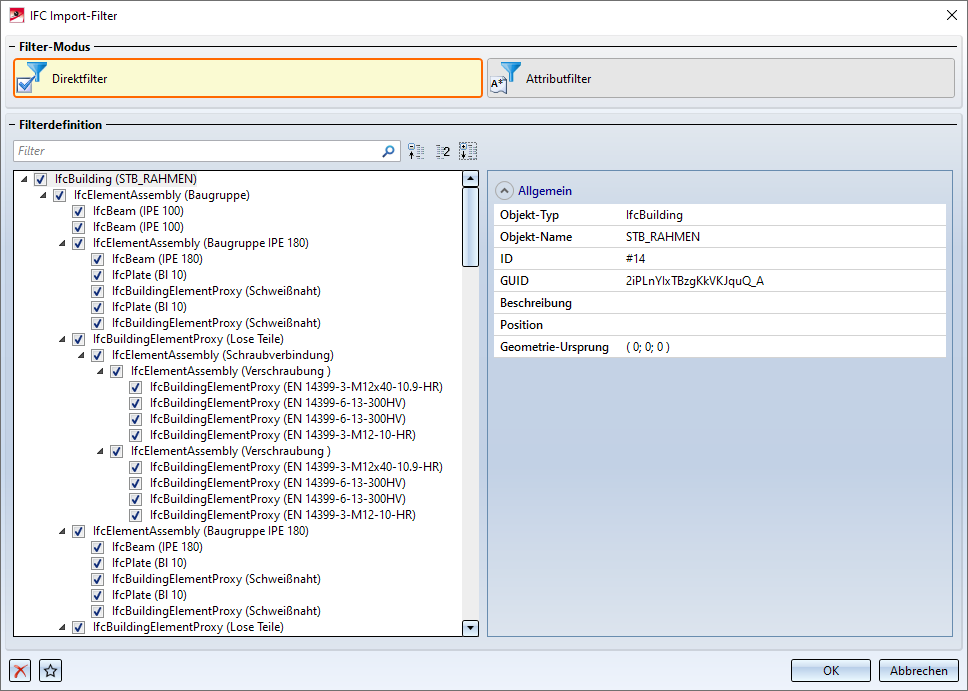
Beachten Sie:
Sie können entweder Direktfilter oder Attributfilter verwenden. Eine Kombination von Direkt- und Attributfiltern ist nicht möglich.
Wird der Filtermodus gewechselt, dann gehen die aktuell eingestellten Filter verloren. In diesem Fall wird die folgende Meldung angezeigt: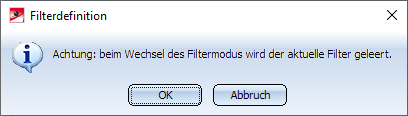
Direktfilter
In diesem Modus haben Sie die Möglichkeit, durch Aktivieren der entsprechenden Checkboxen in der Baumstruktur Objekte auszuwählen, die vom Import ausgenommen werden sollen. Dabei unterstützt HiCAD auch die Mehrfachselektion mit den Tasten STRG- und UMSCH.
Darüber hinaus können Sie oben im Dialogfenster einen String eingeben, nach dem gefiltert werden soll. Dies kann ein beliebiger Teilstring der IFC-Bezeichnung oder des IFC-Typs sein. Beispiels, z. B. beam. Die Baumstruktur wird sofort angepasst. Wenn Sie anschließend einen weiteren Teilstring eingeben, wird die Baumstruktur weiter gefiltert.
Im folgenden Beispiel wurde zuerst der Teilstring beam und dann ipe angegeben.
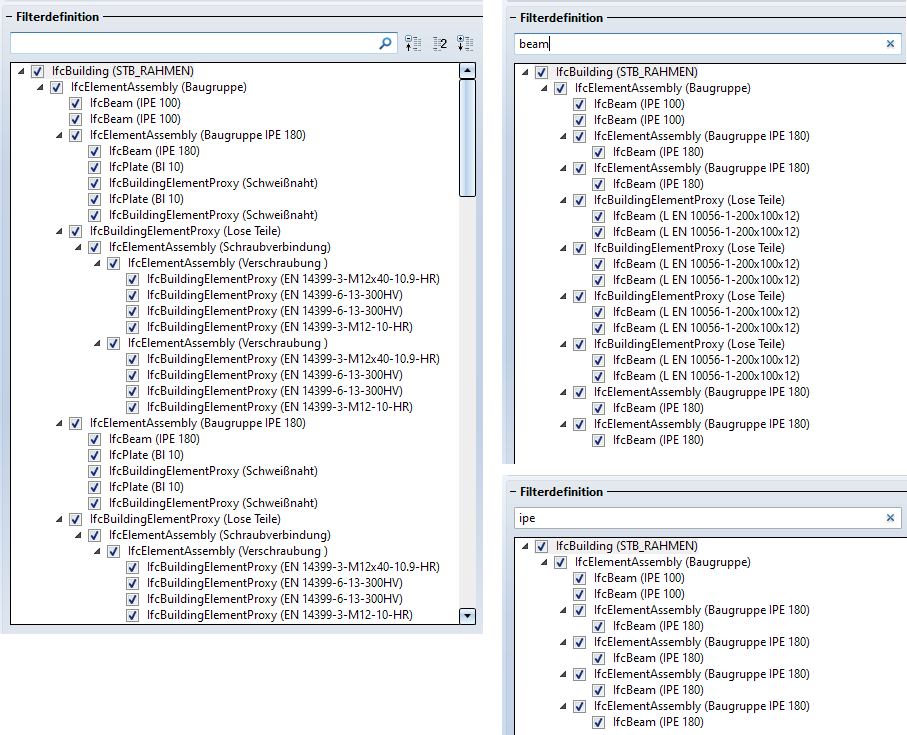
Mit einem Klick auf  im Eingabefeld wird die Filterung entfernt.
im Eingabefeld wird die Filterung entfernt.
Attributfilter
Anstelle von Direktfiltern lassen sich auch Attributfilter verwenden. Hier können Sie die Struktur durch Einfügen entsprechender Regeln nach verschiedenen IFC-Eigenschaften und Property Sets filtern. Diese Property Sets sind abhängig vom Ausgangssystem und der jeweiligen Datei. Dabei lassen sich mehrere Filterkriterien mit UND oder ODER kombinieren.
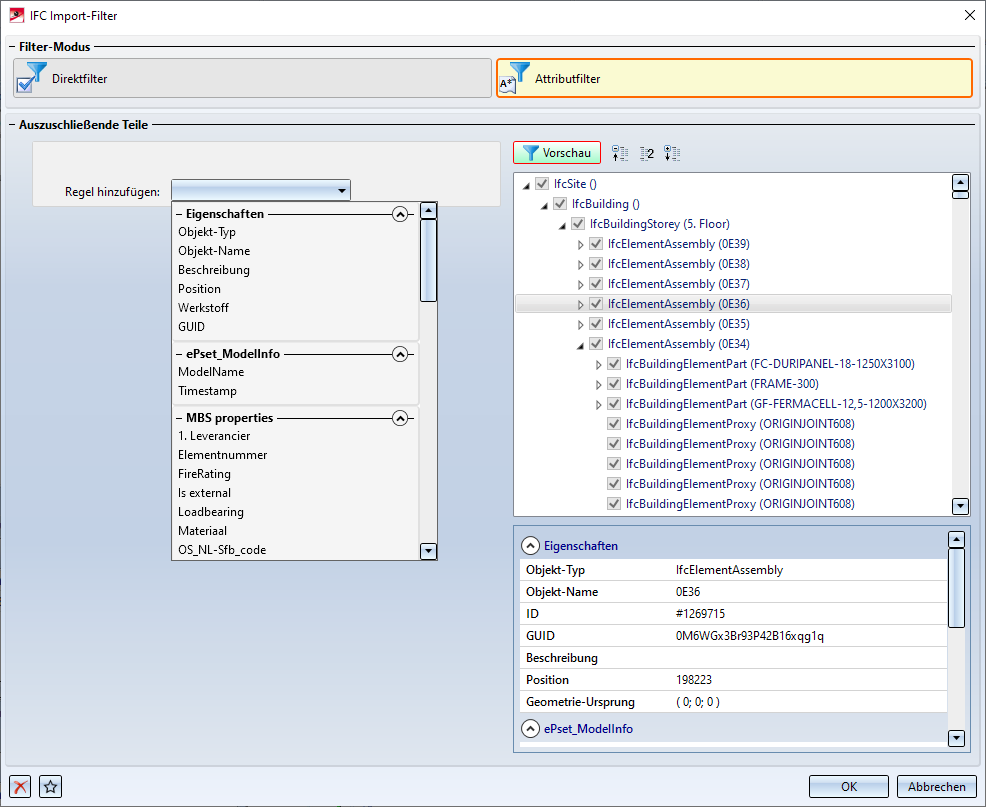
ISD-seitig sind keine Regeln voreingestellt, d. h. es werden keine Teile vom Import ausgeschlossen.
Die Definition und Kombination von Regeln erfolgt analog zur Funktion Teilefilter. Um eine Regel hinzuzufügen, wählen Sie in der Auswahlbox Regel hinzufügen das gewünschte Filterkriterium, z.B. Objekt-Typ und dann die Bedingung, die erfüllt sein muss, z.B.
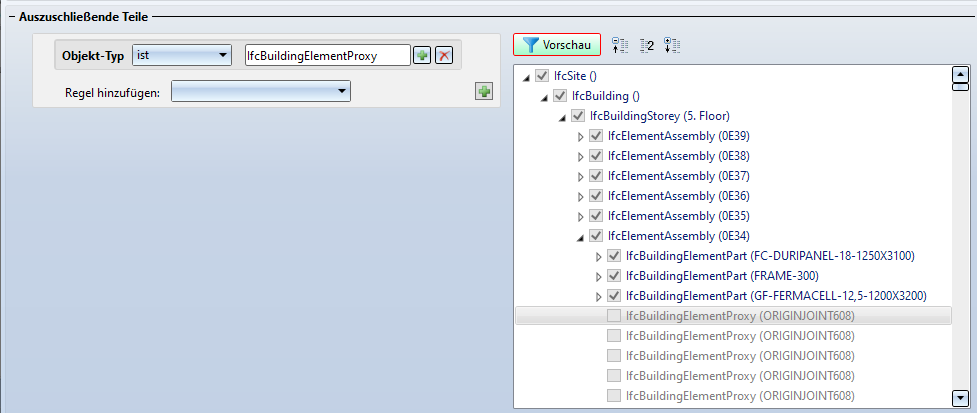
Im abgebildeten Beispiel werden alle Teile mit dem Objekttyp IfcBuildingElementProxy vom Import ausgeschlossen.
Attributfilter können aus einem oder mehreren Regelblöcken bestehen, wobei jeder Regelblock durch ein grau hinterlegtes abgerundetes Rechteck (1) gekennzeichnet wird. Ein Regelblock besteht aus einer oder mehreren Regeln, die durch UND oder ODER miteinander verknüpft sein können. Jede Regel (2) enthält das Attribut nach dem gefiltert werden soll und die Bedingung, die es erfüllen muss. Diese Bedingung besteht aus einem Operator und einem String, wobei als Operatoren hier ist und ist nicht zugelassen sind. Der String kann die Wildcards *, ? und \ enthalten.
|
|
(1) |
|
Regelblock |
|
(2) |
|
Regel |
|
|
(3) |
|
ODER-Regel zum aktuellen Regelblock hinzufügen |
|
|
(4) |
|
Regel entfernen / Regelblock entfernen |
|
|
(5) |
|
UND-Regel zum aktuellen Regelblock hinzufügen Als Regeln lassen sich die Eigenschaften (Properties)
wählen. Darüber hinaus können Sie zur Filterung auch Property Sets (abhängig vom Ausgangssystem) verwenden. |
|
|
(6) |
|
Neuen ODER-Regelblock hinzufügen Wird das Symbol mit der linken Maustaste bei gleichzeitig gedrückter STRG-Taste angeklickt, dann wird der Regelblock kopiert. Sind mehrere Regelblöcke vorhanden, dann lassen sich Regelblöcke mit |
|
Wildcard |
Funktion |
Beispiel |
|---|---|---|
| * |
Platzhalter für beliebig viele Zeichen |
Alles (*), fängt mit Prof an (Prof*), enthält Prof (*Prof*), endet mit Prof (*Prof) |
|
? |
Platzhalter für genau ein Zeichen |
Profil? oder Prof??? |
|
\ |
Als Maskierungszeichen |
Nach * im Text suchen (\*), nach \ suchen (\\) |
Beispiele für Attributfilter:
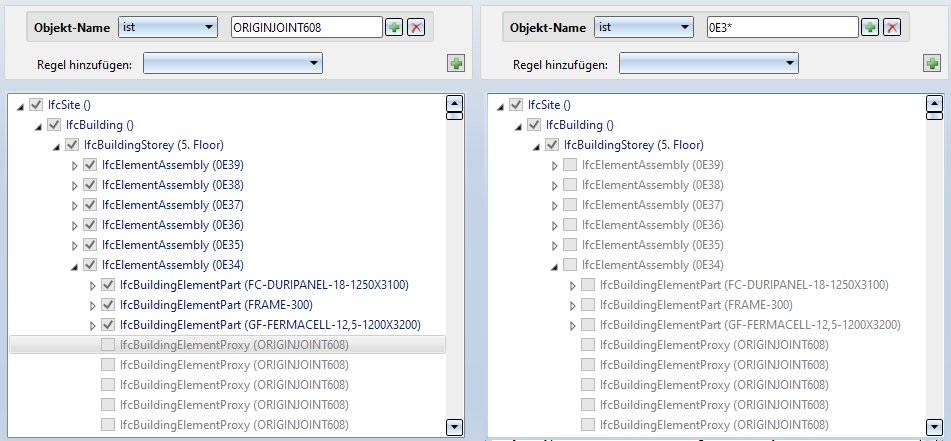
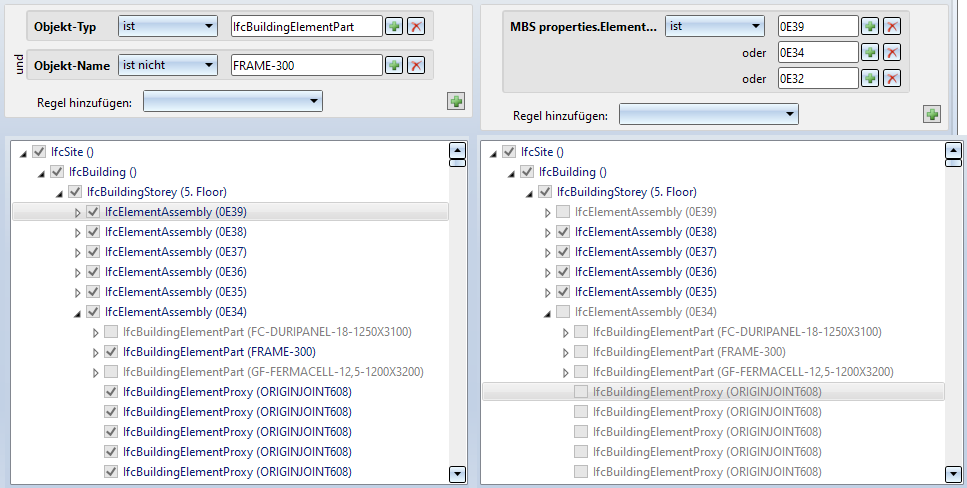
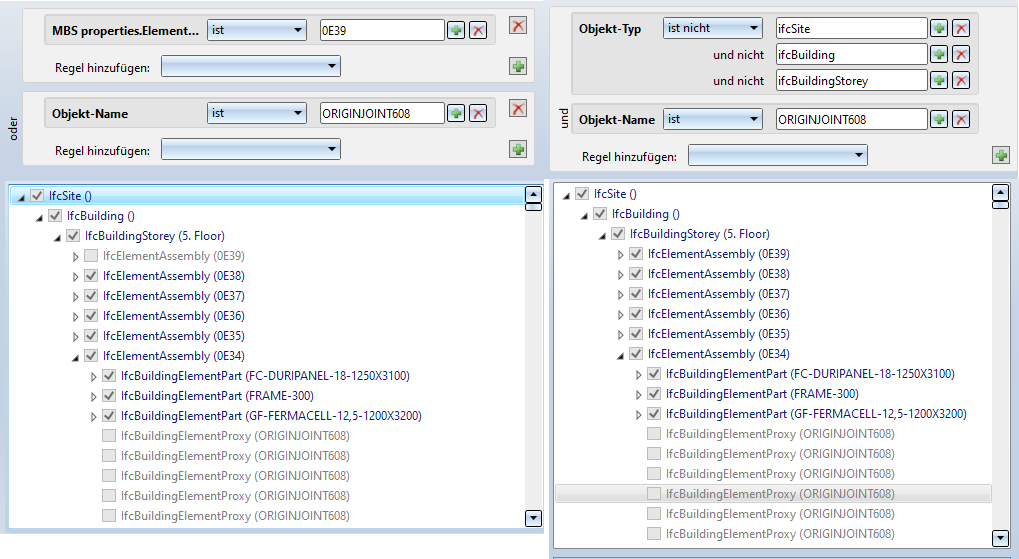
Auch folgende Szenarien lassen sich über die Attributfilter abdecken:
- Ausschließen aller Baugruppen mit dem Namen xxx inklusive der Nebenteile weg sowie aller Teile mit einem bestimmten Kriterium aus den verbleibenden Baugruppen
- Importieren aller Baugruppen mit dem Namen xxx mit Ausnahme von Teilen mit bestimmten Kriterien
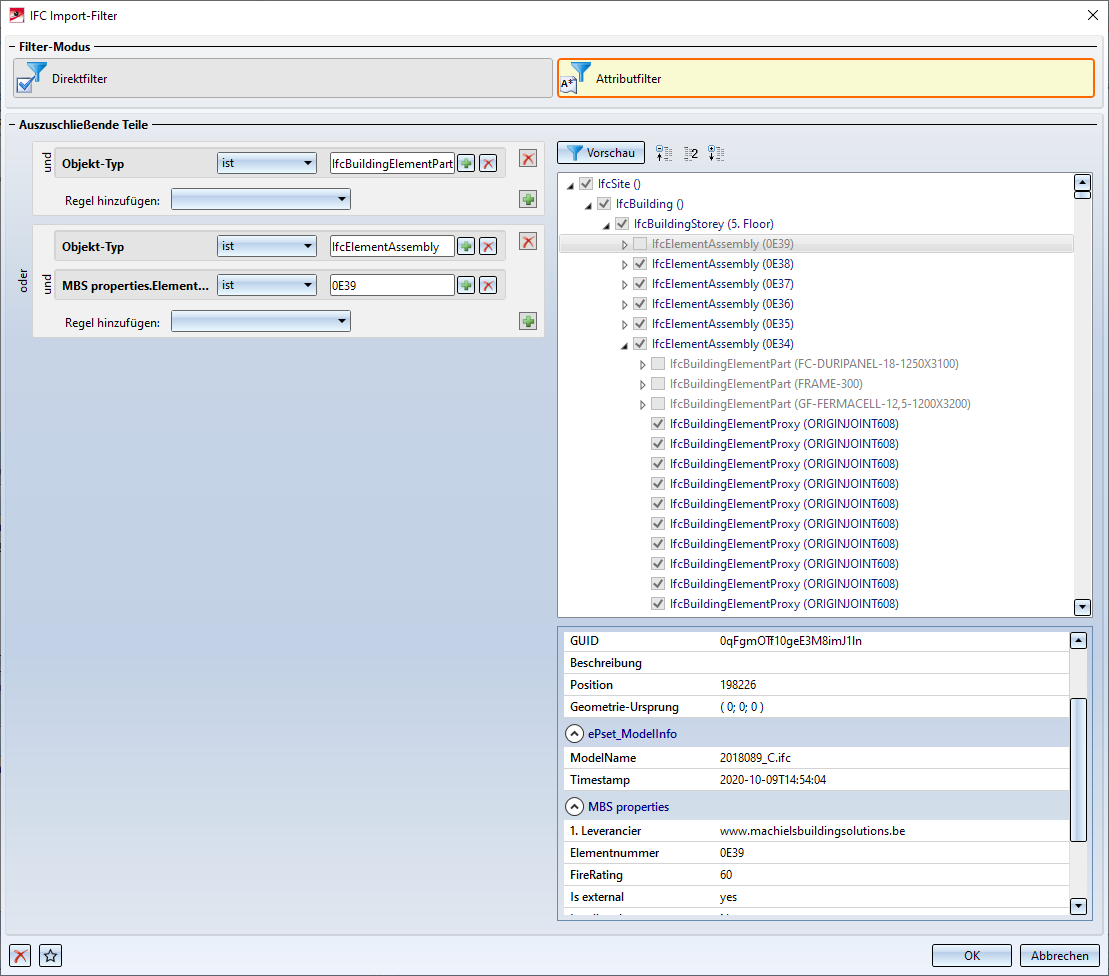
Beachten Sie:
Die Teile auf die der Filter zutrifft werden inklusive ihrer Nebenteile vom Import ausgeschlossen. Das gilt ohne Ausnahmen. Daher ist die Bedingung "ist nicht "nur unter speziellen Umständen sinnvoll.
Ein Beispiel: Im abgebildeten Beispiel sollen die Elemente ausgeschlossen werden, deren Objekttyp nicht ifcElementAssembly ist. Mit der Filterung wird bei der obersten Baugruppe (IfcSite) begonnen. Diese erfüllt das angegebene Filterkriterium. Was zur Folge hat, dass alle untergeordneten Teile ebenfalls ausgeschlossen werden. Die Auswahl ist also leer.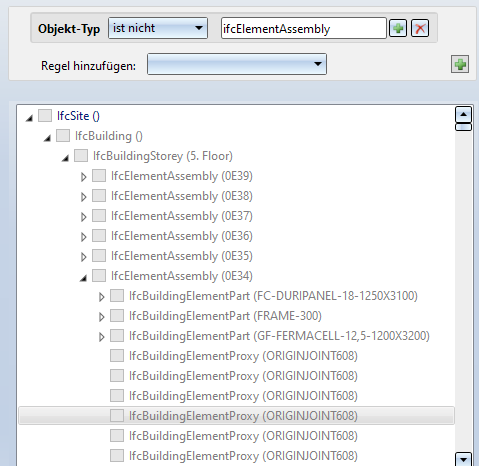
Führen die aktuellen Filtereinstellungen dazu, dass sämtliche Teile ausgeschlossen werden, dann erfolgt eine entsprechende Meldung.
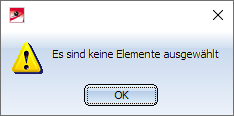
Die Vorschau kann ein und ausgeschaltet werden. Wenn sie eingeschaltet ist, wird der Filter nach jeder Änderung an den Filterregeln sofort angewandt, d. h. rechts im Dialogfenster werden sofort die Objekte der Baumstruktur aktiviert, die die Filterbedingungen erfüllen.
Sollen die Filter geleert, d. h. auf die ISD-seitigen Defaulteinstellungen zurückgesetzt, werden, dann klicken Sie links unten im Dialogfenster auf Filter leeren  . Mit einem Klick auf
. Mit einem Klick auf  starten Sie auch hier die Favoritenverwaltung. Attributfilter lassen sich so zur Wiederverwendung speichern.
starten Sie auch hier die Favoritenverwaltung. Attributfilter lassen sich so zur Wiederverwendung speichern.
Mit Öffnen schließen Sie das Dialogfenster und starten den Import, der aktuell gewählten Objekte. Bei einem Klick auf Abbrechen wird das Dialogfenster geschlossen und der Import abgebrochen.
IFC-Export
Konstruktion > Speichern/Drucken... > S.unter > 3D Formate (STEP, IFC, 3D PDF ...) 
Mit dieser Funktion exportieren Sie HiCAD-Konstruktionen in das IFC-Format oder als gepackte IFC-Datei in das Format IFCZIP. Wählen Sie dazu den gewünschten Dateityp.
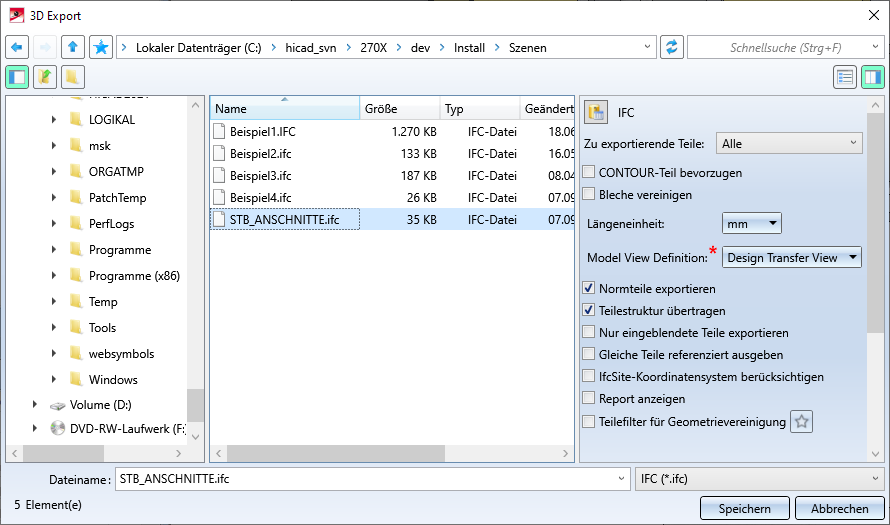
Rechts im Fenster des Exportdialoges stehen folgende Optionen zur Verfügung:
- Zu exportierende Teile
Wählen Sie hier aus, ob Alle Teile (gesamte Konstruktion) oder nur eine Auswahlliste (markierte Teile) gespeichert werden soll. - CONTOUR-Teil bevorzugen
Wenn Sie diese Checkbox aktivieren , wird beim Export geprüft, ob eine CONTOUR-Darstellung vorhanden ist, und diese dann exportiert. Ist keine vorhanden, wird die EXACT/SIMPLE-Darstellung exportiert, die ebenfalls ausgeschrieben wird, wenn der Haken nicht gesetzt ist. - Bleche vereinigen
Setzen Sie hier einen Haken, wenn beim Export alle Unterteile (auch Laschen und Biegezonen) eines Blechs mit dem übergeordnetem Kantblech zu einem Teil zusammengefasst werden sollen. - Längeneinheit
Mit dieser Option können Sie bestimmen, ob die Längenangaben in der IFC-Datein in Millimeter (mm), Meter (m) oder Zoll (inch) ausgegeben werden sollen. - Model View Definition *
Diese Einstellung ist nur sichtbar, wenn Sie im Konfigurationsmanagement unter Schnittstellen > IFC als Schnittstellen-Version IFC4 gewählt haben. In diesem Fall können Sie hier wählen, welche Definition für den Export als IFC-Datenmodell verwendet werden soll. - Design Transfer View
Dies ist die Standardeinstellung für den IFC-Export. Im Gegensatz zur Reference View, bei der das exportierte Modell nicht geändert werden soll, ist es bei einem Export per IFC4 Design Transfer View möglich, Änderungen am exportierten Modell vorzunehmen. - Reference View
Bei dieser Einstellung wird davon ausgegangen, dass das exportierte Modell nicht geändert werden soll. Dies ist sinnvoll, wenn das exportierte Modell nur für reine Koordinationszwecke, z. B. zur Visualisierung, Kollisionserkennung, Mengenermittlung etc., verwendet werden soll und daher keine absolut exakte Geometrie benötigt wird. Die Geometrie wird hier "vereinfacht" dargestellt, d. h. einfache Geometrie nur mit Extrusionen, komplexe Geometrie als tesseliertes Polygonnetz . Bei dieser Definition treten auch weniger Kompatibilitätsprobleme in den IFC-Managing-Programmen auf als bei der IFC 4 Design Transfer View. - Normteile exportieren
Hiermit kann festgelegt werden, ob Normteile (Schrauben, Wälzlager, Federn ...) beim IFC-Export mit ausgegeben werden sollen. - Teilestruktur übertragen
Ist diese Option aktiv, wird die Teilestruktur mit ihrer tatsächlichen Hierarchie übertragen. Ist sie inaktiv, liegen alle Teile - analog einer Stückliste - in der gleichen Ebene. - Nur eingeblendete Teile exportieren
Mit Aktivieren dieser Checkbox können Sie ausschließlich die aktuell eingeblendeten Teile beim Export berücksichtigen, anstatt einen IFC-Export aller Teile der Konstruktion vorzunehmen. - Gleiche Teile referenziert ausgeben
Beim Export von Konstruktionen mit vielen gleichen Teilen lohnt es sich, diese Option anzuwählen. Gleiche Teile werden daraufhin als Referenzierung zusammengefasst , was die Datenmenge verringert und die Performance steigert. - IfcSite-Koordinatensystem berücksichtigen
Ist die Checkbox aktiv, dann wird das Modell in das im Feature der IfcSite-Baugruppe (oberste BG) gespeicherten Einbaukoordinatensystem mit dem Namen IfcSite - sofern vorhanden - transformiert. - Report anzeigen
Ist diese Checkbox aktiv, dann wird - wie beim Import - ein Report angezeigt, ,mit ggf. aufgetretenen Fehlern, Warnungen und weiteren Informationen. Durch einen Klick auf die Schaltfläche Reportausgabe lässt sich das Protokoll als CSV-Datei speichern. - Teilefiler für Geometrie-Vereinigung
Hier haben Sie die Möglichkeit festzulegen, dass Baugruppen / Hauptteile und die Ihnen untergeordneten Teile beim Export zu einem Teil zusammengefasst werden.
Um Teilefilter zu nutzen, aktivieren Sie die Checkbox Teilefilter für Geometrievereinigung und anschließend - nach einem Klick auf das Symbol den Teiletyp. Unterstützt werden alle Teilefilter, die mit der Funktion Suchen über Toolbar (Teilefilter)
den Teiletyp. Unterstützt werden alle Teilefilter, die mit der Funktion Suchen über Toolbar (Teilefilter)  definiert wurden. Folgende Teilefilter sind ISD-seitig vordefiniert:
definiert wurden. Folgende Teilefilter sind ISD-seitig vordefiniert:
| Branche | Teiletyp | |
|---|---|---|
|
Allgemein
|
Referenziertes Teil |
|
|
Skizze |
|
|
|
Solid |
|
|
|
Anlagenbau
|
Gerades Rohr |
|
|
Rohrbogen |
|
|
|
Rohrleitung |
|
|
|
Kantblech |
Blech |
|
|
Maschinenbau |
Normteil |
|
|
Stahlbau
|
Baugruppe Fassadenbau |
|
|
Baugruppe Stahlbau |
|
|
|
Einzelteil allgemein |
|
|
|
Einzelteil Fassadenbau |
|
|
|
Einzelteil Stahlbau |
|
|
Beispiel:
Zwischen vier Profilen ist ein Kreuzverband (2602) eingebaut worden. Dabei wurde für die Profile im Dialog des Kreuzverband als Verwendungsart Kreuzverband gewählt.
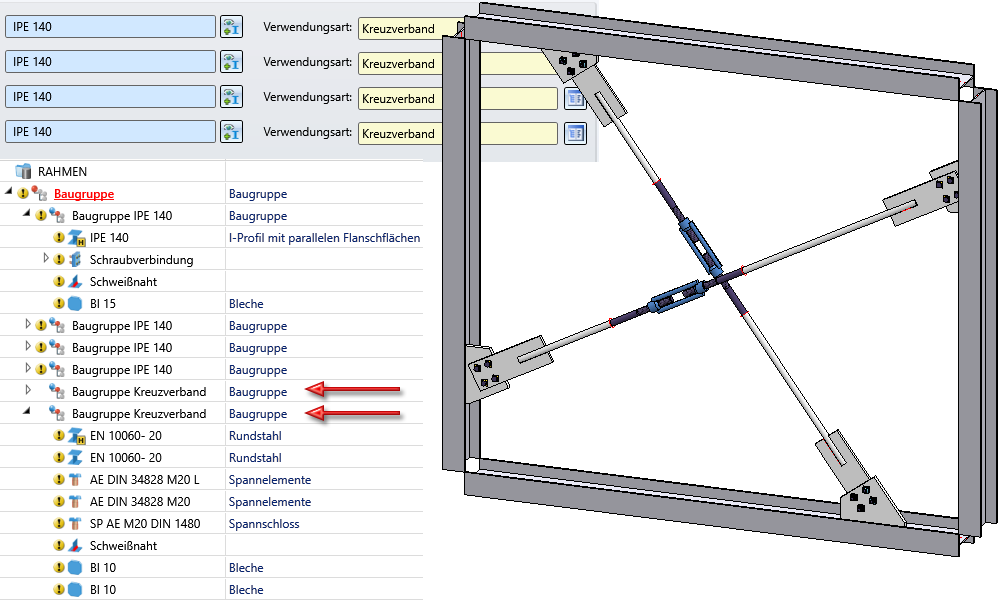
Die beiden markierten Baugruppen haben dann die Verwendungsart Kreuzverband. Wird die Konstruktion unter Verwendung des Teilefilters Stahlbau > Baugruppe Stahlbau > Kreuzverband als IFC-Datei exportiert, dann werden die Teile der Baugruppen zu je einem Teil vereinigt.
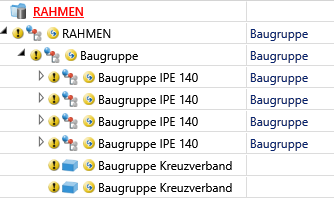
![]() Hinweise:
Hinweise:
- Die Defaulteinstellungen, welche Exportoptionen beim Aufruf des Dialoges aktiviert bzw. ausgenommen sein sollen, können Sie im ISD Konfigurationseditor unter Schnittstellen > IFC vornehmen. Die dort eingestellten Parameter lassen sich im Dialogfenster mit einem Klick auf das Symbol
 laden.
laden. - Beim Einfügen von 3D-CAD-Formaten (STEP, Iges, ...) in HiCAD werden diese automatisch in einer neu dafür angelegten Konstruktion geöffnet.
- Beim Import von IFC-Dateien wird die Stücklistenrelevanz von Teilen und Baugruppen automatisch entfernt.
- Wenn in einer IFC-Datei Normprofile enthalten sind, werden diese beim Import nur dann zu entsprechenden Normteilen in HiCAD, wenn die Bezeichnung der Profile in der IFC-Datei der Bezeichnung in Hicad entspricht. Mit dem Katalogeditor (CATEditor) kann in der Mappingtabelle unter Kataloge > Werksnormen > IFC Schnittstellen > IFC Mapping ISD geregelt werden, wie Normteile von IFC zu HiCAD übertragen werden.
- Die IFC-Formatversion (IFC2x3 oder IFC4) können Sie im ISD Konfigurationseditor unter Schnittstellen > IFC >Schnittstellen-Version einstellen.
- HiCAD unterstützt das Coordination View 2.0 Subschema. Weitere Informationen finden Sie auf der Website von buildingSMART International.
- Spezielle IfcProduct-basierende Objekte (z. B. elektrische Komponenten) werden nicht gesondert interpretiert. Das heißt, es werden nur verbundene Geometrien verarbeitet (inkl. der Eigenschaften wie Materialien/Farben/PropertySets etc und Parametrisierungen, z. B. bei Profilen).


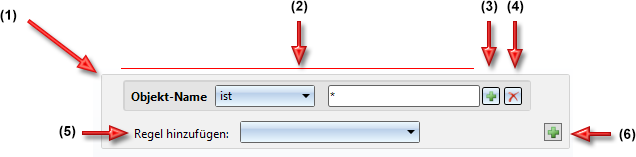



 löschen.
löschen.