Beispiel: Gebohrte Platte

- Schritt 1: Erzeugung der Geometrie des Verlegeelementes
- Schritt 2: Parametrisierung des Verlegeelementes
- Schritt 3: Definition eines Einbau-Koordinatensystems
- Schritt 4: Speichern des Verlegeelementes im Katalog
Schritt 1: Erzeugung des Verlegeelementes
Der erste Schritt zum eigenen Verlegeelement ist die Konstruktion des entsprechenden Teils. Konstruieren Sie das gewünschte Teil mit den entsprechenden HiCAD-Funktionen.
 Achten Sie darauf, dass die Feature-Erzeugung eingeschaltet ist.
Achten Sie darauf, dass die Feature-Erzeugung eingeschaltet ist.
Beispiel:
- Legen Sie eine neue Konstruktion an und wechseln Sie in die Standard-Axonometrie.
- Legen Sie mit der Funktion Skizze > Neu
 eine neue Skizze an.
eine neue Skizze an. - Aktivieren Sie unter Skizze > HCM > Tools > Einstellungen
 die Einstellung Rechteck bemaßen. (Zur Parametrisierung sollen später diese Parametermaße verwendet werden.)
die Einstellung Rechteck bemaßen. (Zur Parametrisierung sollen später diese Parametermaße verwendet werden.)
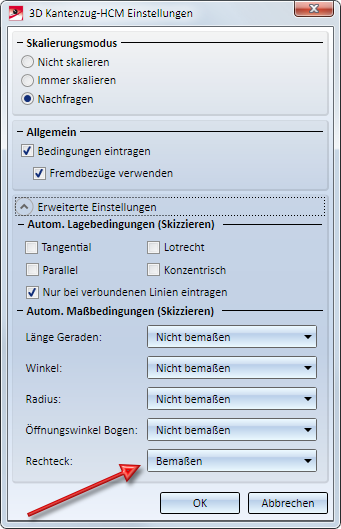
- Ziehen Sie mit der Funktion Skizze > Zeichnen > Rechteck
 ein Rechteck der Größe 330 x 280 (Länge x Höhe) auf.
ein Rechteck der Größe 330 x 280 (Länge x Höhe) auf. - Leiten Sie aus der Skizze mit der Funktion Stahlbau > Blech neu > a.Skizz...
 ein Stahlbau-Blech ab.
ein Stahlbau-Blech ab.
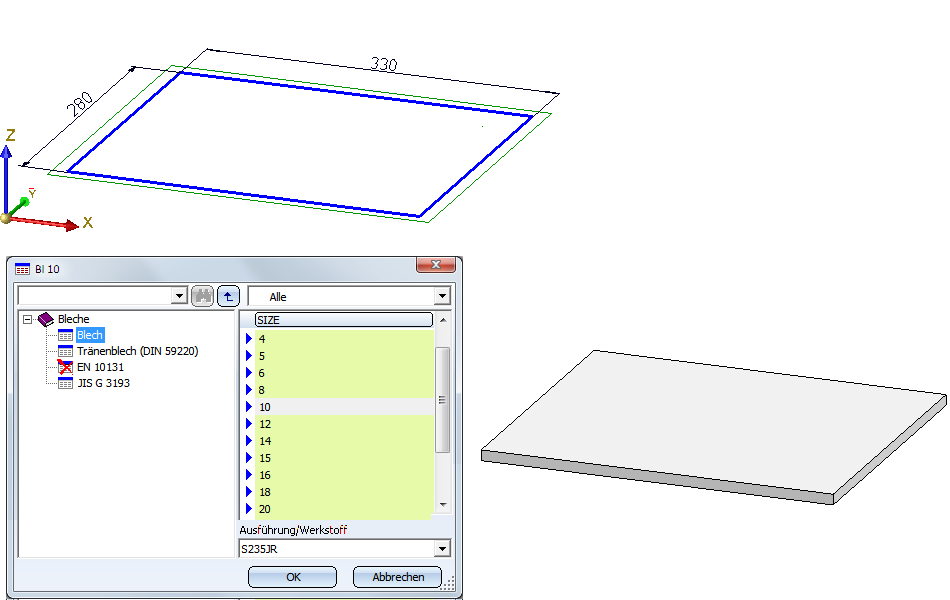
- Erzeugen Sie nun die obere Bohrungsreihe mit der Funktion 3D-Standard > Normbearbeitung > Bohr...
 .
. - Legen Sie die Bearbeitungsebene - wie abgebildet - in die Deckfläche der Platte.
- Die Bohrungen soll direkt mehrfach eingebaut werden, wobei die einzelnen Bohrungen auf einer Achse angeordnet werden sollen. Dazu wählen Sie im Fenster Raster die Option Gleichmäßiges Raster. Wir wollen den maximalen Rasterabstand fest vorgeben, d. h. die Anzahl der Bohrung soll anhand dieses Abstandes automatisch berechnet werden. Dazu wählen Sie im Fenster Gleichmäßiges Raster die Option Abstand und geben dann den maximalen Abstand und den Überstand (Randabstand) ein.
- Bestimmen Sie dann den Anfangs- und Endpunkt der Achse für die Ausrichtung der Bohrungen. Wählen Sie dazu den Anfangspunkt (1) und den Endpunkt (2) der oberen Plattenkante.
- Legen Sie die Einbauposition fest, indem Sie die Punktoption Relativ R (Tastatur) wählen, dann die ENTER-Taste drücken, als Bezugspunkt den Anfangspunkt (3) der oberen Plattenkante wählen und dann die X- und Y-Distanz 50 -50 eingeben.
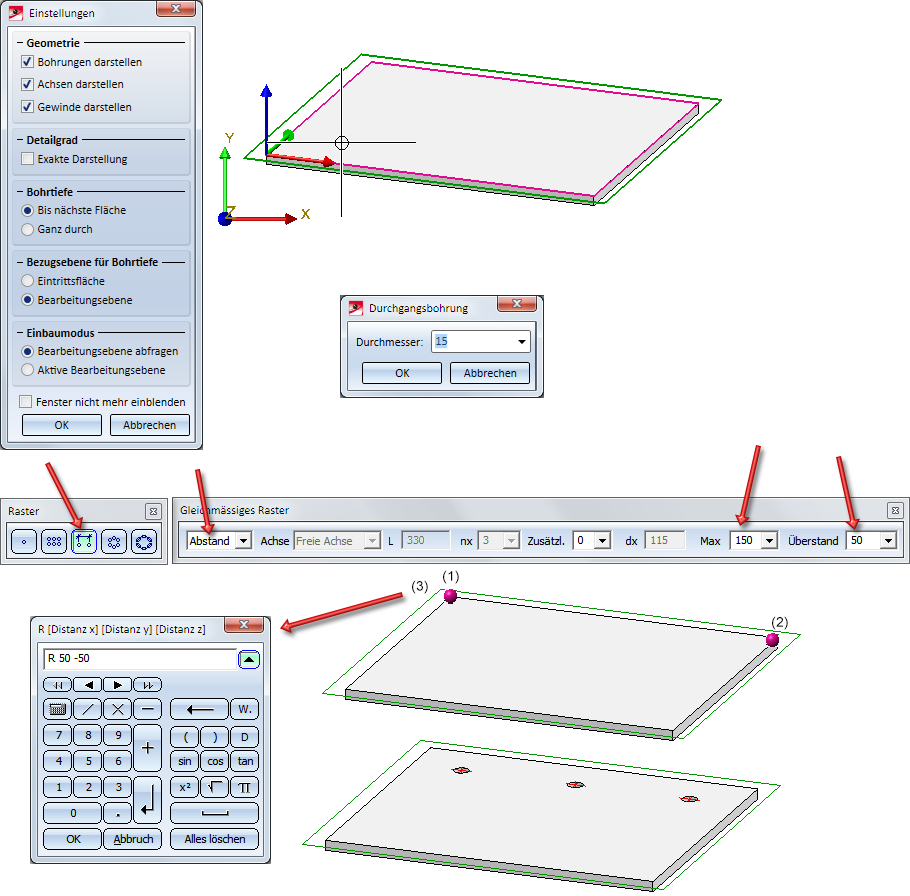
- Bestimmen Sie analog die untere Bohrungsreihe. Wählen Sie hier als Achse für das gleichmäßige Raster die untere Kante der Plattendecke, Bezugspunkt ist der linke Punkt der Kante (Distanz hier 50 50).
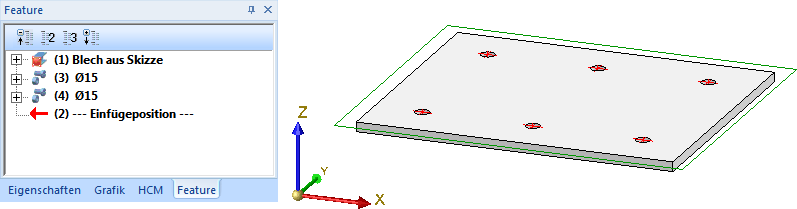
Schritt 2: Parametrisierung des Verlegeelementes
Damit das Verlegeelement bei der Elementverlegung automatisch an die jeweils verwendete Skizze angepasst werden kann, muss es parametrisiert werden. Dies erfolgt durch Vergabe von Variablen oder Formeln und - falls erforderlich - durch Zuweisung von HCM-Bedingungen.
In jedem Fall müssen die Variablen
- i_l und
- i_h
für die Länge und Höhe des Verlegeelementes verwendet werden!
Diese Variablen können Sie entweder
- durch Doppelklick auf den entsprechenden Feature-Eintrag,
- mit der Funktion Formel editieren im Feature-Kontextmenü,
- über das Kontextmenü für Parametermaße oder
- mit einem Doppelklick auf ein Parametermaß
zuweisen. Bei einigen Funktionen ist auch die direkte Verwendung von Variablen möglich.
Beachten Sie bitte, dass die Parametermaße nur angezeigt werden, wenn die Sichtbarkeitseinstellungen für Parametermaße entsprechend gesetzt sind. Diese legen Sie mit der Funktion Parametermaße im Kontextmenü für Teile fest. Für das Beispiel sollten Sie die Einstellung Falls Feature aktiv wählen.
- Aktivieren Sie das Feature Blech aus Skizze. Das Blech wird farbig markiert und die Parametermaße werden angezeigt.
- Doppelklicken Sie auf das Maß 330, geben Sie als Variable i_l ein und als Anfangswert 330.
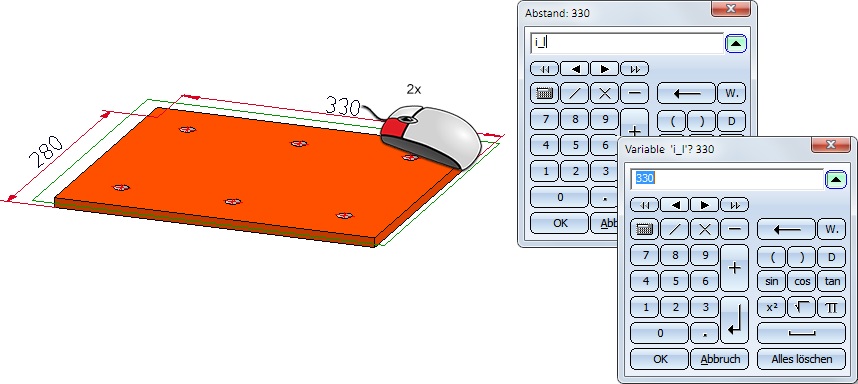
- Doppelklicken Sie auf das Maß 280, geben Sie als Variable i_h ein und als Anfangswert 280.
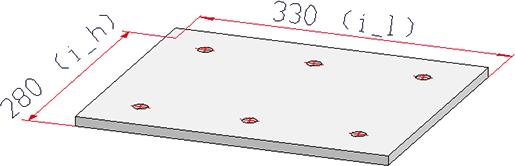
- Öffnen Sie das erste Feature (3) ∅ 15 .
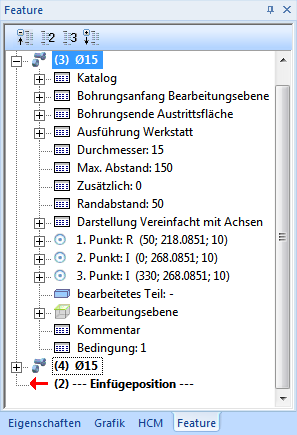
- Doppelklick auf den Feature-Eintrag Durchmesser: 15-> Eingabe der Variable d und Wert 15
- Doppelklick auf den Feature-Eintrag Max. Abstand: 150 -> Eingabe der Variable max und Wert 150.
- Doppelklick auf den Feature-Eintrag Randabstand: 50 -> Eingabe der Variable ra und Wert 50.
- Der vertikale Abstand zur Oberkante der Platte soll auch gleich dem Randabstand sein. Dazu doppelklicken Sie in der Konstruktion auf das entsprechende Parametermaß und geben dann die Formel -ra ein.(Die negative Eingabe ist deshalb erforderlich, weil wir beim Einbau der Bohrungen als Bezugspunkt den linken Punkt der Plattenkante gewählt haben und die Bohrungen unterhalb - also in negativer y-Richtung - der Kante liegen.
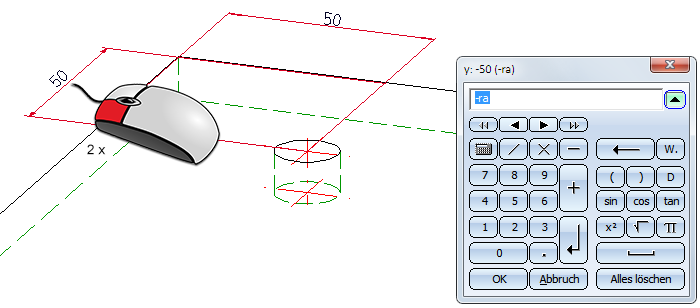
- Verfahren Sie analog für das Feature (4) ∅ 15. Hier entfallen die Werteingaben, da die Variablen bereits belegt sind. Auch hier müssen Sie den vertikalen Abstand zur unteren Kante der Platte parametrisieren. Dazu doppelklicken Sie in der Konstruktion auf das entsprechende Parametermaß und geben dann ra ein (hier positiv, da die Bohrungen oberhalb der Kante also in positiver Y-Richtung liegen).
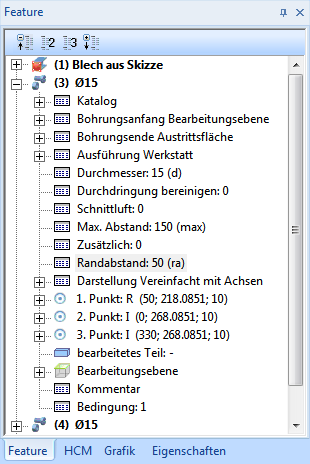
![]() Achtung:
Achtung:
Ist das Verlegeelement eine Baugruppe, dann müssen alle verwendeten Variablen dieser Baugruppe zugeordnet werden!
Nehmen wir an, die Platte aus diesem Beispiel gehört zu einer Baugruppe und die Baugruppe soll als Verlegeelement verwendet werden. In diesem Fall müssen die Parameter i_l, i_h, d, max und ra der Baugruppe zugeordnet werden. Dazu klickt man im ICN mit der rechten Maustaste auf den Namen der Baugruppe und wählt im Kontextmenü Eigenschaften > Teilevariablen. Dann klickt man mit der rechten Maustaste in die Variablentabelle, wählt die Funktion Neue Variable hinzufügen und gibt dann den Namen der Variablen und deren Anfangswert ein.
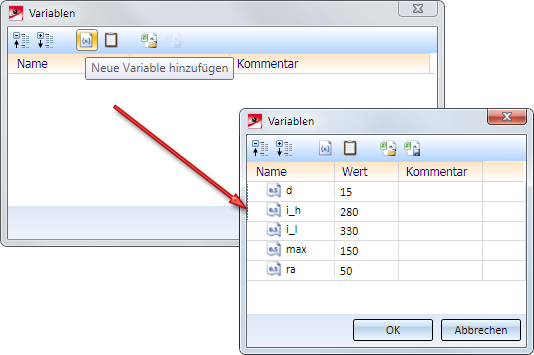
Anschließend lässt sich die Platte wie oben beschrieben parametrisieren.
Schritt 3: Definition des Einbau-Koordinatensystems
Das Einbau-Koordinatensystem (EKS) bestimmt die Einbau-Richtung eines Teils im Raum. Es besteht aus 3 speziellen Punkten:
- dem Ursprung,
- einem Punkt auf der x-Achse
- einem Punkt in der (x,+y)-Halb-Ebene
Wird ein 3D-Teil, dem ein EKS zugeordnet wurde, in eine neue Konstruktion geladen, dann werden die Punkte des EKS in das Welt-Koordinatensystem gelegt. Dadurch ist die Einbau-Richtung im Raum festgelegt.
Die Definition eines Einbau-Koordinatensystems ist insbesondere dann wichtig, wenn das Verlegeelement eine Baugruppe ist. Wird diese Baugruppe im Katalog Elementverlegung gespeichert und ist ihr kein Einbau-Koordinatensystem zugeordnet, dann wird beim Einbau das Teilekoordinatensystem der Baugruppe als Einbau-Koordinatensystem verwendet. Dies kann zu unerwünschten Ergebnissen bei der Elementverlegung führen.
![]() Hinweis:
Hinweis:
Nicht alle Baugruppen haben automatisch ein Feature-Protokoll. Dies gilt beispielsweise für Baugruppen, die mit der Funktion Baugruppe bilden erstellt werden oder beim Anlegen neuer Baugruppen mit der Funktion Baugruppe neu. Wenn Sie diesen Baugruppen ein Einbau-Koordinatensystem zuweisen, wird kein entsprechender Feature-Eintrag erzeugt. Um dies zu erreichen, müssen Sie der Baugruppe ein Körpererzeugungs-Feature zuordnen. Dazu klicken Sie mit der rechten Maustaste in das Feature-Fenster der Baugruppe und wählen im Kontextmenü die Funktion Feature einschalten. Danach wird auch hier die Definition des Einbau-Koordinatensystems als Feature eingetragen.
Fortsetzung des Beispiels:
Wie schon erwähnt, soll das Beispielblech bei der Elementverlegung so eingebaut werden, dass die linke untere Ecke des Bleches in der linken unteren Ecke des gewählten Skizzenbereiches liegt. Daher muss für das Blech-Hauptteil ein Einbau-Koordinatensystem definiert werden.
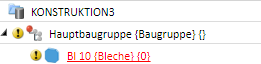
Verwenden Sie die Funktion Konstruktion > Sonstiges > Welt-KS > Einbau-KS definieren  wie folgt:
wie folgt:
(1) Neuer Nullpunkt des Koordinatensystems
(2) Punkt auf der x-Achse
(3) Punkt auf der y-Achse
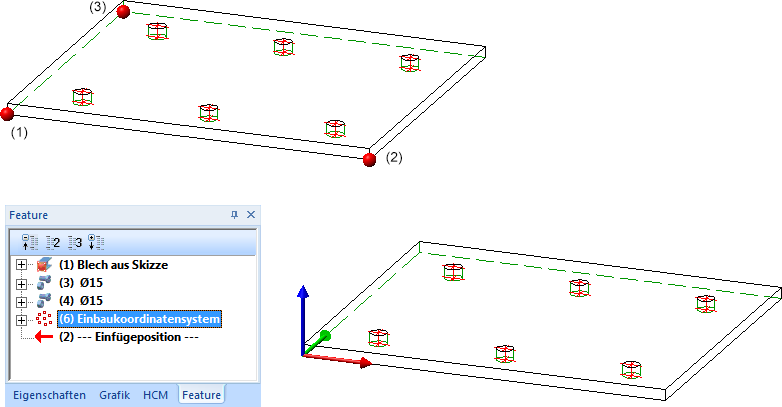
Das Einbau-Koordinatensystem wird in das Feature-Protokoll eingetragen.
Damit ist das Verlegeelement fertig und kann jetzt im Katalog gespeichert werden.
Zuvor ändern wir noch den Teilenamen, z. B. in Blech10.
Schritt 4: Speichern im Katalog
Um das Verlegeelement im Katalog zu speichern, verwenden Sie die Funktion Elementverlegung > Variante für Elementverlegung speichern im Andockfenster Bauwesenfunktionen.
Achten Sie in unserem Beispiel darauf, dass das Blech-Hauptteil aktiv ist.
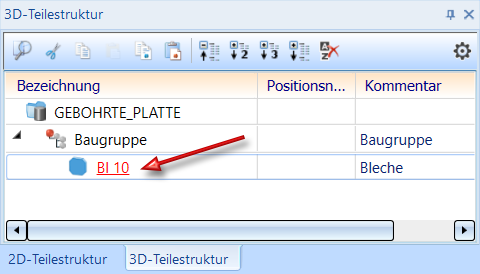
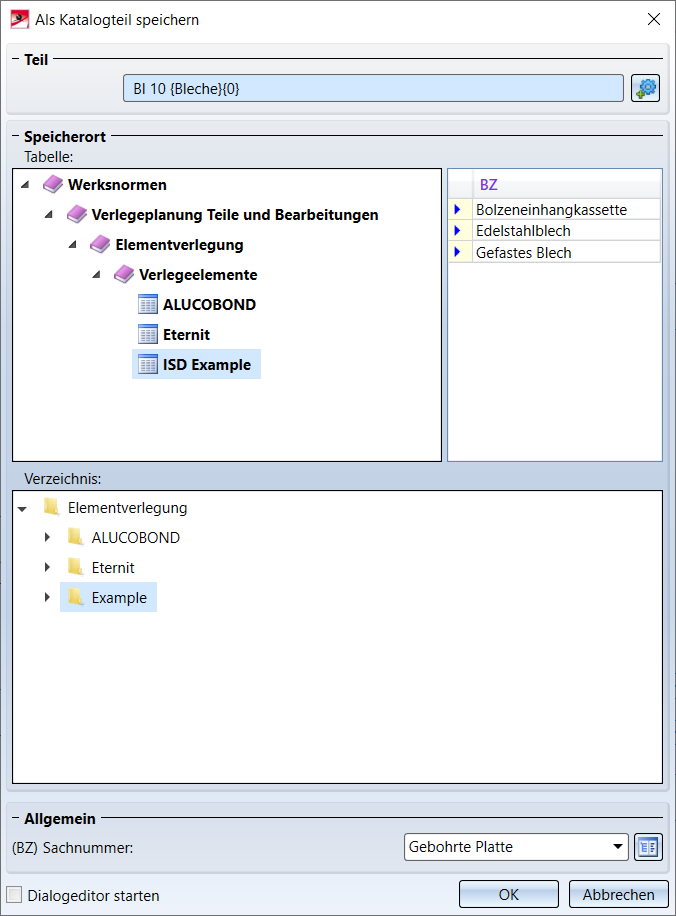
- Wählen Sie anschließend die Tabelle aus, in der die Variante gespeichert werden soll, z. B. ISD Example.
- Wählen Sie das Verzeichnis im HiCAD-Ordner KATALOGE aus, in dem das Teil (als KRA-Datei) und die CSV-Datei mit den Variablen gespeichert werden soll, z. B. Example.
- Ändern Sie - falls gewünscht - die Bezeichnung der Variante, z. B. in Gebohrte Platte.
- Klicken Sie auf das Symbol
 , um - falls gewünscht - den Inhalt der Tabellenspalten für das Blech festzulegen (beispielsweise um ein Vorschaubild anzugeben).
, um - falls gewünscht - den Inhalt der Tabellenspalten für das Blech festzulegen (beispielsweise um ein Vorschaubild anzugeben).
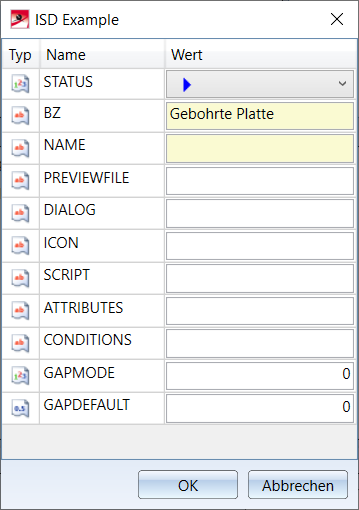
- Hier soll zunächst kein Benutzerdialog erstellt werden. Daher deaktivieren Sie die Checkbox Dialogeditor starten und verlassen Sie das Fenster mit OK.
- Das HiCAD-Ordner KATALOGE enthält jetzt unter Werksnormen\Elementverlegung\Example die Dateien
- Blech10.KRA und
- Blech10.CSV.
- Die Variante Gebohrte Platte steht jetzt in der Tabelle ISD Example zur Verfügung und kann für die Elementverlegung genutzt werden, z. B. auf der abgebildeten Skizze.
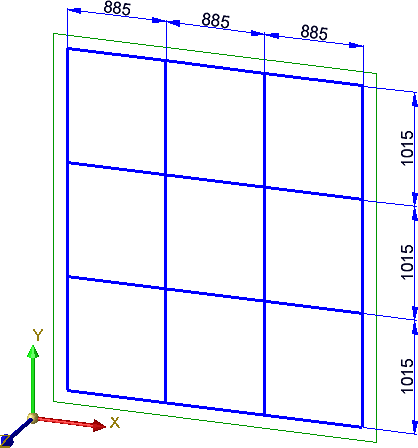
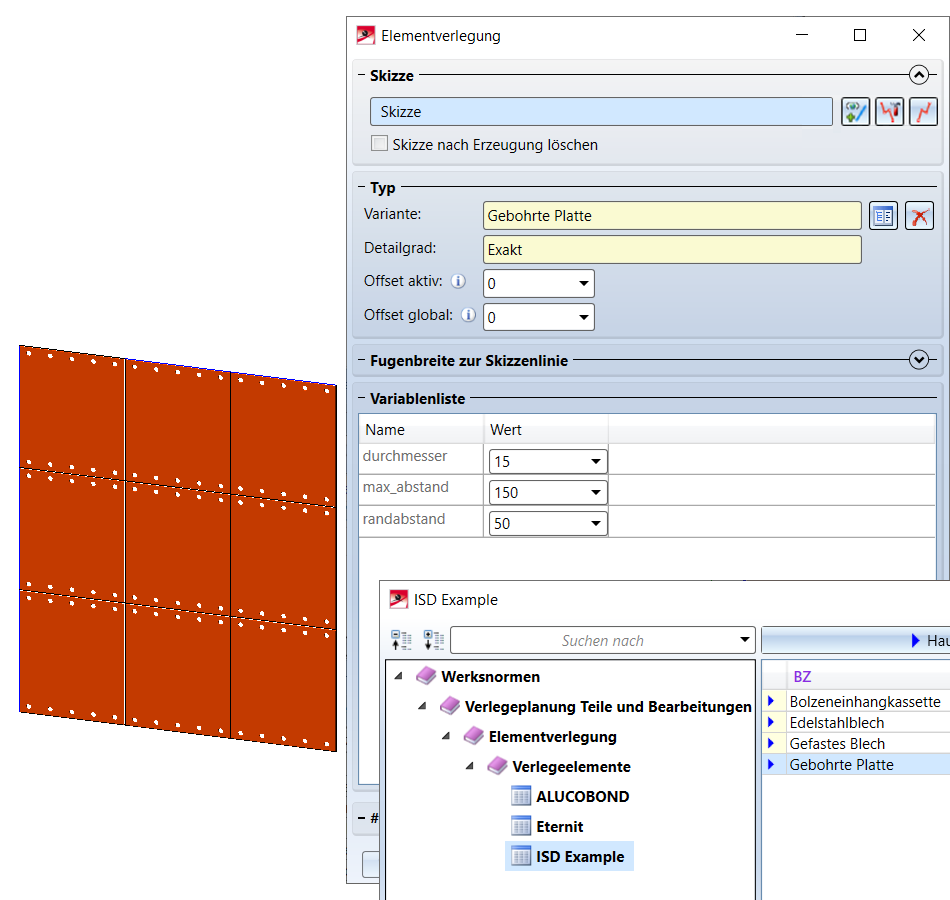
Ergebnis
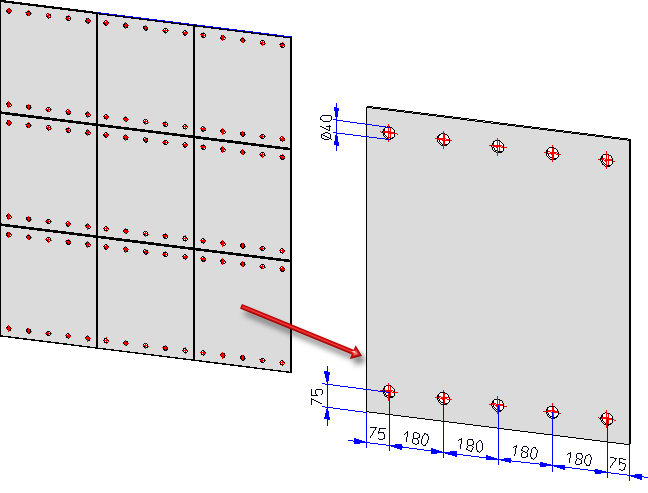
Tipp:
Der im Beispiel abgebildete Dialog lässt sich auch individuell gestalten. Dazu steht Ihnen der HiCAD Dialogeditor zur Verfügung. Ein Beispiel eines individuellen Kataloges finden Sie hier.

