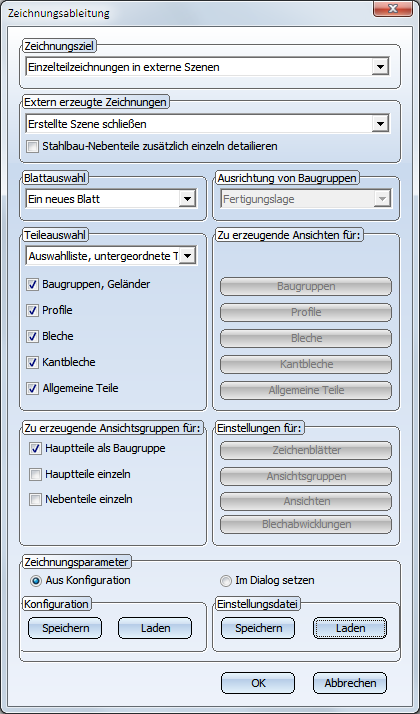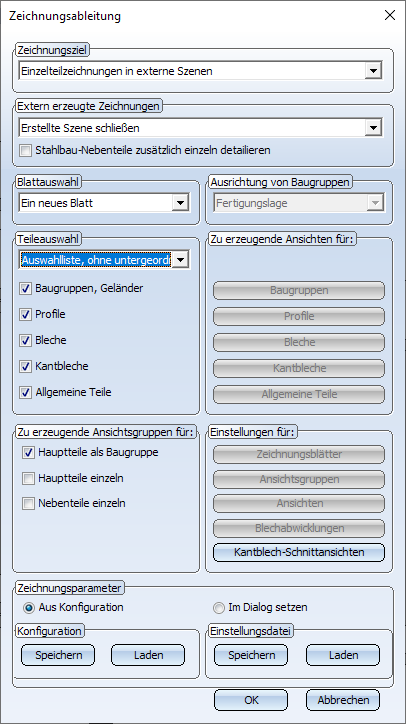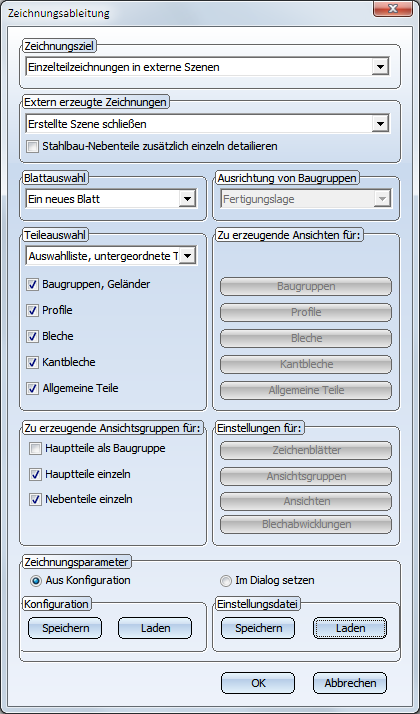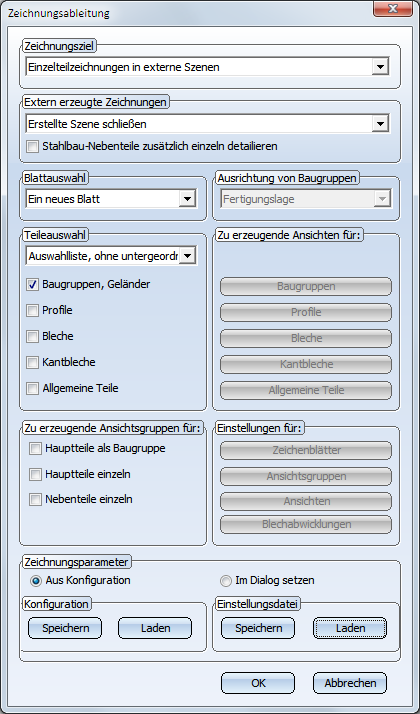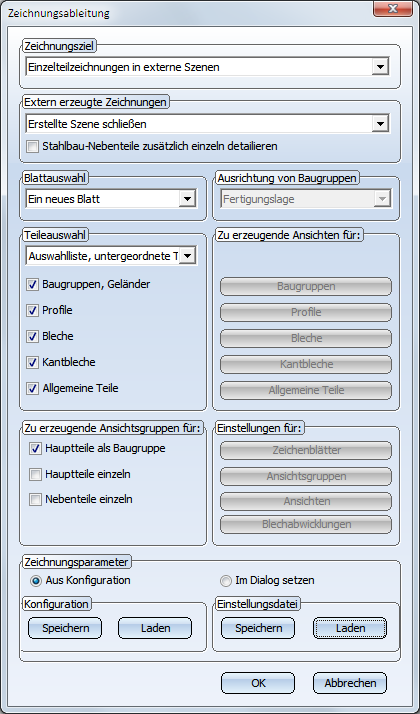Zeichnung automatisch erstellen/aktualisieren (Zeichn.verw.)
Zeichnungsverwaltung > Werkstatt > Zeichnung 
Diese Funktion verwenden Sie, um
- Werkstatt-/Einzelteilzeichnungen automatisch zu erstellen und
- Werkstatt-/Einzelteilzeichnungen, Montage- und Kundenzeichnungen nach Änderung des Modells zu aktualisieren.
Im Unterschied zur Funktion Zeichnung erstellen/aktualisieren - Manuelle Einstellungen  werden hier bei der Erstellung der Werkstatt-/Einzelteilzeichnungen die Einstellungen für die Zeichnungsableitung (d.h für die Zeichenblätter, Ansichtsgruppen, Ansichten etc.) nicht im Dialog abgefragt, sondern aus entsprechenden Voreinstellungsdateien geladen. Das bedeutet, dass bei dieser Funktion das Dialogfenster Zeichnungsableitung nicht angezeigt wird. Auf diese Weise lässt sich die Zeichnungserstellung beschleunigen.
werden hier bei der Erstellung der Werkstatt-/Einzelteilzeichnungen die Einstellungen für die Zeichnungsableitung (d.h für die Zeichenblätter, Ansichtsgruppen, Ansichten etc.) nicht im Dialog abgefragt, sondern aus entsprechenden Voreinstellungsdateien geladen. Das bedeutet, dass bei dieser Funktion das Dialogfenster Zeichnungsableitung nicht angezeigt wird. Auf diese Weise lässt sich die Zeichnungserstellung beschleunigen.
 Montage- und Kundenzeichnungen lassen sich mit dieser Funktion nicht erstellen, sondern - falls vorhanden - ggf. aktualisieren. Die Aktualisierung ist aber nur möglich, wenn sich die Zeichnungen im Status in Arbeit befinden. Lesen Sie dazu bitte auch die Informationen unter Kundenzeichnung, Änderungsindex, Änderung freigegebener Zeichnungen sowie Montagezeichnung, Änderungsindex.
Montage- und Kundenzeichnungen lassen sich mit dieser Funktion nicht erstellen, sondern - falls vorhanden - ggf. aktualisieren. Die Aktualisierung ist aber nur möglich, wenn sich die Zeichnungen im Status in Arbeit befinden. Lesen Sie dazu bitte auch die Informationen unter Kundenzeichnung, Änderungsindex, Änderung freigegebener Zeichnungen sowie Montagezeichnung, Änderungsindex.
Nach dem Aufruf der Funktion wird geprüft,
- zu welchen Teilen der Konstruktion noch keine Werkstatt-/Einzelteilzeichnung vorhanden ist.
- welche Zeichnungen - auch Montage- und Kundenzeichnungen - nicht mehr aktuell sind und
- ob in der Konstruktion Teile gelöscht wurden, zu denen eine Zeichnung vorhanden war.
Das Ergebnis der Suche wird anschließend in einer Auswahlmaske angezeigt. Hier werden zunächst alle Artikel mit den Verknüpfungen
- Zeichnung nicht aktuell,
- Montageplan nicht aktuell,
- Kundenzeichnung nicht aktuell und
- Gelöscht
aufgeführt.
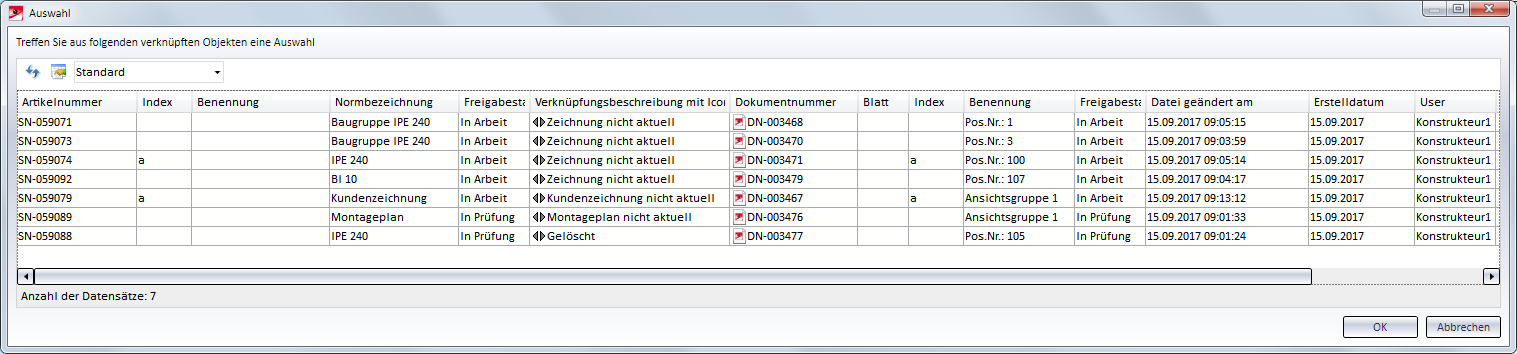
Wählen Sie dann die Teile aus, deren Zeichnungen aktualisiert bzw. gelöscht werden sollen und klicken Sie auf OK. Die gewählten Teile werden in der Konstruktion farbig markiert und es erscheint folgende Meldung:
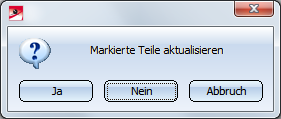
Mit einem Klick auf Ja, werden die Zeichnungen der gewählten Teile aktualisiert bzw. gelöscht.
Bitte beachten Sie, dass im Falle gelöschter Teile die Zeichnungen erst nach der Bereinigung des Projektes endgültig entfernt werden. siehe auch Zeichnungen gelöschter Bauteile entfernen.
Anschließend werden alle Teile mit der Verknüpfung ohne Zeichnung aufgelistet, d. h. alle Teile zu denen noch keine Fertigungszeichnung vorhanden ist.

Wählen Sie dann die Teile aus, für die die Fertigungszeichnung erstellt werden soll und klicken Sie auf OK. Die gewählten Teile werden in der Konstruktion farbig markiert und es erscheint folgende Meldung:

Mit einem Klick auf Ja, werden die Zeichnungen der gewählten Teile erstellt. Eingaben im Dialogfenster Zeichnungsableitung sind hier nicht erforderlich. Stattdessen werden die Einstellungen für die Zeichnungsableitungen aus den entsprechenden Voreinstellungsdateien geladen.
Die Werkstattzeichnung wird automatisch sofort als Blattansicht in einer neuen Konstruktion erstellt. Blattansichten können über die Registerkarte Ansichten des ICN geöffnet werden.
ISD-seitig werden folgende Vorlagendateien (im HiCAD sys-Verzeichnis) mitgeliefert:
|
Datei |
Einstellungen für | |
|---|---|---|
|
BIM_WSD_Default_Assembly.DAT |
Baugruppen |
|
|
BIM_WSD_Default_Superordinate_Assembly.dat |
Baugruppen mit untergeordneten Baugruppen |
|
|
BIM_WSD_Default_IndividualPart.DAT |
Einzelteile
|
|
|
BIM_WSD_Default_Bolted_Assembly.DAT |
Montagebaugruppen (Baugruppe Montage) |
|
|
BIM_WSD_Default_Welded_Assembly.DAT |
Schweißbaugruppen (Baugruppe Werkstatt) |
|
In den mitgelieferten Dateien werden die Zeichnungsparameter durch die Konfiguration festgelegt, d. h. es werden die Einstellungen im Konfigurationsmanagement unter Automatische Zeichnungsableitung > Fertigungszeichnung > Verwendungszweckabhängig verwendet. Das bedeutet:
- Für allgemeine Baugruppen, denen keine Verwendungsart zugeordnet ist, werden die Einstellungen unter ....> Verwendungszweckabhängig > DEFAULT verwendet.
- Für Baugruppen, denen eine Verwendungsart zugeordnet ist, werden die Einstellungen für die jeweilige Verwendungsart unter ....> Verwendungszweckabhängig verwendet, z. B. für Zusammenbauträger die Einstellungen unter ...> Verwendungszweckabhängig > ASSEMBLY_BEAM.
- Für Einzelteile vom Typ Flachstahl, Hohlprofile, I-Profile oder Stahlrohr werden die entsprechenden Einstellungen unter ....> Verwendungszweckabhängig > ... verwendet, z. B. für I-Profile die Einstellungen unter ....> Verwendungszweckabhängig > DEFAULT(I_PROFILE). Für andere Profile werden die Einstellungen unter ....> Verwendungszweckabhängig > DEFAULT(PROFILE) verwendet.
- Für Einzelteile, denen keine Teileart zugewiesen ist, werden die Einstellungen unter ....> Verwendungszweckabhängig > DEFAULT verwendet.
- Für Montage- und Schweißbaugruppen (Baugruppe Montage bzw. Baugruppe Werkstatt) werden die Einstellungen unter ....> Verwendungszweckabhängig > DEFAULT verwendet.
Beispiel
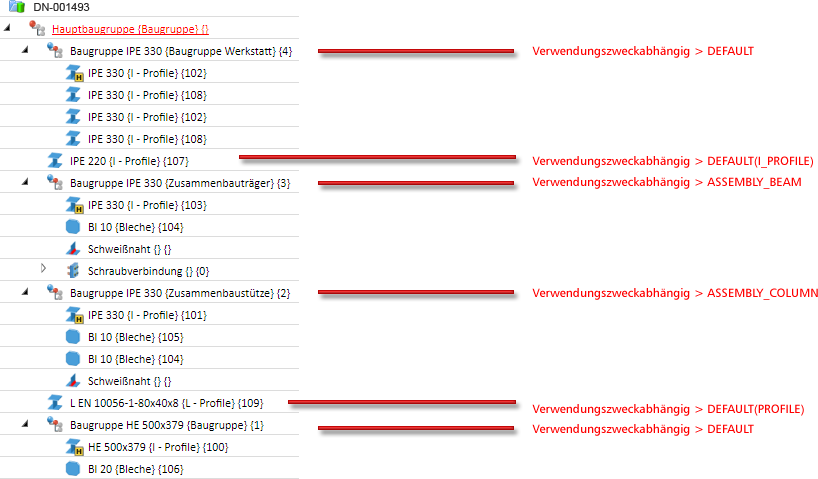
Ist in HELiOS ein externes Fertigungsdokument, z. B. eine PDF-Datei geöffnet, dann ist es in HiCAD nicht möglich eine damit verknüpfte Zeichnung zu aktualisieren.
![]() Hinweise:
Hinweise:
- Beim Erstellen/Aktualisieren von Fertigungszeichnungen werden auch die Einstellungen im Konfigurationsmanagement unter PDM > Zeichnungsverwaltung > Externe Fertigungsunterlagen berücksichtigt.
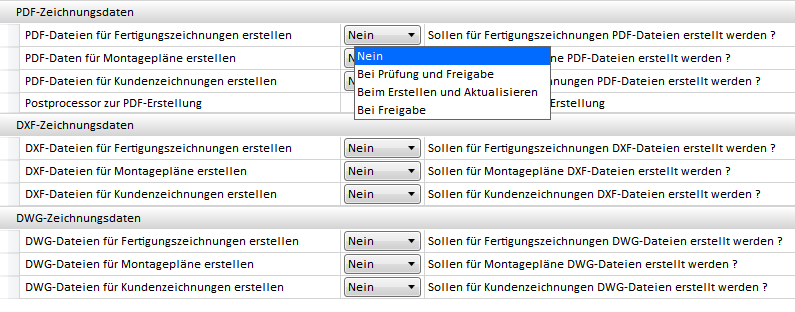
Ist dort unter Externe Zeichnungsdaten für DXF, DWG oder PDF die Einstellung Beim Erstellen und Aktualisieren gewählt, dann werden automatisch auch die entsprechenden DXF-, DWG- oder PDF-Datein für Fertigungszeichnungen erstellt. Beachten Sie, dass für PDF-Dateien die Angabe des Postprocessors erforderlich ist.
- Mit den Funktionen unter Zeichnungsverwaltung automatisch erzeugte Zeichnungen sind gegen manuelle Änderungen gesperrt. Beim Versuch ein Teil in der Zeichnung zu ändern, wird die folgende Meldung angezeigt: In automatisch erstellten externen Fertigungszeichnungen können die automatisch detaillierten Teile nicht bearbeitet werden.
- Die Teile der automatisch erzeugten Zeichnung sind (einseitig) mit der Ausgangskonstruktion referenziert und im ICN entsprechend mit
 gekennzeichnet. Die Referenzierung ist eine einseitige Referenzierung. Das bedeutet, bei Änderungen am Modell lässt sich die Zeichnung automatisch aktualisieren.
gekennzeichnet. Die Referenzierung ist eine einseitige Referenzierung. Das bedeutet, bei Änderungen am Modell lässt sich die Zeichnung automatisch aktualisieren.
- Es muss sichergestellt sein, dass die benötigten HiCAD Kataloge (Verbindungselemente etc.) auch in HELiOS zur Verfügung stehen. Ist dies nicht der Fall, dann müssen Sie diese mit dem Katalogeditor nach HELiOS übertragen. (siehe Online-Hilfe des Katalogeditors)
- Bei der Zeichnungsableitung werden die Einstellungen aus dem Konfigurationsmanagement unter PDM > Zeichnungsverwaltung berücksichtigt.
- Ist im Konfigurationsmanagement die Erstellung von PDF-Dateien aktiviert, dann wird in HELiOS ein Unterprojekt mit dem Namen PDF-Daten erzeugt.
- Beim Ergänzen von Ansichtsgruppen in Blättern mit vorhandenen Ansichten einer Zeichnungsableitung ist es jetzt möglich, die vorhandenen Ansichten optional nicht neu anzuordnen. Die Einstellung erfolgt über das Konfigurationsmanagement unter ... > Automatische Zeichnungsableitung mit dem Parameter Vorhandene Ansichten neu anordnen beim Ergänzen von Ansichtsgruppen. Die Default-Einstellung ist Abfrage.
- Für externe PDM-verwaltete Konstruktionen lässt sich im Konfigurationsmanagement einstellen, ob bei der Aktualisierung der Zeichnungsableitung fehlende Schnittansichten erzeugt werden soll. Die Einstellung erfolgt unter ... PDM > Zeichnungsverwaltung über den Parameter Erzeugung von Schnittansichten beim Aktualisieren PDM-verwalteter Konstruktionen anpassen. Die Default-Einstellung ist nicht anpassen.
Analog lässt für externe PDM-verwaltete Konstruktionen auch die automatische Neuanordnung von Ansichten über den Parameter Ansichten neu anordnen beim Aktualisieren PDM-verwalteter Konstruktionen abschalten. Die Default-Einstellung ist neu anordnen.
- Beachten Sie bitte, dass Fertigungsunterlagen mit dieser Funktion nicht automatisch aktualisiert werden. Dazu verwenden Sie die Funktionen unter Fertigung.
- Besitzt ein automatisch generierter Artikelstamm keine Verwendung in einem übergeordneten Artikelstamm und existiert ein Teil, das keine Verknüpfungen hat, dann wird die Produktstruktur des Teils vor dem allgemeinen Aufräumen gelöscht.
- Sind zur aktuellen Konstruktion freigegebene Kundenzeichnungen mit veralteten Teilen vorhanden, dann erscheint die folgende Meldung:
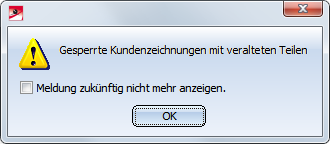
Dies ist beispielsweise der Fall, wenn Sie nach der Freigabe von Kundenzeichnungen im 3D-Modell Änderungen an Teilen vornehmen, die zu einer dieser Kundenzeichnungen gehören.
Nach einem Klick auf OK wird eine Liste der veralteten Teile angezeigt.
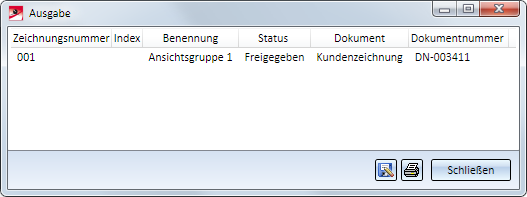
Um diese Kundenzeichnungen aktualisieren zu können, müssen Sie zunächst die Funktion Änderungsindex  aufrufen und die entsprechende Kundenzeichnung auswählen, um die Freigabe wieder aufzuheben. Anschließend lässt sich die Funktion Zeichnung
aufrufen und die entsprechende Kundenzeichnung auswählen, um die Freigabe wieder aufzuheben. Anschließend lässt sich die Funktion Zeichnung  verwenden, um die Kundenzeichnung zu aktualisieren. Der Status der Zeichnung wird dadurch auf in Arbeit zurückgesetzt. Mit den Funktionen unter Kundenzeichnung können Sie dann erneut die Genehmigung beantragen und die Freigabe erteilen.
verwenden, um die Kundenzeichnung zu aktualisieren. Der Status der Zeichnung wird dadurch auf in Arbeit zurückgesetzt. Mit den Funktionen unter Kundenzeichnung können Sie dann erneut die Genehmigung beantragen und die Freigabe erteilen.
Mit der FunktionVeraltete gesperrte Zeichnungen  lässt sich vorab prüfen, ob gesperrte Kundenzeichnungen mit veralteten Teilen vorhanden sind.
lässt sich vorab prüfen, ob gesperrte Kundenzeichnungen mit veralteten Teilen vorhanden sind.
- Ist in HELiOS ein externes Fertigungsdokument, z. B. eine PDF-Datei geöffnet, dann ist es in HiCAD nicht möglich eine damit verknüpfte Zeichnung zu aktualisieren. In einem solchen Fall zeigt HiCAD eine entsprechende Meldung an und listet die geöffneten Dokument auf, z. B.
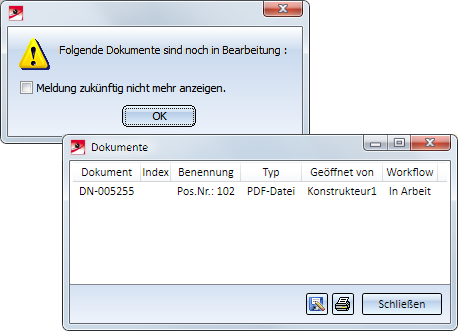
Über den HELiOS Arbeitsbereich (Extras > Arbeitsbereich anzeigen  ) haben Sie aber in einem solchen Fall die Möglichkeit, durch einen Klick auf das Symbol
) haben Sie aber in einem solchen Fall die Möglichkeit, durch einen Klick auf das Symbol  die Bearbeitung der Datei zu beenden. Wenn Sie dann die Aktualisierung starten wird im Hintergrund auch das geöffnete externe Dokument aktualisiert. Beim erneuten Öffnen dieses Dokumentes sind alle Änderungen sichtbar.
die Bearbeitung der Datei zu beenden. Wenn Sie dann die Aktualisierung starten wird im Hintergrund auch das geöffnete externe Dokument aktualisiert. Beim erneuten Öffnen dieses Dokumentes sind alle Änderungen sichtbar.
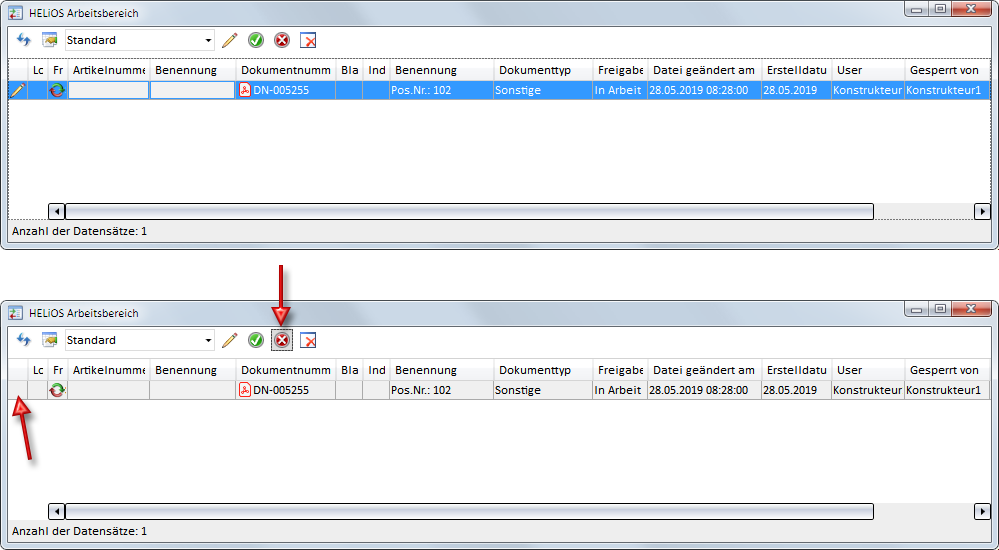
Erstellen eigener Voreinstellungsdateien
Neben den ISD-seitig mitgelieferten Voreinstellungen haben Sie auch die Möglichkeit, je nach Verwendungsart/Teileart eigene Voreinstellungsdateien zu erstellen und zu verwenden.
Zur Erstellung/Änderung dieser Dateien verwenden Sie die Funktion Konstruktion > Zeichnungsableitung  . Dort nehmen Sie die gewünschten Einstellungen vor. Zum Laden und Speichern der Dateien verwenden Sie die Schaltflächen unter Einstellungsdatei.
. Dort nehmen Sie die gewünschten Einstellungen vor. Zum Laden und Speichern der Dateien verwenden Sie die Schaltflächen unter Einstellungsdatei.

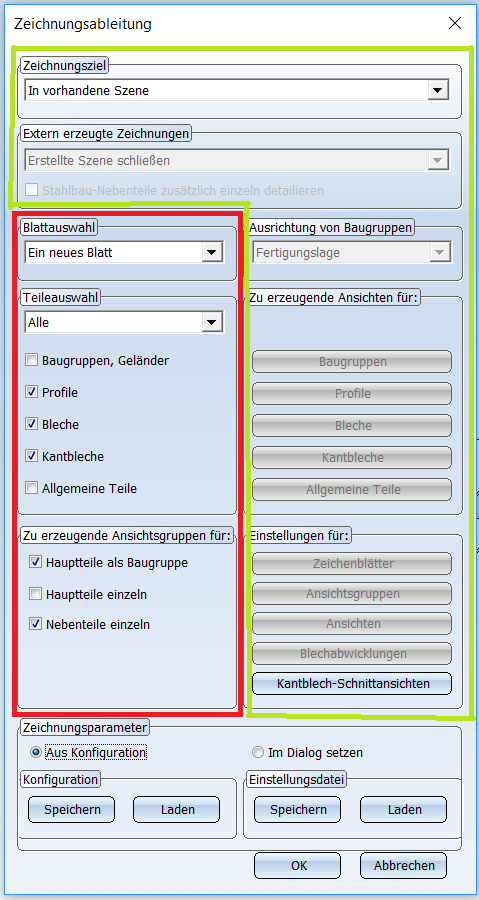
Der rote markierte Bereich wird durch die entsprechende DAT-Datei gesteuert, der grüne Bereich durch die Einstellungen im Konfigurationsmanagement.
Die Voreinstellungsdateien müssen folgendermaßen benannt werden:
- BIM_WSD_VerwendungsartText.DAT oder
- BIM_WSD_VerwendungsartKey.DAT
wobei VerwendungsartText für die Bezeichnung aus den Tabellen des Werksnormkataloges Verwendungsart und VerwendungsartKey für den CONFIGKEY steht.
|
Katalog |
Tabelle |
VerwendungsartKey = CONFIGKEY |
VerwendungsartText = Bezeichnung |
|---|---|---|---|
|
Allgemein |
Stütze |
COLUMN |
Stütze |
|
Träger |
BEAM |
Träger |
|
|
Metallbau -Elemente
|
Andruckprofil |
MC_STRIP |
Andruckprofil |
|
Deckschale |
MC_COVERBAR |
Deckschale |
|
|
Dichtung |
MC_GASKET |
Dichtung |
|
|
Einschiebprofil |
MC_INSERTIONBAR |
Einschiebprofil |
|
|
Isolator |
MC_ISOLATOR |
Isolator |
|
|
Pfosten |
MC_PROFILE |
Pfosten |
|
|
Verbinder |
MC_CONNECTOR |
Verbinder |
|
|
Metallbau - Gruppen |
Befestigungskonsole | BEFESTIGUNGSKONSOLE | Befestigungskonsole |
|
Einsatz |
MC_LOGIKALOBJECT |
Einsatz |
|
| Kopf-Fußpunkt | MC_BRACKET |
Fassade Fußpunkt Fassade Kopfpunkt |
|
|
Pfosten |
MC_MULLION |
Pfosten |
|
|
Pfostenstoß |
PFOSTENSTOSS | Pfostenstoß | |
|
Riegel |
MC_BAR |
Riegel |
|
|
Stahlbau - Baugruppen
|
Druckrohr |
STABILIZING_PIPE |
Druckrohr |
|
Kreuzverband |
CROSS_BRACING |
Kreuzverband |
|
|
Rahmen |
FRAME |
Rahmen |
|
|
Geschweißtes Profil |
WELDED_I_SECTION |
Geschweißtes I-Profil |
|
|
WELDED_BOX_SECTION |
Geschweißtes Kasten-Profil |
||
|
WELDED_CROSS_SECTION |
Geschweißtes Kreuz-Profil |
||
|
WELDED_SEMICROSS_SECTION |
Geschweißtes halbes Kreuz-Profil |
||
|
Zusammenbaustütze |
ASSEMBLY_COLUMN |
Zusammenbaustütze |
|
|
Zusammenbauträger |
ASSEMBLY_BEAM |
Zusammenbauträger |
|
|
Stahlbau |
Blecharten |
FILLER-PLATE |
Futterblech |
|
BASE-PLATE |
Fußplatte |
||
|
TOP-PLATE |
Kopfplatte |
||
|
STIFFENER |
Steife |
||
|
REINFORCEMENT-PLATE |
Verstärkungsblech |
||
|
Geländer |
SKIRTING |
Fußleiste |
|
|
SKIRTINGPROFILE |
Fußleistenprofil |
||
|
WEBMEMBER |
Füllstab |
||
|
FILLING |
Füllung |
||
|
RAILING |
Geländer |
||
|
RAILINGSEGMENT |
Geländersegment |
||
|
STRINGER |
Gurt |
||
|
HANDRAIL |
Handlauf |
||
|
RAILINGPROFILE |
Handlaufprofil |
||
|
KNEERAIL |
Knieleiste |
||
|
POST |
Pfosten |
||
|
POSTPROFILE |
Pfostenprofil |
||
|
GLASSPANE |
Glas |
|
Alternativ kann auch die Teileart verwendet werden: BIM_WSD_Teileart.DAT. Diese Datei muss beispielsweise angelegt werden, wenn Sie
|
Wollen Sie beispielsweise spezielle Einstellungen für I-Profile, dann müssen Sie eine Datei BIM_WSD_I - Profile.DAT anlegen.
| Teileart | Katalog | Teileart | Katalog |
|---|---|---|---|
|
A1 Traeger |
Werksnormen > Werksprofile > Frankstahl |
Glasscheiben |
Werksnormen |
|
A3 Stabstahl |
Werksnormen > Werksprofile > Frankstahl |
Hohlprofile |
Werksnormen > Werksprofile > Frankstahl > A4 Formrohre, Hohlprofile und Profile |
|
Allgemein |
Werksnormen > Verwendungsart > Bauwesen |
Holz |
Halbzeuge |
|
B1 Handelsrohre nahtlos |
Werksnormen > Werksprofile > Frankstahl |
IN-HOUSE_PROFILES |
Werksnormen > Werksprofile |
|
B2 Handelsrohre geschweißt |
Werksnormen > Werksprofile > Frankstahl |
Kaltprofile |
Halbzeuge |
|
B4 Stahlrohre f. mech. Beanspruchung |
Werksnormen > Werksprofile > Frankstahl |
Kranschienen |
Halbzeuge > Profile |
|
B5 Präzisionsstahlrohre |
Werksnormen > Werksprofile > Frankstahl |
L - Profile |
Halbzeuge > Profile |
|
B6 Hydraulikbedarf |
Werksnormen > Werksprofile > Frankstahl |
Profile |
Halbzeuge Werksnormen > Werksprofile > Frankstahl > A4 Formrohre, Hohlprofile und Profile |
|
Betonstahl |
Halbzeuge > Profile |
Rundstahl |
Halbzeuge > Profile |
|
Bleche |
Halbzeuge |
Sechskantstahl |
Halbzeuge > Profile |
|
C-Profile |
Halbzeuge > Kaltprofile |
Stahlrohre |
Halbzeuge > Profile |
|
C1 Rohre und Profile |
Werksnormen > Werksprofile > Frankstahl |
T - Profile |
Halbzeuge > Profile |
|
C3 Edelstahlstabstähle |
Werksnormen > Werksprofile > Frankstahl |
U - Profile |
Halbzeuge > Profile Halbzeuge > Kaltprofile |
|
Flachstahl |
Halbzeuge > Profile |
Vierkantstahl |
Halbzeuge > Profile |
|
FLUTZ-Profile |
Werksnormen > Werksprofile |
Voest-Profile |
Werksnormen > Werksprofile |
|
Formrohre |
Werksnormen > Werksprofile > Frankstahl > A4 Formrohre, Hohlprofile und Profile |
Z - Profile |
Halbzeuge > Profile |
|
Gitterroste |
Halbzeuge |
|
|
Bei der automatischen Zeichnungserstellung prüft HiCAD für jede Verwendungs-/Teileart, ob Voreinstellungsdateien vorhanden sind und zwar in der folgenden Reihenfolge:
- Ist zu einer Verwendungsart eine Voreinstellungsdatei BIM_WSD_VerwendungsartText.DAT vorhanden, dann wird diese Datei verwendet und Schritt 1 wird für die nächste Verwendungsart wiederholt. Ist eine solche Datei nicht vorhanden, dann wird die Suche mit Schritt 2 fortgesetzt.
- Ist zu einer Verwendungsart keine Voreinstellungsdatei BIM_WSD_VerwendungsartText.DAT vorhanden, dann wird nach einer Datei BIM_WSD_VerwendungsartKey.DAT gesucht. Ist diese vorhanden, dann wird diese Einstellungsdatei verwendet und Schritt wird für die nächste Verwendungsart wiederholt. Ist eine solche Datei nicht vorhanden, dann wird die Suche mit Schritt 3 fortgesetzt.
- Ist weder die Datei BIM_WSD_VerwendungsartText.DAT noch die Datei BIM_WSD_VerwendungsartKey.DAT vorhanden, dann werden für Baugruppen die Defaultdateien verwendet. Für Einzelteile wird nach Dateien mit dem Namen BIM_WSD_Teileart.DAT gesucht. Sind solche Dateien vorhanden, dann werden diese für die entsprechenden Teilearten verwendet. Für alle anderen Teilearten werden die Einstellungen aus der Datei BIM_WSD_Default_IndividualPart.DAT verwendet.
Ein Beispiel:
Neben den Defaulteinstellungsdateien sind folgende Dateien vorhanden:
- BIM_WSD_Zusammenbauträger.DAT und
- BIM_WSD_I - Profile.DAT.
Dann werden für alle Baugruppen mit der Verwendungsart Zusammenbauträger die Einstellungen aus der Datei BIM_WSD_Zusammenbauträger.DAT verwendet, für alle anderen Baugruppen die Einstellungen aus den Defaultdateien, also für allgemeine Baugruppen die Einstellungen aus der Datei BIM_WSD_Default_Assembly.DAT und für Montage- bzw. Schweißbaugruppen die Einstellungen aus der Datei BIM_WSD_Default_Bolted_Assembly.DAT bzw. BIM_WSD_Default_Welded_Assembly.DAT.
Für einzelne I-Profile (nicht Bestandteile einer Baugruppe) werden die Einstellungen aus der Datei BIM_WSD_I - Profile.DAT verwendet, für alle anderen Einzelteile die Einstellungen aus der Datei BIM_WSD_Default_IndividualPart.DAT.
Tipp: Mit den Funktionen unter Konstruktion > Positionierung/Detaillierung > Attr... lassen sich verschiedene Anpassungen für die Zeichnungsableitung vornehmen, z. B. für die Teilebeschriftung, die Zuordnung von Artikel- und Dokumentattributen u. a. m. Dies gilt insbesondere für die Funktion Vorlagen Attributzuordnung, mit der sich die Vorlagen für die Attributzuordnung der Zeichnungsverwaltung sowie beim DSTV-NC-Export festlegen lassen.

Funktionsübersicht (Zeichn.verw.) • Voraussetzungen für ein reibungsloses Arbeiten (Zeichn.verw.) • Vorplanung des Konstruktionsverlaufes (Zeichn.verw.) • Beispiele zur Vorgehensweise (Zeichn.verw.) • Zeichnungsableitung