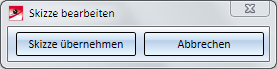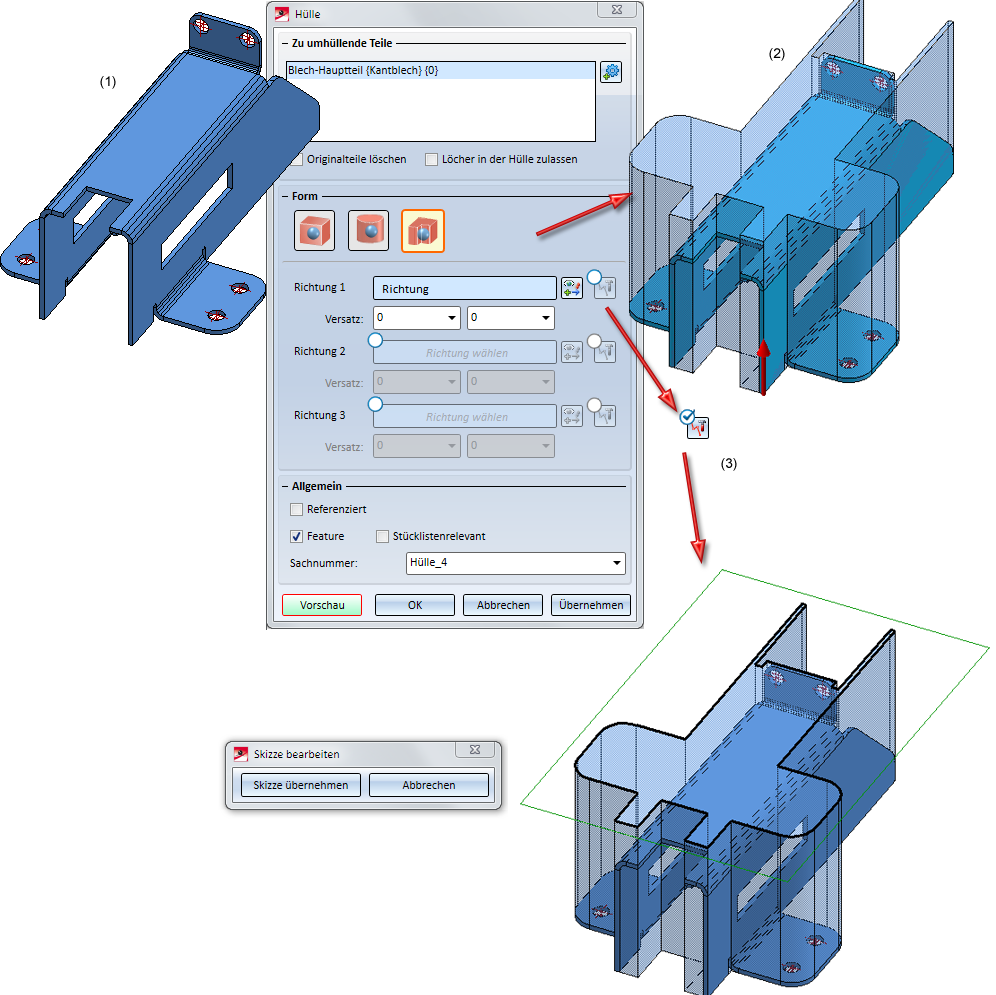Teile umhüllen

Vereinfachen > Hülle 
Diese Funktion dient zum Schutz wertvoller Konstruktionen und zur schnellen Erzeugung einfacher Modelle. Quasi auf Knopfdruck lässt sich hier eine vereinfachte Darstellung ohne Innenleben erstellen. Diese Hüllen sind Solids, die sich nach dem Datenexport im jeweiligen Zielsystem weiterbearbeiten lassen. Gleichzeitig sorgt die Verwendung von Hüllen für eine deutliche Reduktion der Datenmengen.
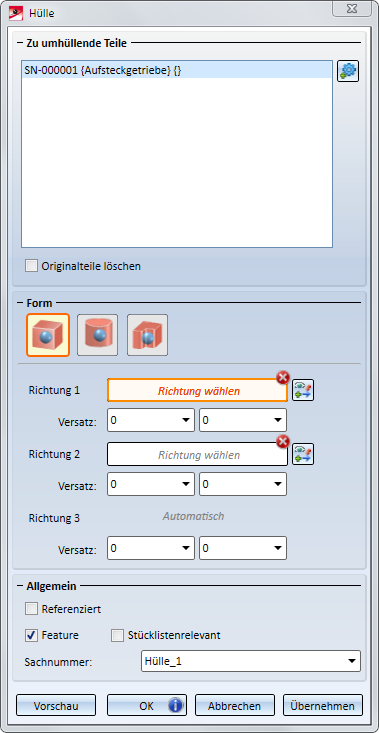
Zu umhüllende Teile
In diesem Bereich werden die zu umhüllenden Teile aufgelistet/ausgewählt. Nach dem Aufruf der Funktion wird hier zunächst das aktive Objekte angezeigt. Dies können ein Einzelteil, eine Baugruppe, Teile einer Teileliste oder auch alle Teile der Konstruktion sein. Um Teile aus der Liste zu entfernen, klicken Sie mit der rechten Maustaste auf den entsprechenden Eintrag und wählen dann die Funktion Element(e) aus der Liste entfernen. Dabei ist auch die Mehrfachauswahl möglich.
Um weitere zu umhüllende Teile hinzuzufügen, klicken Sie auf das Symbol Teil wählen  . Damit können Sie jederzeit wieder in die Teileauswahl umschalten und die gewünschten Teile im ICN oder in der Konstruktion auswählen. Die in der Teileliste markierten Einträge werden auch in der Konstruktion farbig markiert (Sonderfarbe Vorschau). Wenn Sie ein bereits markiertes Teil erneut auswählen, wird die Markierung entfernt und das Teil aus der Liste entfernt.
. Damit können Sie jederzeit wieder in die Teileauswahl umschalten und die gewünschten Teile im ICN oder in der Konstruktion auswählen. Die in der Teileliste markierten Einträge werden auch in der Konstruktion farbig markiert (Sonderfarbe Vorschau). Wenn Sie ein bereits markiertes Teil erneut auswählen, wird die Markierung entfernt und das Teil aus der Liste entfernt.
Haben Sie alle gewünschten Teile ausgewählt, dann können Sie durch Drücken der mittleren Maustaste direkt zum nächsten Dialogschritt, d. h. zur Auswahl der Achse springen.
Sollen die Originale nach der Erzeugung der Hülle gelöscht werden, dann aktivieren Sie die Checkbox Originalteile löschen.
Wird als Form Translation gewählt, dann steht zusätzlich die Checkbox Löcher in der Hülle zulassen. Durch Aktivierung dieser Checkbox ist es möglich, Löcher (z. B. Bohrungen) im Original auch in der Hülle zu berücksichtigen.
Allgemein
Hüllen sind Solids und lassen sich - wie alle anderen Teile - referenzieren, als Feature bearbeiten oder stücklistenrelevant setzen. Dazu stehen die entsprechenden Checkboxen zur Verfügung.
In das Feld Sachnummer trägt HiCAD als Default den Namen Hülle_n ein, wobei n eine fortlaufende Nummer ist. Wollen Sie einen anderen Namen verwenden, dann überschreiben Sie einfach den Defaulteintrag.
Form
In diesem Bereich legen Sie Form und Größe der Hülle fest. Beachten Sie bzgl. der Festlegung der Form Folgendes:
- Mit dem Symbol
 können Sie jederzeit wieder in die Auswahl der entsprechenden Achse oder Richtung umschalten.
können Sie jederzeit wieder in die Auswahl der entsprechenden Achse oder Richtung umschalten. - Wird eine Achse oder Richtung ausgewählt, dann wird die Meldung Achse wählen bzw.Richtung wählen durch den Text Achse bzw. Richtung ersetzt und die Farbe des Feldes ändert sich.
-
Durch Auswahl einer Zylinder- oder Kegelfacette lässt sich Zylinder-/Kegelachse auswählen. Die Richtung wird durch die aktuelle Cursorposition bestimmt.
- Immer dann, wenn die Bestimmung der Richtung durch Erster Punkt, gerade Linie oder Ebene für die Richtung (RMT = weitere Optionen) angefordert wird, haben Sie die Möglichkeit, mit der rechten Maustaste ein Kontextmenü mit weiteren Optionen zu aktivieren.
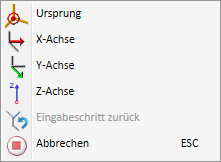
Ursprung
Der Anfangspunkt des Richtungsvektors wird in den Ursprung des aktiven Koordinatensystems gelegt.
X-, Y- und Z-Achse
Als Richtung wird die jeweilige Achse des aktiven Koordinatensystems gewählt.
Eingabeschritt zurück
Springt - falls möglich - um einen Eingabeschritt zurück
Abbrechen
Beendet die Funktion ohne Erzeugung der Hülle
Die unterschiedlichen Optionen sollen im Folgenden anhand des abgebildeten Beispiels erklärt werden. Umhüllt werden soll die linke Baugruppe (Ritzelbaugruppe).
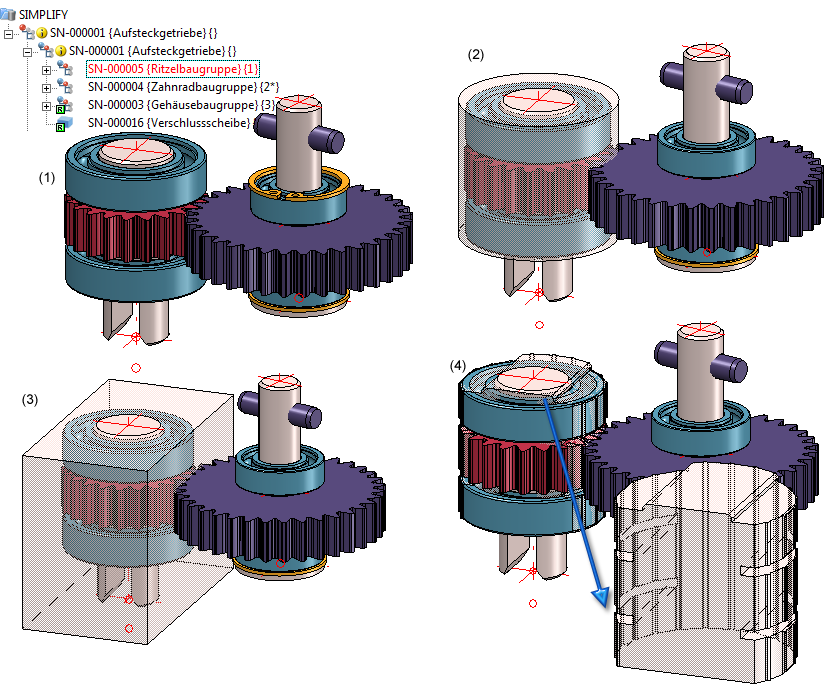
(1) Original, (2) zylindrische Hülle, (3) Hüllquader, (4) Translatorische Hülle (In den Abbildungen ist den erzeugten Hüllen die Eigenschaft "Transparent" zugeordnet worden)
|
|
Quader Erforderliche Angaben:
|
|
|
Zylinder Erforderliche Angaben:
|
|
|
Translation Hier lassen sich in 1 bis 3 Richtungen translatorische Hüllen erzeugen, deren Durchschnitt dann gebildet wird. Erforderliche Angaben:
HiCAD erzeugt zunächst für jede angegebene Richtung eine entsprechende Hülle und bildet dann deren Durchschnitt.
Löcher in der Hülle zulassen Bei dieser Form steht im Dialogfenster zusätzlich die Checkbox Löcher in der Hülle zulassen zur Verfügung. Durch Aktivierung dieser Checkbox ist es möglich, Löcher (z. B. Bohrungen) im Original auch in der Hülle zu berücksichtigen. |
|
Manuell/Automatisch - Skizze bearbeiten Für jede der drei angegebenen Richtungen besteht die Möglichkeit, die Skizze auf der die jeweilige translatorische Hülle basiert zu bearbeiten. Dazu muss allerdings einmal die Vorschau aktiviert werden. Um dann eine Skizze zu bearbeiten, aktivieren Sie den Radio-Button Manuell/Automatisch
Sie können dann die Skizze mit den Skizzenfunktionen bearbeiten. Ist die Bearbeitung abgeschlossen, dann klicken Sie im Dialogfenster auf Skizze übernehmen. Die Hülle wird dann entsprechend angepasst. |
Schaltflächen
Nachdem Sie alle erforderlichen Angaben gemacht haben, können Sie den Dialog durch einen Klick auf die gewünschte Schaltfläche fortsetzen.
|
Vorschau |
Diese Schaltfläche aktiviert oder beendet die Vorschau. |
|
OK |
Die Hülle wird erzeugt und das Dialogfenster geschlossen. |
|
Übernehmen |
Die Hülle wird erzeugt, aber das Dialogfenster bleibt geöffnet. Zur Übernahme der Hülle können Sie auch die mittlere Maustaste drücken, d. h. Sie müssen zur Übernahme nicht ins Dialogfenster gehen. |
|
Abbrechen |
Das Dialogfenster wird geschlossen, ohne die Hülle zu erzeugen. |
![]() Hinweise:
Hinweise:
- Nicht korrekte oder fehlende Eingaben werden mit dem Symbol
 gekennzeichnet. Wenn Sie den Cursor über das Symbol bewegen, wird eine entsprechende Meldung angezeigt, z. B.
gekennzeichnet. Wenn Sie den Cursor über das Symbol bewegen, wird eine entsprechende Meldung angezeigt, z. B.
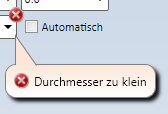
- Kann die Funktion mit den eingegebenen Daten nicht ausgeführt werden, dann wird diese unten am OK-Button durch das Symbol
 gekennzeichnet.
gekennzeichnet. - Die Hülle wird in der Teilestruktur auf derselben Ebene wie das gewählte Teil erzeugt, bei mehreren Teilen in der höchsten Stufe der Teilestruktur.
Wird beispielsweise in der abgebildeten Struktur, Teil 1 umhüllt, dann liegt die Hülle auf der selben Strukturebene.
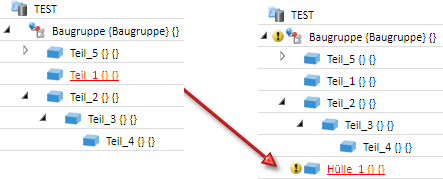
Werden beispielsweise Teil 3 und Teil 4 gewählt, dann liegt die Hülle auf derselben Strukturebene wie Teil 3.
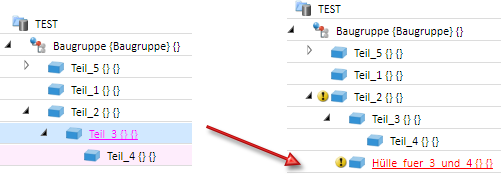
Werden beispielsweise Teil 1 und Teil 2 gewählt, dann liegt die Hülle auf derselben Strukturebene wie Teil 1.
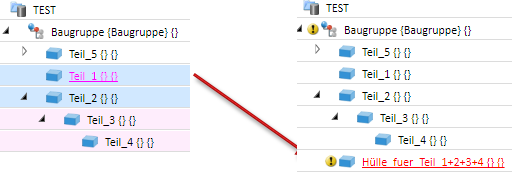
- War bei der Erzeugung der Hülle die Checkbox Feature aktiv, dann lässt sich die Hülle, z. B. die Form, nachträglich über das entsprechende Feature-Protokoll ändern.

Beachten Sie dabei, dass die Hülle während der Bearbeitung ausgeblendet wird. Erst durch Aktivierung des Vorschau-Buttons wird sie wieder dargestellt.

Identifizierungsmodus • Teileauswahl • Teile suchen • Feature (3D) • Parametermaße (3D)

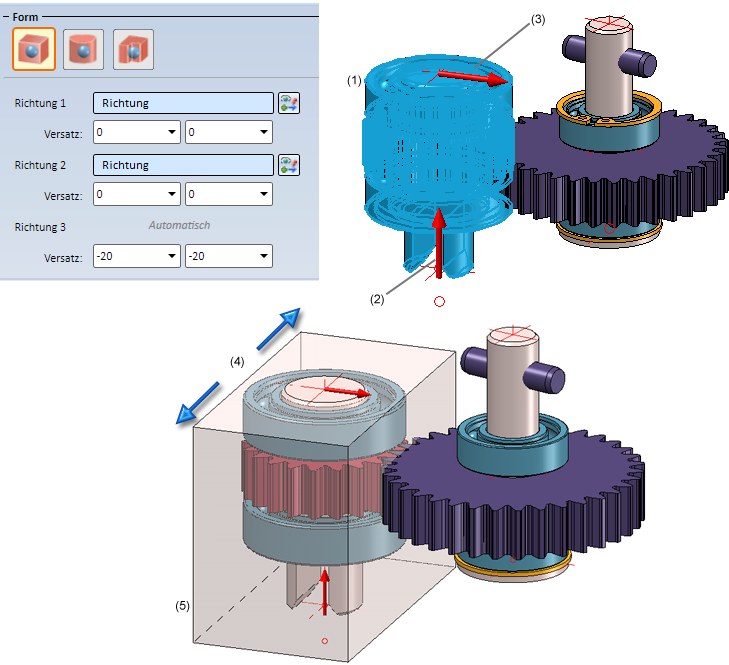

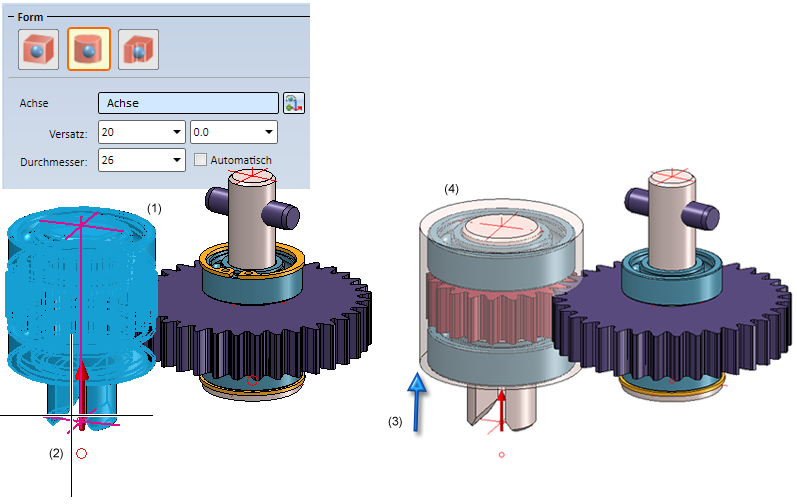
 . Anschließend klicken Sie auf das Symbol
. Anschließend klicken Sie auf das Symbol  und bestimmen die Translationsrichtung.
und bestimmen die Translationsrichtung.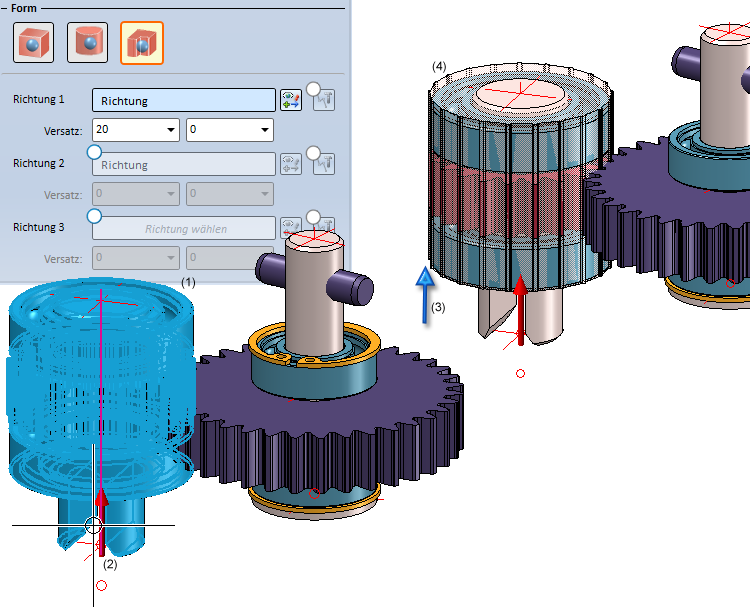
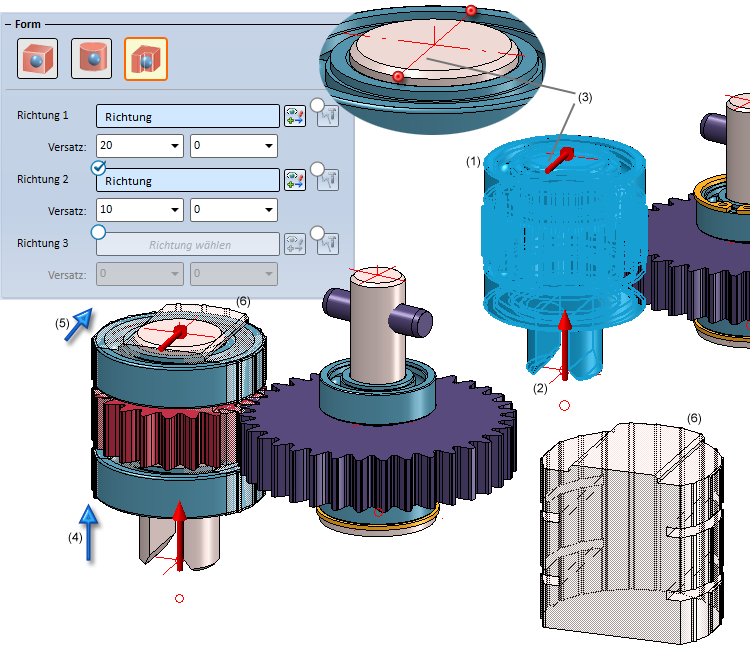
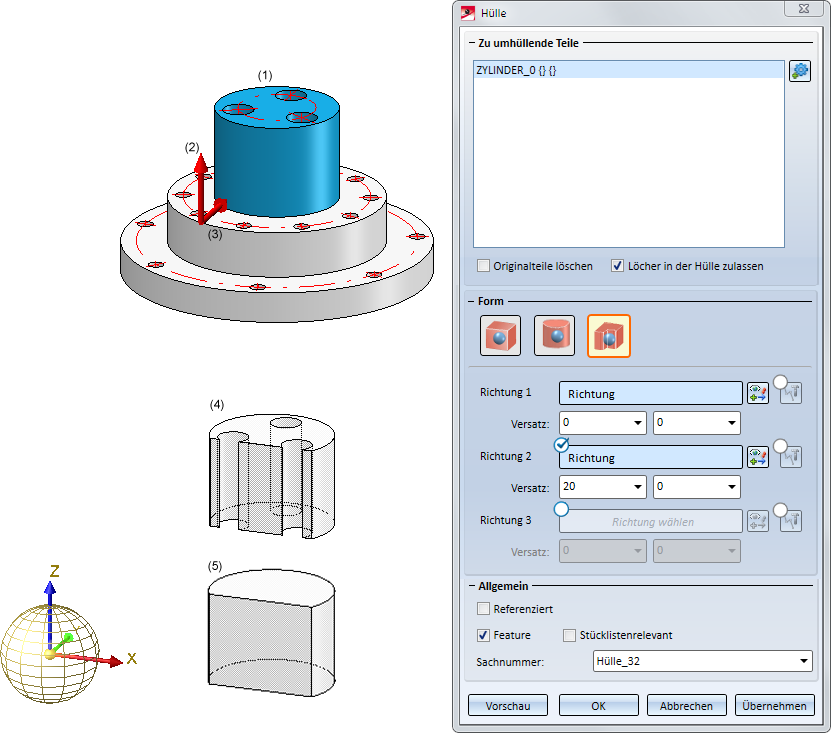
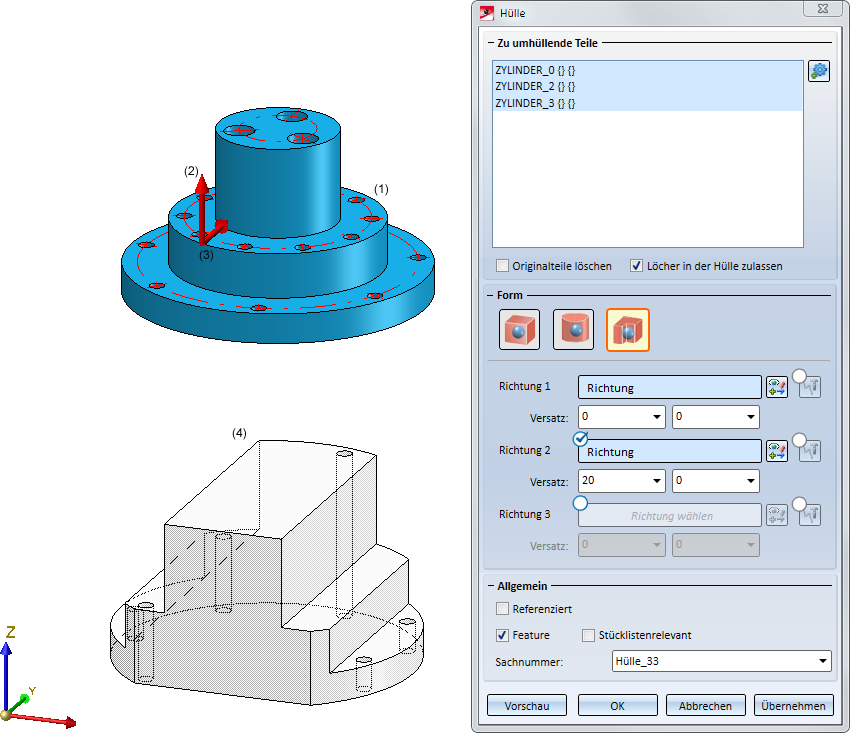
 für die jeweilige Richtung und klicken dann auf das Symbol Skizze bearbeiten
für die jeweilige Richtung und klicken dann auf das Symbol Skizze bearbeiten  . Die entsprechende Skizze sowie das folgende Dialogfenster werden angezeigt:
. Die entsprechende Skizze sowie das folgende Dialogfenster werden angezeigt: