Symbol definieren und in Symboltabelle einfügen
- Nach der Konstruktion des Teils (Symbol) bestimmen Sie den Passpunkt mit der Funktion Punkte neu .
- Diesem Passpunkt weisen Sie mit der Funktion Punktkennung eine Kennung zu.
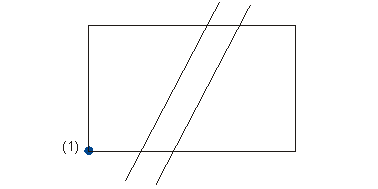
(1) Passpunkt
Die Kennung entscheidet, ob beim Einfügen des Symbols nach einem Drehwinkel bzw. nach einem Streckungsfaktor gefragt wird.
Folgende Punktbezeichnungen sind zulässig:
- ! oder !* das Symbol wird in seiner natürlichen Größe und Lage in die Konstruktion eingefügt,
- ? oder ?* Sie können zusätzlich einen Drehwinkel eingeben,
- ?? oder ??* Sie können einen Drehwinkel und einen Vergrößerungs- bzw. Verkleinerungsfaktor angeben.
Die entsprechenden Abfragen für Drehwinkel bzw. Streckungsfaktoren werden beim Einfügen von Symbolen im Benutzerdialog durchgeführt. Durch den Zusatz * in der Passpunktkennung werden die Symbole gekennzeichnet, bei denen ein Ausnehmungsbereich auf alle Linienelemente wirken soll. Ansonsten werden nur die Linienelemente mit dem Ausnehmungsbereich geschnitten, die exakt zum Symbolbezugspunkt führen.
Die Kennung wird auf Schicht 0 (d. h. nicht sichtbar) abgelegt. Mit der Funktion 2D/3D Schicht 0 einblenden in der Multifunktionsleiste Konstruktion > Sonstiges > Sichtbarkeit wird sie sichtbar.
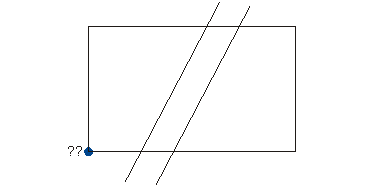
?? Passpunktkennung
- Speichern Sie nun das Teil mit der Funktion Teil speichern als 2D-Teil ohne Datenbank.
Nach der Definition eines Symbols müssen Sie es in die Symboltabelle einfügen. Für die Symboltabelle und ihre grafische Darstellung existiert eine Konstruktion- und eine Konfigurationsdatei, die Sie im Unterverzeichnis sys finden:
- SYMTAB.SKF Konfigurationsdatei
- SYMTAB.SZA Grafik der Symbole
In der Konfigurationsdatei SYMTAB.SKF bestimmen Sie die Position des Symbols.
- Laden Sie die Datei SYMTAB.SKF in einen Editor (z. B. WordPad).
- Tragen Sie in der entsprechenden Zeile/Spalte die Symbolnummer (die Nummer, die Sie beim Anlegen des Teils vergeben haben) ein und speichern Sie die Datei.
![]() Beispiel einer erweiterten SYMTAB.SKF
Beispiel einer erweiterten SYMTAB.SKF
- Verlassen Sie den Editor und kehren Sie zu HiCAD zurück.
In der SYMTAB.SZA wird die Grafik des Symbols hinterlegt.
Standardmäßig stellt HiCAD die Symboltabelle SYMTAB.SZA mit dem Systempfad Z: zur Verfügung. Zum Setzen von Symbolpunkten ist es nicht erforderlich, dass eine Symboltabelle im Arbeitsspeicher vorhanden ist. Zur grafischen Darstellung müssen Sie die Symboltabelle jedoch laden.
- Öffnen Sie die Symboltabelle SYMTAB.SZA.
- Laden Sie das 2D-Teil, welches das Symbol darstellt oder definieren Sie das Symbol direkt in der Datei SYMTAB.SZA.
- Speichern Sie anschließend die Datei.
Die Position des Symbols kann in dieser Konstruktion beliebig sein, sollte aber der Übersichtlichkeit wegen in geordneter Reihenfolge eingefügt werden.
Nun müssen Sie noch die Symbolgrafik für das PopUp-Menü speichern.
- Speichern Sie nun in HiCAD die Datei SYMTAB.SZA mit der Funktion Konstruktion
als Symbolgrafik speichern
 in der Multifunktionsleiste Konstruktion > Speichern/Drucken > PullDown-Menü Speichern unter > Konvertieren.
in der Multifunktionsleiste Konstruktion > Speichern/Drucken > PullDown-Menü Speichern unter > Konvertieren. - Wählen Sie die Hintergrundfarbe der Grafik und benennen Sie die Seiten der neuen Symboltabelle.
Das PopUp-Menü wird automatisch angepasst.
Symbolausnehmung
Ausnehmungen eines Symbols können Sie durch geschlossene Linienzüge - Kreis oder Rechteck - erzeugen. Der Linienzug einer Ausnehmung muss in der Schicht 0 erstellt werden.
Enthält das 2D-Teil, dass das Symbol definiert kein Element in der Schicht 0, dann besitzt dieses Symbol keinen Ausnehmungsbereich. Die Passpunktkennung eines Symbols wird mit einem * versehen, wenn für das Symbol eine Ausnehmung definiert wird.
Enthält die Schicht 0 mehrere geschlossene Linienzüge, wird der erste Zug als Ausnehmungsbereich genommen.
Konstruktion als Symbolgrafik speichern
Konstruktion > Speichern/Drucken > PullDown-Menü Speichern unter > Konvertieren > Konstruktion als Symbolgrafik speichern ![]()
Um die Symbolgrafik für das PopUp zu erzeugen, aktivieren Sie diese Funktion. Geben Sie dabei die Hintergrundfarbe der Grafik an und benennen Sie die Seiten der neuen Symboltabelle. Das PopUp wird dann automatisch angepasst.

Allgemeine Informationen zu Symbolen (2D) • Oberflächenzeichen und Symbole (2D) • Symboltabelle (2D) • Texte im Symbol (2D)
