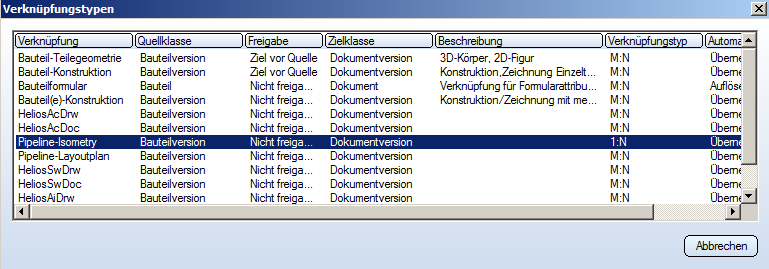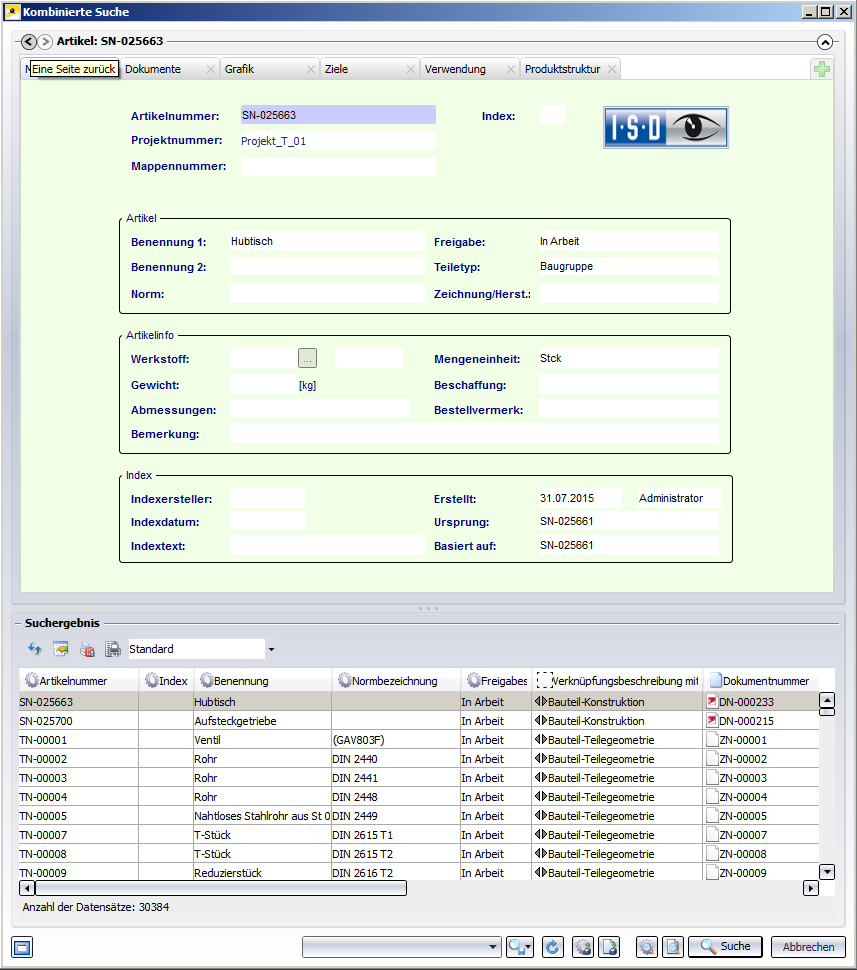Kombinierte Suche
Suche > Kombinierte Suche > Dokumente und Artikel 
Unter Suche > Kombinierte Suche >  Dokumente und Artikel lässt sich die Kombinierte Suche aufrufen.
Dokumente und Artikel lässt sich die Kombinierte Suche aufrufen.
Diese bezieht sich auf Dokumente, Artikel und deren Verknüpfungen.
In den Karteikarten der Suchmaske können unterschiedliche Bedingungen für die Dokument-Suche bzw. Artikel-Suche eingegeben werden.
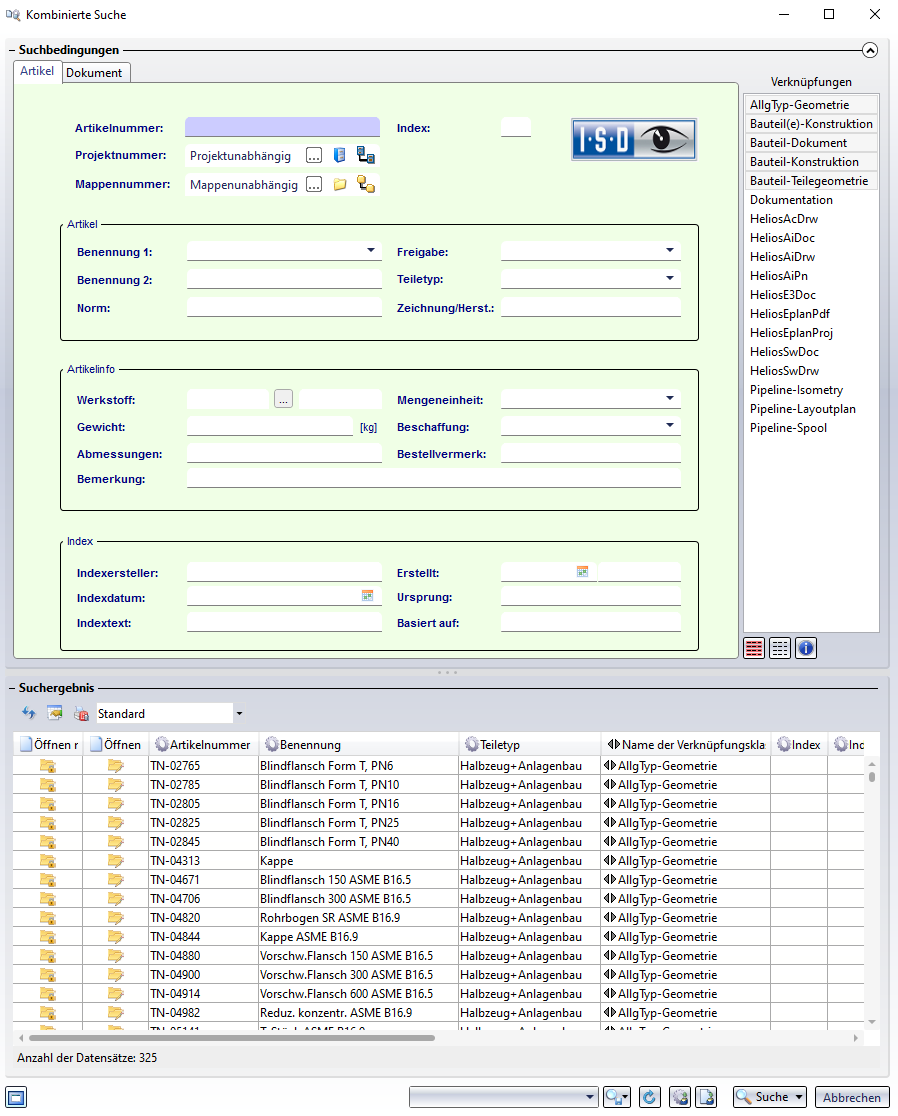
Verknüpfungen
Zunächst muss eine Verknüpfung ausgewählt werden, um die Suche zu starten.
Im rechten Bereich der Maske befindet sich dafür unter Verknüpfungen eine Liste mit vorhandenen Verknüpfungsbedingungen:
-
Ein einfacher Klick auf eine der Verknüpfungen dazu führt, dass nur eine Verknüpfung ausgewählt wird. Mit Strg+Klick können Sie weitere Verknüpfungen selektieren bzw. mit Strg+A wählt alle Verknüpfungen auswählen. Außerdem kann eine Mehrfachselektion mit Halten der Shift-Taste vorgenommen werden.
-
Mit einem Klick auf
 werden alle Verknüpfungen markiert, mit
werden alle Verknüpfungen markiert, mit  wiederum wird die aktuelle Markierung aufgehoben.
wiederum wird die aktuelle Markierung aufgehoben. -
Über
 Information zu allen Verknüpfungen anzeigen öffnet sich eine Übersicht aller Verknüpfungen mit Angaben wie Quellklasse, Zielklasse, Beschreibung und Verknüpfungstyp.
Information zu allen Verknüpfungen anzeigen öffnet sich eine Übersicht aller Verknüpfungen mit Angaben wie Quellklasse, Zielklasse, Beschreibung und Verknüpfungstyp.
-
Wenn Sie keine Verknüpfung auswählen, werden alle Objekte mit den eingegebenen Suchbedingungen angezeigt, die mit keinem anderen Objekt verknüpft sind. So können z. B. Dokumente von mittlerweile gelöschten Artikeln in Kombination mit weiteren attributbezogenen Suchkriterien aufgelistet werden. Etwa um solche zu verknüpfen, verschieben oder löschen.
Sie können so ferner z. B. auch nach Artikeln ohne Zeichnung suchen, um bei größeren Baugruppen festzustellen, ob für alle Teile in einer Baugruppe Zeichnungen erstellt wurden oder Bauteile übersehen wurden.
-
Falls Sie mit dem HELiOS Desktop in Zusammenhang mit HiCAD und der Stahlbau Zeichnungsverwaltung arbeiten sollten, greifen spezifische Verknüpfungstypen, nach denen in Suchabfragen gefiltert werden kann.
Suche
Mit der Schaltfläche  Suche unten rechts im Fenster wird dann eine kombinierte Artikel-/ Dokumentsuche gestartet. In der Ergebnisliste werden daraufhin verknüpfte Artikel und Dokumente u. a. mit Artikelnummer, Dokumentnummer, jeweiliger Benennung und Name der Verknüpfungsklasse aufgelistet.
Suche unten rechts im Fenster wird dann eine kombinierte Artikel-/ Dokumentsuche gestartet. In der Ergebnisliste werden daraufhin verknüpfte Artikel und Dokumente u. a. mit Artikelnummer, Dokumentnummer, jeweiliger Benennung und Name der Verknüpfungsklasse aufgelistet.
Klicken Sie in der Ergebnisliste mit der LMT auf ein Artikel bzw. Dokument, werden die Stammdaten angezeigt, mit der RMT erscheint das dazugehörige Datei- oder Artikel-Kontextmenü. Ist ein Artikel oder Dokument in der Ergebnisliste (durch Anklicken) markiert, kann oben im Fenster mit den Pfeiltasten zwischen den Suchbedingungen und dem Detailfenster des markierten Objekts hin- und hergewechselt werden.

Defaultmäßig werden in Ergebnislisten die Stammdaten angezeigt, die in der Standard-Ergebnislistenkonfiguration definiert sind. Natürlich können Sie die aktuelle Anzeige mit einem Klick auf  Ergebnisliste anpassen im folgenden Dialogfenster ändern oder andere Ergebnislistenvorlagen verwenden, sofern weitere angelegt wurden.
Ergebnisliste anpassen im folgenden Dialogfenster ändern oder andere Ergebnislistenvorlagen verwenden, sofern weitere angelegt wurden.
Ist in der Suchmaske die Subprojekt-Einstellung deaktiviert ( auf
auf  Zeige Inhalt bezüglich des ausgewählten Projekts stellen) und die Projektnummer (z. B. im Projektexplorer) auf
Zeige Inhalt bezüglich des ausgewählten Projekts stellen) und die Projektnummer (z. B. im Projektexplorer) auf  Projektunabhängig gestellt, werden nur Dateien gesucht, die keinem Projekt zugeordnet sind. Wird Projektunabhängig und
Projektunabhängig gestellt, werden nur Dateien gesucht, die keinem Projekt zugeordnet sind. Wird Projektunabhängig und  Zeige Inhalt bezüglich des ausgewählten Projekts und dessen Unterprojekte eingestellt, werden alle Objekte unabhängig einer Projektzugehörigkeit angezeigt.
Zeige Inhalt bezüglich des ausgewählten Projekts und dessen Unterprojekte eingestellt, werden alle Objekte unabhängig einer Projektzugehörigkeit angezeigt.
Wird in einem bestimmten Projekt (über die Projektnummer) mit inaktiver Subprojekt-Einstellung gesucht, werden nur in diesem Projekt befindliche Dateien angezeigt, und keine aus dessen Unterprojekten.
Das Verhalten in Bezug auf Mappen ist analog dazu.
Am  Suche-Button können Sie außerdem ein Pulldown-Menü mit weiteren Filtermöglichkeiten öffnen:
Suche-Button können Sie außerdem ein Pulldown-Menü mit weiteren Filtermöglichkeiten öffnen:
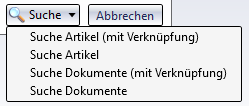
|
Suche Artikel (mit Verknüpfung) |
Das Suchergebnis wird auf Artikel eingeschränkt, die den angegebenen Suchbedingungen und der/ den ausgewählten Verknüpfung/en entsprechen. |
|
Suche Artikel |
Das Suchergebnis wird auf Artikel eingeschränkt, die den angegebenen Suchbedingungen entsprechen. Verknüpfungen werden dabei nicht berücksichtigt. |
|
Suche Dokumente (mit Verknüpfung) |
Das Suchergebnis wird auf Dokumente eingeschränkt, die den angegebenen Suchbedingungen und der/ den ausgewählten Verknüpfung/en entsprechen. |
|
Suche Dokumente |
Das Suchergebnis wird auf Dokumente eingeschränkt, die den angegebenen Suchbedingungen entsprechen. Verknüpfungen werden dabei nicht berücksichtigt. |
Am Fuß des Fensters finden Sie ferner folgende Optionen:
-
 Neue Inhalte in diesem Fenster darstellen. Dieses hat den Inhaltsfokus. /
Neue Inhalte in diesem Fenster darstellen. Dieses hat den Inhaltsfokus. /  Neue Inhalte nicht in diesem Fenster darstellen. Wenn kein Fenster offen ist, welches den Inhaltsfokus besitzt, dann wird ein neues Fenster geöffnet.
Neue Inhalte nicht in diesem Fenster darstellen. Wenn kein Fenster offen ist, welches den Inhaltsfokus besitzt, dann wird ein neues Fenster geöffnet. - Über
 Suchvorlage speichern lässt sich die aktuelle Sucheinstellung ablegen. Über Suchvorlage speichern wird die aktuelle Vorlage gespeichert(sofern es sich um eine bereits existente handelt; ansonsten erscheint das Eingabefeld zur Vergabe des Namens der Vorlage) , über Speichern unter... werden die aktuellen Sucheinstellungen grundsätzliche über die Vergabe eines Namens als neue Vorlage gespeichert, und über Globale Suchvorlage speichern unter... lässt sich eine Suchvorlage anlegen, die auch anderen Nutzern zur Verfügung steht (hierfür sind Administrationsrechte erforderlich). Alle zur Verfügung stehenden Suchvorlagen werden im Pulldownmenü daneben angeboten.
Suchvorlage speichern lässt sich die aktuelle Sucheinstellung ablegen. Über Suchvorlage speichern wird die aktuelle Vorlage gespeichert(sofern es sich um eine bereits existente handelt; ansonsten erscheint das Eingabefeld zur Vergabe des Namens der Vorlage) , über Speichern unter... werden die aktuellen Sucheinstellungen grundsätzliche über die Vergabe eines Namens als neue Vorlage gespeichert, und über Globale Suchvorlage speichern unter... lässt sich eine Suchvorlage anlegen, die auch anderen Nutzern zur Verfügung steht (hierfür sind Administrationsrechte erforderlich). Alle zur Verfügung stehenden Suchvorlagen werden im Pulldownmenü daneben angeboten. - Es gibt eine Besonderheit bei Arbeiten mit Suchvorlagen bei der Kombi-Suche: Im Fenster der Kombi-Suche gespeicherte Suchvorlagen beziehen sich auf die gesamte Kombi-Suche, also werden neben spezifischen Optionen der Kombi-Suche (z. B. die Verknüpfungen) auch aktuelle Suchoptionen in den weiteren Tabs in der Suchvorlage gespeichert, anstatt nur die des sichtbaren Tabs (z. B. auch die aktuellen Optionen des Artikel-Tabs, während die Suchvorlage im Dokument-Tab gespeichert wurde). Diese Vorlagen stehen dann ausschließlich der Kombi-Suche zur Verfügung. Allgemeine Suchvorlagen von Bauteilen oder Objekten können von der Kombi-Suche ebenfalls genutzt werden.
- Mit
 Zurücksetzen werden alle Eingabefelder der Suchmaske geleert.
Zurücksetzen werden alle Eingabefelder der Suchmaske geleert.
- Die beim Aufruf standardmäßig geöffnete Registerkarte ist Artikel. Sollte hier eine andere gewünscht sein, kann dies ggf. in der Registry (HKEY_CURRENT_USER/Software/ISD Software und Systeme/HELiOS Desktop > CombiSearchDefaultTab) eingestellt werden.
- Das Löschen eines Objekts (mit Markieren und Betätigen der Entf-Taste) in einem Ergebnislistenbereich der Kombi-Suche verhält sich wie das Löschen einer Mehrfachselektion. Das Löschen eines Objekts (z. B. der Artikel in der Registerkarte der Bauteilsuche) verursacht die Löschung der ganzen Kombination, d. h. das mit dem Artikel verknüpfte Dokument wird ebenfalls gelöscht.
- Sie können die Suche, während Sie mit der Tastatur Eingaben in der Maske machen auch ausführen, indem Sie die F3-Taste drücken.
- Die zusätzlichen Registerkarten der Klassifizierung (jeweils für Artikel und Dokumente) können in den HELiOS Optionen unter Allgemein > Suche aktiviert werden (defaultmäßig sind sie ausgeblendet). Diese ermöglichen Ihnen
eine gezielte Suche nach Artikeln und Dokumenten einer bestimmten Klasse (Sub-Klassen werden nicht
berücksichtigt). Wenn Sie in einer Klasse mit ihren Sub-Klassen suchen wollen, gehen
Sie mit einem Klick auf
 Artikelklassifizierung oder
Artikelklassifizierung oder  Dokumentklassifizierung am Fuß des Suchdialogs in das Klassifiizierungsfenster.
Markieren Sie dort eine Klasse und klicken auf OK,
um das Fenster zu schließen und starten Sie die Suche.
Dokumentklassifizierung am Fuß des Suchdialogs in das Klassifiizierungsfenster.
Markieren Sie dort eine Klasse und klicken auf OK,
um das Fenster zu schließen und starten Sie die Suche.