Dokumente suchen
Mit dieser Funktion durchsuchen Sie die Datenbank nach Dokumenten. Dabei können Sie die Suche, durch Angabe von Daten im Suchfenster, nach bestimmten Kriterien durchführen.
Sie können Dokumentensuche im HELiOS-Ribbon über Suche
> Dokumente aufrufen. Nach dem Funktionsaufruf öffnet sich die Suchmaske.
aufrufen. Nach dem Funktionsaufruf öffnet sich die Suchmaske.
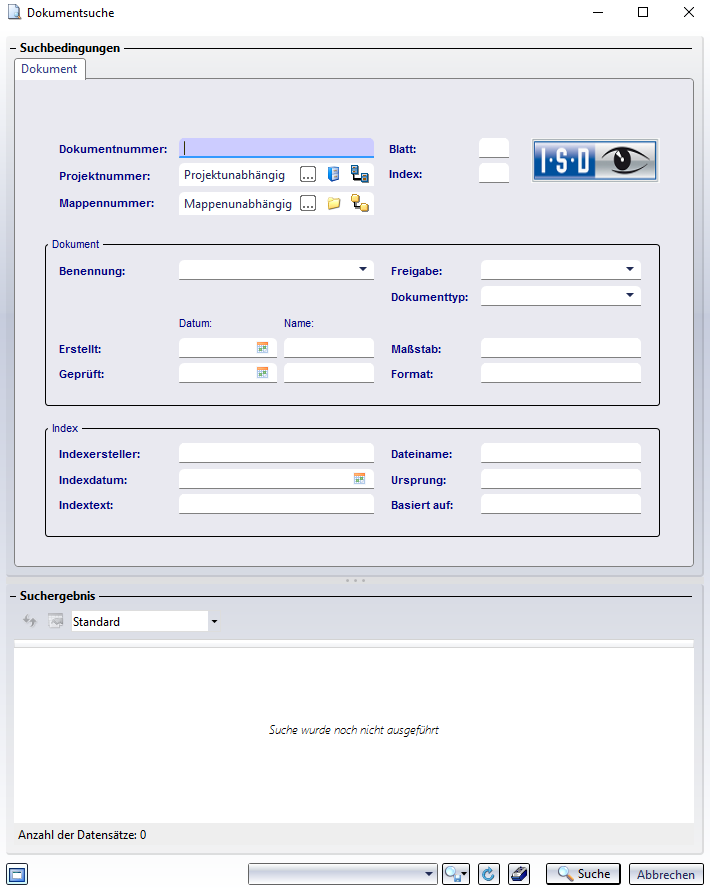
Werden ein oder mehrere Felder nicht ausgefüllt, so sind dort alle Werte zulässig. Wird in einem Feld nur ein * als Suchbedingung eingetragen, werden nur die Dokumente in die Ergebnisliste aufgenommen, die für dieses Feld einen Eintrag besitzen. Aktivieren Sie die Funktion Suche starten.
Danach wird die Datenbank durchsucht und die Ergebnisliste angezeigt. Mit ESC können Sie den Suchvorgang jederzeit abbrechen.
Da das Suchfenster geöffnet bleibt, können Sie die Suchbedingungen ändern und dann eine neue Suche starten.
Wird kein Dokument mit den angegebenen Suchkriterien gefunden, erscheint eine Meldung. Die Maske bleibt dabei aktiv, damit Sie neue Bedingungen eingeben können.
Mit einem Doppelklick auf ein Dokument im Suchergebnis, bekommen Sie dessen Stammdaten im Detailfenster angezeigt. Sie können auch mehrere Dokumente mit der Strg- oder Umschalt-Taste (analog Windows) markieren und dann mit der rechten Maustaste die Bearbeitungsfunktionen aufrufen. Ist nur ein Dokument markiert, sind mehr Bearbeitungsfunktionen aktiv.
Zum Suchen anhand von z. B. Erstellungs- oder Prüf-Daten, steht unter Datum ein erweiterter Auswahldialog zur Verfügung. Klicken Sie dafür unter Datum und in der Zeile neben dem entsprechendem Attribut wie Name neben Erstelltauf  :
:
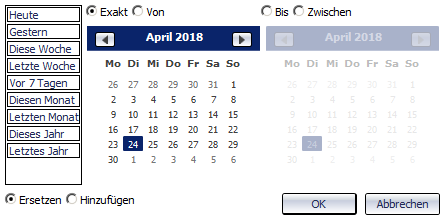
Links im PopUp-Fenster können Sie einfach in der Auswahlliste mit einem Klick einen Zeitpunkt bzw. Zeitraum wie Heute, Gestern, Diese Woche usw. auswählen, oder in der Kalenderübersicht ein Datum auswählen. Dabei sind Mehrfachselektionen möglich.
Ist Exakt aktiv, wird nur nach diesem einen bestimmten, oder der gesetzten Mehrfachauswahl einzelner Daten gesucht. Ist die Option Von aktiv, wird ab diesem Zeitpunkt bis zum aktuellen gesucht. Dafür muss unten links im Fenster die Option Hinzufügen aktiv sein. Ist Ersetzen aktiv, wird eine vorher gesetzte Datumsauswahl durch die neue ersetzt.
Aktivieren Sie Zwischen um jeweils in der linken und rechten Kalenderübersicht einen Datum auszuwählen, welches Anfangs- und Endzeitpunkt eines Zeitraums der Erstellung oder Prüfung darstellt, innerhalb von dem Dokumente gesucht werden sollen.
Außerdem können Sie im Eingabefeld unter Name neben Erstellt oder Geprüft einen Nutzernamen eingeben. Es werden daraufhin Dokumente gesucht, die von dem entsprechenden Nutzer erstellt bzw. geprüft wurden.
Ist die Subprojekt-Einstellung deaktiviert ( auf
auf  Nicht in den Unterprojekten suchen stellen) und die Projektnummer auf
Nicht in den Unterprojekten suchen stellen) und die Projektnummer auf  projektunabhängig gestellt, werden nur Dokumente gesucht, die keinem Projekt zugeordnet sind.
projektunabhängig gestellt, werden nur Dokumente gesucht, die keinem Projekt zugeordnet sind.
Werden bestimmte, in der Datenbank vorhandene Dokumente innerhalb eines bestimmten Projekts gesucht, werde diese auch nur in der Ergebnisliste angezeigt, wenn sie tatsächlich auch dem ausgewählten Projekt zugeordnet sind.
Mit einem Klick auf  Ergebnisliste anpassen lässt sich ein Dialogfeld öffnen, in dem Sie weitere Attribute hinzufügen (bzw. entfernen) können, die in der Ergebnislistenansicht mit angezeigt werden sollen (die Vorgehensweise ist die gleiche wie z. B. auch bei der Konfiguration des Eigenschaften-Fensters).
Ergebnisliste anpassen lässt sich ein Dialogfeld öffnen, in dem Sie weitere Attribute hinzufügen (bzw. entfernen) können, die in der Ergebnislistenansicht mit angezeigt werden sollen (die Vorgehensweise ist die gleiche wie z. B. auch bei der Konfiguration des Eigenschaften-Fensters).
Die aktuell angezeigte Ergebnisliste der Suchabfrage lässt sich über die direkt darüber angezeigte Funktion  Ergebnisliste drucken mit dem dafür aufgerufenen Report-Manager ausdrucken. Mit der Option
Ergebnisliste drucken mit dem dafür aufgerufenen Report-Manager ausdrucken. Mit der Option  Reporteinstellungen anpassen... kann im folgenden Dialogfeld durch Setzen bzw. Entfernen von Haken bestimmt werden, welche Attribute der Ergebnisliste an den Report übergeben werden sollen.
Reporteinstellungen anpassen... kann im folgenden Dialogfeld durch Setzen bzw. Entfernen von Haken bestimmt werden, welche Attribute der Ergebnisliste an den Report übergeben werden sollen.
Am Fuß des Fensters finden folgende Optionen:
-
 Neue Inhalte in diesem Fenster darstellen. Dieses hat den Inhaltsfokus. /
Neue Inhalte in diesem Fenster darstellen. Dieses hat den Inhaltsfokus. /  Neue Inhalte nicht in diesem Fenster darstellen. Wenn kein Fenster offen ist, welches den Inhaltsfokus besitzt, dann wird ein neues Fenster geöffnet.
Neue Inhalte nicht in diesem Fenster darstellen. Wenn kein Fenster offen ist, welches den Inhaltsfokus besitzt, dann wird ein neues Fenster geöffnet. - Im Dropdown-Menü von Über
 Suchvorlage speichern lässt sich die aktuelle Sucheinstellung lokal (nur für den aktuellen Nutzer) oder global (für alle Nutzer im System) ablegen (nach Betätigung den gewünschten Namen ins erscheinende Eingabefeld schreiben und mit Ok bestätigen). Im Pulldown-Auswahlfeld links daneben werden alle verfügbaren Suchvorlagen zur Auswahl angeboten.
Suchvorlage speichern lässt sich die aktuelle Sucheinstellung lokal (nur für den aktuellen Nutzer) oder global (für alle Nutzer im System) ablegen (nach Betätigung den gewünschten Namen ins erscheinende Eingabefeld schreiben und mit Ok bestätigen). Im Pulldown-Auswahlfeld links daneben werden alle verfügbaren Suchvorlagen zur Auswahl angeboten. - Mit
 Zurücksetzen werden alle Eingabefelder der Suchmaske geleert.
Zurücksetzen werden alle Eingabefelder der Suchmaske geleert. - Mit einem Rechtsklick in den leeren Bereich der Suchmaske öffnet sich ein Kontextmenü, über das Sie ebenfalls die Suche auf projektabhängig, mappenunabhängig, oder gleichzeitig Projekt- und mappenunabhängig stellen, sowie Such-Vorlagen speichern und laden können.
Sie können die Suche, während Sie mit der Tastatur Eingaben in der Maske machen auch ausführen, indem Sie die F3-Taste drücken.
Die zusätzliche Registerkarte Klassifizierung kann in den HELiOS Optionen unter Allgemein > Suche aktiviert werden. Diese ermöglicht Ihnen eine gezielte Suche nach Artikeln einer Klasse (Sub-Klassen werden nicht berücksichtigt). Wenn Sie in einer Klasse mit ihren Sub-Klassen suchen wollen, gehen Sie mit einem Klick auf
 am Fuß des Suchdialogs in das Klassifiizierungsfenster.
Markieren Sie dort eine Klasse und klicken auf OK,
um das Fenster zu schließen und starten Sie die Suche.
am Fuß des Suchdialogs in das Klassifiizierungsfenster.
Markieren Sie dort eine Klasse und klicken auf OK,
um das Fenster zu schließen und starten Sie die Suche.

Dokument-Detailfenster • Dokumente • Dokumente - Kontextmenü • Dokumente eingeben, Musterdatei anlegen
