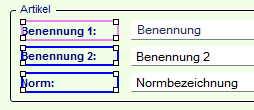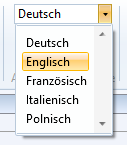Maskeneditor-Ribbon
Admin-Tools > Maskeneditor ![]()
Im Start-Ribbon des Maskeneditors finden Sie eine Reihe von Bearbeitungsfunktionen. Diese verhalten sich in vielen Fällen analog zu den üblichen Windowsfunktionen:

Eine Übersicht aller Funktionen des Maskeneditor-Ribbons:
| Funktion | Beschreibung | |
|---|---|---|
|
|
Ausschneiden |
Bekannte Windows-Standardfunktionen, um markierte Maskenelemente auszuschneiden oder zu kopieren, um sie an anderer Stelle einzufügen. |
|
|
Kopieren |
|
|
|
Einfügen |
|
|
|
Rückgängig |
Bekannte Windows-Standardfunktionen zum rückgängig machen (undo) des letzten Arbeitsschritts im Maskeneditor bzw. dem wiederherstellen (redo) des zuletzt rückgängig gemachten Arbeitsschritts. |
|
|
Wiederherstellen |
|
|
|
Datenfeld |
Einbau eines neuen Datenfeldes. Datenfelder sind mit einem Attribut verknüpft und dienen zur Eingabe von Texten. Wählen Sie ein Attribut aus, und aktivieren Sie die Taste Weiter... Im Fenster Eigenschaften können Sie verschiedene Einstellungen zum Datenfeld setzen. Dazu gehören z. B. Feld-Breite und Länge, Textlänge , Textfarbe und Hintergrundfarbe. Außerdem geben Sie an dieser Stelle die für das aktuelle Datenfeld erlaubten Zeichen an.
Haben Sie die Angaben mit OK abgeschlossen, erscheint das neue Feld in der Maske und kann dort frei positioniert werden. |
|
|
Textfeld |
Textfelder dienen als Beschreibung eines Datenfeldes. Das neue Feld erscheint auf der Maske und kann nun frei positioniert werden. |
|
|
Neue Schaltfläche |
Nach einem Klick auf Neue Schaltfläche wird der Maske eine neue Schaltfläche zugefügt. Sie erkennen Sie an der farblichen Umrandung.
Ist diese aktiv, können Sie die neue Schaltfläche direkt per Drag & Drop in den Abmessungen oder die Position ändern. |
|
|
Neues spezielles Bedienelement |
Es öffnet sich ein Auswahlfenster in dem Sie das spezielle Element selektieren können: Mappenauswahl, Projektauswahl oder Workflowauswahl.
|
|
|
Neuer Viewer |
Mit dieser Funktion fügen Sie der Maske ein neues Viewer-Feld (Vorschaufenster) zu.
Die Viewer-Vorschau funktioniert evtl. nicht für jeden Dateityp per Default, bzw. lässt sich für bestimmte Formate individuell einrichten.
|
|
|
Es öffnet sich eine vordefinierte Auswahl an -Bildern aus dem Installationsverzeichnis, die einer Maske zugefügt werden können. Markieren Sie das entsprechende und bestätigen mit OK. Sie können in gleichen Dialog allerdings auch alternativ eine Bilddatei von einem anderen Speicherort importieren. Klicken Sie dafür auf DATEIAUSWAHL. Das Bild wird der Maske hinzugefügt und aktiv gesetzt, damit Sie es direkt mit der Maus auf eine gewünschte Positionen ziehen können. Mit der zusätzlichen Checkbox-Option Als Hintergrund können Sie der aktiven Masken einfach als Hintergrundbild zufügen. |
|
|
|
Neuen Gruppenrahmen einfügen |
Fügt der Maske einen Gruppenrahmen zu, um Maskenelemente visuell zu umrahmen.
|
|
|
Neues Gruppenfeld einfügen |
Im Gegensatz zu Gruppenrahmen (s.o.) werden Elementen in einem Gruppenfeld tatsächlich gruppiert zusammengefasst. |
|
|
In Gruppenfeld umwandeln |
Mit dieser Funktion können Sie einen Gruppenrahmen in ein Gruppenfeld umwandeln. Dafür müssen Sie lediglich zuerst einen Gruppenrahmen per Mausklick markieren und dann In Gruppenfeld umwandeln ausführen. Danach werden alle Elemente innerhalb des vorherigen Gruppenrahmens zu einem tatsächlichen Gruppenfeld zusammengefasst. |
|
|
Das aktuelle markierte Element (auch eine Mehrfachauswahl) wird durch einen Klick auf |
|
|
|
Mit dieser Funktion können das auf einem Datenfeld hinterlegte Attribut über einen Auswahldialog ändern. |
|
|
Funktionsgruppe Ausrichtung |
||
|
|
Linke Kanten ausrichten |
Mit den Ausrichtungs-Werkzeugen können Sie Mehrfachselektionen von Feldern zueinander ausrichten. Z. B., um untereinanderliegende Felder an der linken Kante auszurichten. Dabei sind auch eine Mehrfachselektionen möglich. Klicken Sie dabei immer zunächst auf das Element, dessen Ausrichtung übernommen werden soll, danach auf das oder die Elemente, das/ die anhand dieser Ausrichtung angepasst werden soll/en und zum Schluss auf die entsprechende Ausrichtungsfunktion.
|
|
|
Rechte Kanten ausrichten |
|
|
|
Obere Kanten ausrichten |
|
|
|
Untere Kanten ausrichten |
|
|
|
Gleicher Abstand horizontal |
|
|
|
Gleicher Abstand vertikal |
|
|
|
Horizontal zentrieren |
Mit den Zentrierungsfunktionen können Elemente (auch Mehrfachselektionen von Feldern) zentriert zur Horizontal- bzw. Vertikal-Achse ausgerichtet werden. |
|
|
Vertikal zentrieren |
|
|
|
Gleiche Breite |
Eine Mehrfachauswahl von Feldern kann auf gleiche Abmessungen gesetzt werden. Das bestimmende Element ist dabei in der Regel das zuletzt angeklickte, das pink umrandet dargestellt wird. Das oder die anderen markierten Felder (blau umrandet) werden dann z. B. bei einem Klick auf
Ein Klick auf |
|
|
Gleiche Höhe |
|
|
|
Gleiche Größe |
|
|
|
Breite automatisch anpassen |
|
|
|
Maskenfarbe wählen |
Über den Aufruf von Maskenfarbe wählen können Sie im folgenden Dialogfenster die Hintergrundfarbe der aktiven Maske ändern. |
|
|
Maskenfarbe kopieren |
Mit Maskenfarbe kopieren und Maskenfarbe einfügen können Sie die exakte Hintergrundfarbe einer bestimmten Maske auf eine andere übertragen. Haben Sie in ihrer aktiven Maske die Farbe geändert und wollen diese auch anderen zuweisen, brauchen Sie lediglich auf
|
|
|
Maskenfarbe einfügen |
|
|
|
Maskenfarbe auf Texte übertragen |
Mit einem Klick auf Maskenfarbe auf Texte übertragen wird die allgemeine Hintergrundfarbe der aktiven Maske auf alle statischen Elemente übertragen. D. h., sind beschreibende Textelemente in der Maske vorhanden, deren Hintergrundfarbe nicht die gleiche wie die der Maske ist, werden diese mit einem Klick der Maskenfarbe angepasst.
|
|
|
Text formatieren |
Klicken Sie auf ein Textfeld und auf Es öffnet sich ein wie aus Office-Anwendungen gewohnter Dialog, in dem Sie Schriftart und Schriftgröße ändern, sowieso Formatierungseffekte (fett, kursiv, unterstrichen) vornehmen können. Um Änderungen vorzunehmen, müssen Sie die Option Standardformatierung verwenden am Fuß des Dialogfensters durch Abwahl des Checkbox-Hakens deaktivieren. |
|
|
Hintergrundfarbe setzen |
Die Hintergrundfarbe von Datenfeldern können Sie ober diesen Button verändern. Es öffnet sich der Farbauswahldialog. Bestätigen Sie diesen danach mit OK. Auch hier kann einer Mehrfachselektion von Feldern eine Hintergrundfarbe zugewiesen werden. |
|
|
Formatierung zurücksetzen |
Sofern Änderungen vorgenommen wurden, stellt ein Klick auf Formatierung zurücksetzen auf der aktiven Maske die HELiOS-Standarddarstellung der Farben und Schriftart wieder her. |
|
|
Format übertragen |
Sie können das Format eines bestimmten Elements auf weitere Elemente übertragen, indem Sie zunächst mit linkem Mausklick das Element markieren, dessen Format übernommen werden soll (dieses wird violett markiert) und danach mit gehaltener Strg-Taste das weitere bzw. mehrere Elemente in der aktiven Maske , auf die dieses Format übernommen werden soll (diese werden dunkelblau umrandet gekennzeichnet.
Mit einem anschließenden Klick auf |
|
Funktionsgruppe Tabreihenfolge |
||
|
|
Wenn Sie beim Ausfüllen einer Maske mit der Tabulatortaste die Felder wechseln, erfolgt dies nach der Reihenfolge, die über einen Klick auf Bearbeitung starten an den Feldern der geöffneten Maske angezeigt wird. Sie können die Reihenfolge manuell ändern, indem Sie nacheinander mit linker Maustasteauf bestimmte Felder klicken, die in der entsprechenden Reihenfolge nummeriert werden. Mit Strg + Linksklick auf ein Element können Sie dieses in der Reihenfolge zurückstellen, mit Strg + Rechtsklick wird ein Element in der Reihenfolge vorgerückt.
|
|
|
|
Wenn Sie auf Generierte Tabreihenfolge klicken, werden die Felder automatisch nacheinander nummeriert. Dabei orientiert sich die Reihenfolge an den Positionen der Elemente in der Maske. |
|
|
|
Angezeigte Sprache |
In diesem Pulldown-Menü können Sie die angezeigte Sprache der Maske ändern.
Beachten Sie dafür die weiteren Hinweise zu Übersetzungstexten und mehrsprachigen Textobjekten |








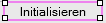

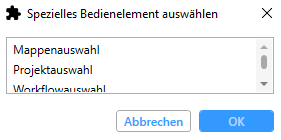



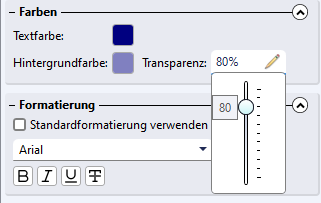


















 Maskenfarbe einfügen klicken, um dieser die gleiche Farbe zuzuweisen.
Maskenfarbe einfügen klicken, um dieser die gleiche Farbe zuzuweisen.