Neues Bild einfügen
Admin-Tools > Maskeneditor ![]() > Bedienelement einfügen > Neues Bild einfügen
> Bedienelement einfügen > Neues Bild einfügen 
Grafiken können Sie Masken hinzufügen, indem Sie in der Funktionsgruppe Bedienelement einfügen des Maskeneditor-Ribbons auf  Neues Bild einfügen klicken.
Neues Bild einfügen klicken.
Es öffnet sich ein Auswahldialog.
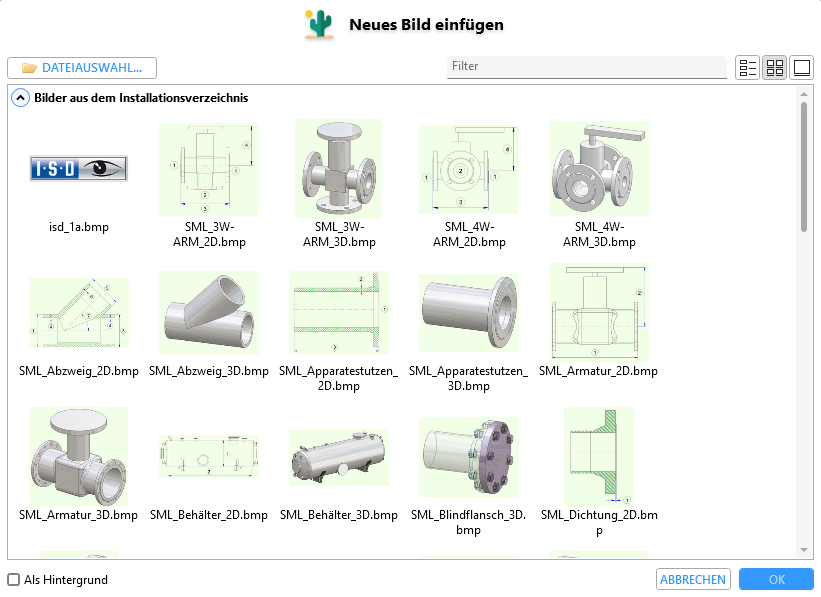
Defaultmäßig sehen Sie eine Vorschau aller Bilder, die im HELiOS-Installationsverzeichnis liegen.
Möchten Sie eine Grafik einfügen, die an einem anderen Speicherort liegt, müssen Sie dafür lediglich auf  DATEIAUSWAHL... am Kopf des Fensters klicken. Es öffnet sich der Windowsexplorer, um über einen anderen Dateipfad eine Grafik auszuwählen.
DATEIAUSWAHL... am Kopf des Fensters klicken. Es öffnet sich der Windowsexplorer, um über einen anderen Dateipfad eine Grafik auszuwählen.
Wurde über diesen Weg eine Auswahl getroffen, wird dem Fenster über Bilder aus dem Installationsverzeichnis außerdem die Dropdown-Überschrift Benutzerspezifische Bilder hinzugefügt, unter der eine einmal getroffene benutzerspezifische Dateiauswahl für den Schnellzugriff angeboten wird.
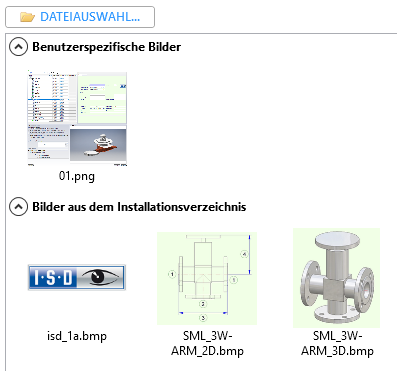
Durch Markieren und OK oder Doppelklick wird eine Grafik zum Platzieren in die geöffnete Maske ausgewählt. Dort können Sie durch Drag&Drop die Position oder Abmessungen der Grafik ändern.
![]() Hinweis: Verwenden Sie festgehaltene Shift-Taste um Bilder per Draggen zu vergrößern oder verkleinern und die Seitenverhältnisse dabei beizubehalten.
Hinweis: Verwenden Sie festgehaltene Shift-Taste um Bilder per Draggen zu vergrößern oder verkleinern und die Seitenverhältnisse dabei beizubehalten.
Analog zum Windows-Explorer können Sie im Auswahlfenster über die Menü-Icons  zwischen den Darstellungsarten Listenansicht, kleine Symbolansicht und große Symbolansicht wechseln.
zwischen den Darstellungsarten Listenansicht, kleine Symbolansicht und große Symbolansicht wechseln.
In der Filter-Eingabezeile können Sie konkret nach Dateinamen (Teilen von Dateinamen) suchen. Die Auflistung im Fenster wird entsprechend angepasst,
Aktivieren Sie vor Auswahl eines Bildes die Checkbox Als Hintergrundbild am Fuß des Fensters, wenn Sie eine Bilddatei als Hintergrundbild der Maske einstellen wollen.
Dabei wird das ausgewählte Bild automatisch so groß wie möglich skaliert (die Seitenverhältnisse werden beibehalten)
![]() Hinweise:
Hinweise:
-
Es können alle gängigen Bild-Dateiformate verwendet werden.
-
Wenn Sie per
 DATEIAUSWAHL.. ein Bild auswählen,. dass im Maskeneditor bereits als benutzerspezifisches Bild vorliegt, dann wird automatisch ein Suffix an den Dateinamen angehangen, damit bestehende Bilddateien nicht überschrieben werden.
DATEIAUSWAHL.. ein Bild auswählen,. dass im Maskeneditor bereits als benutzerspezifisches Bild vorliegt, dann wird automatisch ein Suffix an den Dateinamen angehangen, damit bestehende Bilddateien nicht überschrieben werden.
-
Sie können ein Bild auch nachträglich austauschen, indem Sie das gewünschte markieren und im Eigenschaften-Fenster unter Elementspezifisch auf
 Bild auswählen klicken
Bild auswählen klicken
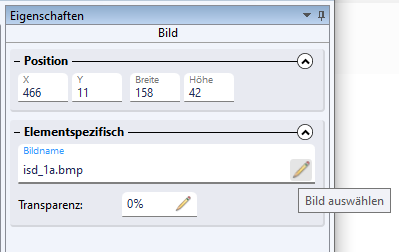
Bei Transparenz können Sie manuell einen Prozentwert eingeben oder mit Klick auf  eine Skalierungsleiste verwenden (s.u.), um dem Bild einen gewünschten Transparenz-Grad zuzuweisen. 0% = keine Transparenz. Der mögliche Höchstwert beträgt 90%.
eine Skalierungsleiste verwenden (s.u.), um dem Bild einen gewünschten Transparenz-Grad zuzuweisen. 0% = keine Transparenz. Der mögliche Höchstwert beträgt 90%.
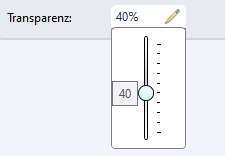
-
Bilder in Masken können Sie, z. B. bei "Überlappungen", außerdem über das Kontextmenü der rechten Maustaste auf der Sichtbarkeitsebene nach vorne oder hinten schieben.
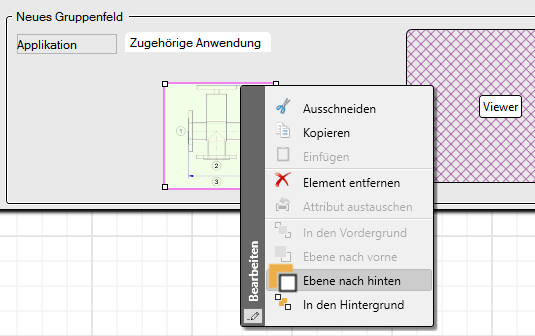
-
Mit gehaltener Shift-Taste können Sie Bilder unter Beibehaltung des Größenverhältnisses skalieren.

