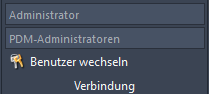HELiOS Menü
Nach erfolgreicher Installation der HELiOS/ AutoCAD-Kopplung wird die Menüleiste von AutoCAD um das Menü HELiOS erweitert.

Es ist in folgende Funktionsgruppen aufgeteilt:
Folgend eine Übersicht der möglichen Funktionsaufrufe und Optionen:
|
|
Öffnen zum Bearbeiten |
Öffnet eine Datei über die Kombinierte Suche von HELiOS und setzt sie in Bearbeitung. Die Bearbeitung eines neu geladenen Dokuments erfolgt am aktuellen Stand, während alle anderen Anwender nur noch schreibgeschützt darauf zugreifen können.
|
|
|
Öffnen mit Schreibschutz |
Öffnet eine Datei über die Kombinierte Suche von HELiOS im schreibgeschützten Modus, ohne sie in Bearbeitung zu setzen. Nach erfolgreicher Suche etwa über den Artikelstamm kann auch ein ausgewähltes Dokument schreibgeschützt per Doppelklick aus der Ergebnisliste) geöffnet werden. Dabei ist zu beachten, dass alle Änderungen ohne anschließende Anwendung des Befehls Bearbeiten verloren gehen. Dokumente werden zum Bearbeiten üblicherweise über den Menüpunkt Öffnen zum Bearbeiten geladen |
|
|
Bearbeiten |
Ein mit Schreibschutz geöffnetes Dokument kann so zum Bearbeiten reserviert werden (die Bearbeitung eines Dokuments erfolgt am aktuellen Stand). Damit ist das Dokument für die anderen HELiOS-Benutzer auf dem Server gesperrt. |
|
|
Speichern |
Speichert das Dokument und aktualisiert die konfigurierten Eigenschaften mit dem Server. |
|
|
Check-in |
Der aktuelle Stand des Dokumentes in Bearbeitung wird in dem HELiOS Vault Server gespeichert. Die Reservierung des Dokuments wird aufgehoben und das Dokument steht auch anderen Benutzern zum Bearbeiten zur Verfügung. |
|
|
Abbrechen |
Beendet die Bearbeitung, ohne dass Änderungen im Vault gespeichert werden. |
|
|
Dokument |
Öffnet die HELiOS-Maske mit den Attributen des geöffneten Dokuments. Über das Kontextmenü (RMT) können weitere HELiOS-Funktionalitäten erreicht werden. |
|
|
Artikel |
Öffnet die HELiOS-Maske mit den Artikel-Attributen zum geöffneten Dokument. |
|
|
Serverstand übernehmen |
Es wird geprüft, ob das gerade geladene Dokument bzw. das aktive Dokument auf dem aktuellsten Serverstand ist. Ist dies nicht der Fall - z. B. weil das Dokument inzwischen von anderer Stelle neu gespeichert wurde oder in einem neueren Index vorliegt, oder weil sich die Stammdaten eines verknüpften Artikels geändert haben oder dieser in einem neueren Index vorliegt - können Sie mit dieser Funktion den aktuellen Serverstand übernehmen. Es erscheint ein entsprechender Dialog.
Ist die lokale Datei neuer als der Stand auf dem Server. erscheint eine Abfrage, ob die lokalen Änderungen verworfen und der ältere Serverstand in den Arbeitsbereich geladen werden soll. Da dies häufig nicht der Fall ist, sollten Sie in diesem Dialog Nein anklicken und den lokalen Stand an HELiOS speichern und lediglich dann den lokalen Stand mit Ja bestätigen, wenn dies wirklich gewünscht ist. |
|
|
Serverstand übernehmen (alle) |
Mit dieser Funktion können alle Dokumente im geladenen Dokument bzw. alle Dokumente, die dem aktiven Dokument untergeordnet sind, auf den aktuellen Serverstrand gebracht werden. Liegen entsprechende Dokumente in einem aktuelleren Serverstand als lokal vor - etwa weil ein Dokument von anderer Stelle neu gespeichert wurde oder in einem neueren Index vorliegt, oder weil sich die Stammdaten eines verknüpften Artikels geändert haben oder dieser in einem neueren Index vorliegt - erscheint ein Auswahldialog, in dem alle auf dem Server mit aktuellerem Stand vorliegenden Dokumente gelistet sind.
Sollen auf dem Server in einem aktuelleren Stand vorliegende Dokumente nicht lokal aktualisiert werden, können Sie diese per Deselektion ausnehmen. Nach Bestätigen mit OK werden alle ausgewählten Dokumente lokal durch den Serverstand ersetzt. Sind alle Dateien bereits auf dem aktuellen Stand erscheint eine entsprechende Meldung.
|
|
|
Für die Übergabe der CAD-Struktur an die HELiOS Datenbank wird ein erweiterter Dialog aufrufen. |
|
|
|
Neu (Dokument / Artikel) |
Die AutoCAD-Zeichnung wird als Dokument und Artikel über die in HELiOS gespeichert. Dabei wird die DWG-Datei als Zeichnung mit neuem Artikelstamm und neuem Dokumentstamm in HELiOS gespeichert. Diese Stammdaten werden über die Verknüpfung HeliosAcDrw miteinander verknüpft. |
|
|
Neu (Dokument / Artikelsuche) |
Die aktuell geöffnete AutoCAD-Zeichnung wird in HELiOS gespeichert, indem man sie mit der Artikelsuche einem Eintrag der HELiOS-Datenbank zuordnet. Die Stammdaten werden über die Verknüpfung HeliosAcDrw miteinander verknüpft. |
|
|
Externe Referenz einfügen |
Hiermit wird die HELiOS Kombi-Suche geöffnet, um über die AutoCAD-Dokumentverknüpfung eine externe Referenzen (xRef) einzufügen. Doppelklicken Sie in der Ergebnisliste auf das entsprechenden Dokument. Voraussetzung ist eine geöffnete AutoCAD-Zeichnung. |
|
|
Eigenschaften aktualisieren |
Die Funktion aktualisiert die Eigenschaften des aktiven Dokuments auf Basis der HELiOS-Attribute, d. h. von HELiOS aus zum CAD-System. |
|
|
Namen der externen Referenzen aktualisieren |
Der Aufruf aktualisiert die externen Referenzen gemäß der voreingestellten Konfiguration. |
|
Hierbei handelt es sich um Menüpunkte zum Arbeiten in Projekten:
Aktivieren Sie
|
||
|
Hierbei handelt es sich um Menüpunkte zum Arbeiten in Mappen:
Aktivieren Sie
|
||
|
Verbindung
|
In der Funktionsgruppe Verbindung sehen Sie den angemeldeten HELiOS-Benutzer und die aktive Benutzergruppe angezeigt.
Mit einem Klick auf |
|
|
|
|
|
|
|
Öffnen über HELiOS |
Mit dem Aktivieren dieser Option legen Sie fest, dass zum Öffnen von Dateien grundsätzlich die HELiOS-Suchmaske aufgerufen werden soll, auch im allgemeinen AutoCAD-Menübereich. |
|
|
Arbeitsbereich ein- /ausblenden |
Mit diesem Button können Sie das Arbeitsbereich-Fenster in der Oberfläche per Mausklick ein- und ausblenden. Mit der zusätzlichen Optionen
|
|
|
HELiOS-Optionen |
Öffnet den Dialog der HELiOS-Optionen, in dem Sie u. a. die Einstellungen zum Arbeitsbereich, Einstellungen zum Dokument und Attributzuordnungen vornehmen können. |
![]() Hinweise:
Hinweise:
- Bei einer HELiOS Engineer Lizenz erscheint beim Suchen von Dokumenten die Kombinierte Suche, bei einer HELiOS Office Lizenz erscheint die einfache Dokumentsuche.
- Der Funktionsumfang und das allgemeine Verhalten der in AutoCAD zur Verfügung stehenden Menüs und Dialoge, z. B. zum Suchen oder Eingeben von Dokumenten, Bauteilen und Projekten, entspricht dem des HELiOS Desktop. Allgemeine Informationen und detailliertere Beschreibungen können Sie daher teilweise der Online-Hilfe der HELiOS Desktop-Oberfläche entnehmen.
- Wird das HELiOS Menü nicht automatisch angezeigt, muss es u. U. manuell aktiviert werden. Hinweise dazu finden Sie im Kapitel Installation.










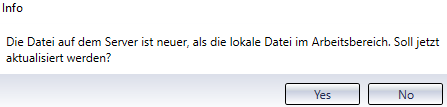

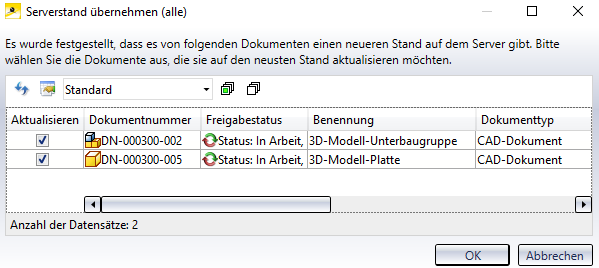






 Aktives Projekt anzeigen öffnet - sofern vorhanden - die Detailmaske des aktiven Projekts.
Aktives Projekt anzeigen öffnet - sofern vorhanden - die Detailmaske des aktiven Projekts. Projekt auswählen: Wählen Sie über die nach Betätigung aufgerufene Suchmaske das Projekt aus, in dem Sie arbeiten wollen. Es wird daraufhin in allen Masken voreingestellt und im PullDown-Menü als aktives Projekt angezeigt.
Projekt auswählen: Wählen Sie über die nach Betätigung aufgerufene Suchmaske das Projekt aus, in dem Sie arbeiten wollen. Es wird daraufhin in allen Masken voreingestellt und im PullDown-Menü als aktives Projekt angezeigt.  Projektunabhängig, wenn Sie ohne Projekt arbeiten wollen.
Projektunabhängig, wenn Sie ohne Projekt arbeiten wollen. Neu (Projekt)
Neu (Projekt)  Aktive Mappe anzeigen öffnet die Detailmaske der aktiven Mappe, sofern bereits eine zugewiesen ist.
Aktive Mappe anzeigen öffnet die Detailmaske der aktiven Mappe, sofern bereits eine zugewiesen ist. Mappe auswählen öffnet die Mappensuche. Wählen Sie in der Ergebnisliste eine Mappe aus. Sie wird daraufhin in allen Masken voreingestellt und im PullDown-Menü als aktive Mappe angezeigt.
Mappe auswählen öffnet die Mappensuche. Wählen Sie in der Ergebnisliste eine Mappe aus. Sie wird daraufhin in allen Masken voreingestellt und im PullDown-Menü als aktive Mappe angezeigt.  Mappenunabhängig, wenn Sie ohne Mappe arbeiten wollen.
Mappenunabhängig, wenn Sie ohne Mappe arbeiten wollen. Neu (Mappe)öffnet das Fenster der Mappeneingabe.
Neu (Mappe)öffnet das Fenster der Mappeneingabe.