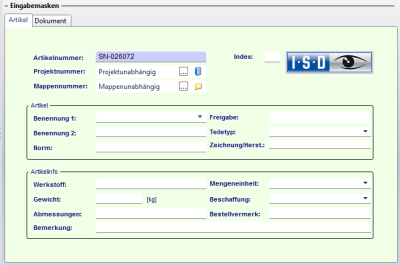Neu in HELiOS
Für die Übergabe der CAD-Modellstruktur an die HELiOS Datenbank können Sie über  Neu in HELiOS (in der Funktionsgruppe Eingabe) einen erweiterten Dialog aufrufen.
Neu in HELiOS (in der Funktionsgruppe Eingabe) einen erweiterten Dialog aufrufen.
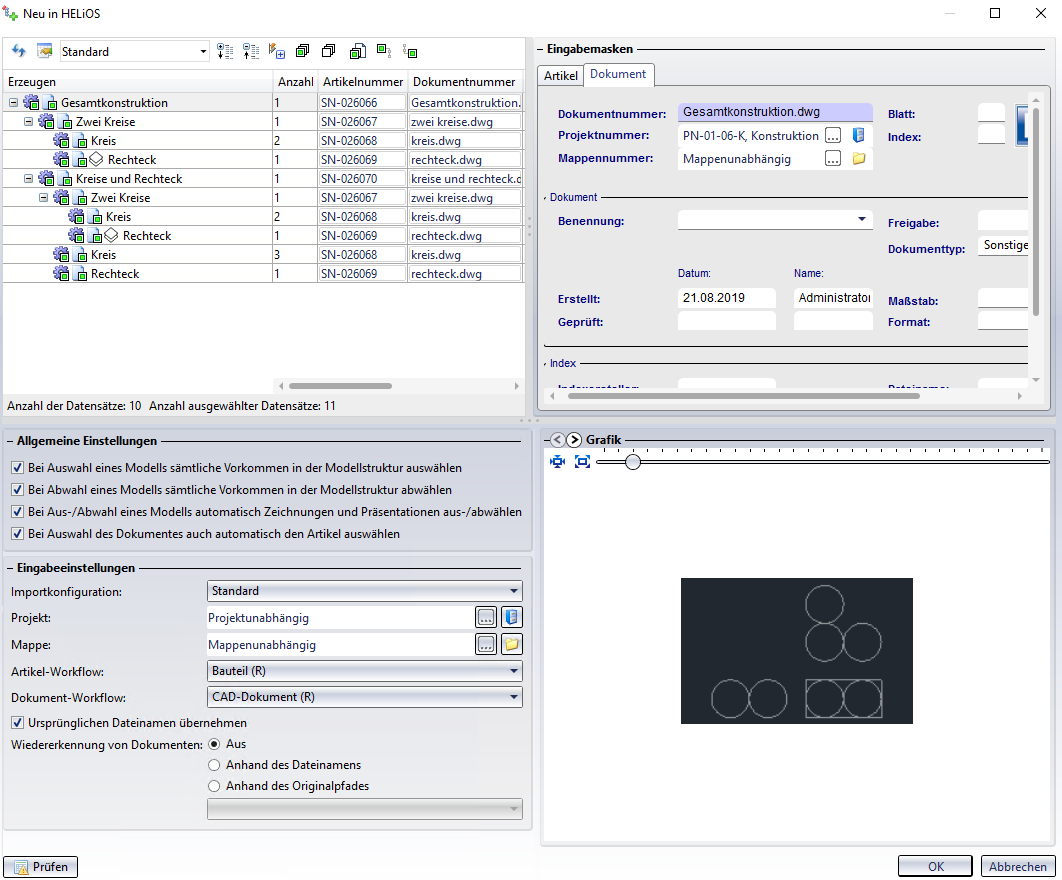
Erzeugen
Im Strukturbaum unter Erzeugen sehen Sie die Modellstruktur. Es werden Ihnen dabei die AutoCAD-Dateinamen bzw. -Benennungen angezeigt.
Am Kopf des Fensters, direkt darüber, finden Sie einige zusätzliche Optionen dazu:
-
Mit einem Klick auf
 bzw.
bzw.  können Sie alle Stufen der gesamte Struktur mit einem Klick auf- bzw. wieder zuklappen.
können Sie alle Stufen der gesamte Struktur mit einem Klick auf- bzw. wieder zuklappen. -
 Alles auswählen markiert jedes Element der Struktur zur Auswahl,
Alles auswählen markiert jedes Element der Struktur zur Auswahl,  Auswahl aufheben setzt die Auswahl komplett zurück.
Auswahl aufheben setzt die Auswahl komplett zurück. -
 Alle Dokumente auswählen ermöglicht es, mit einem Klick ausschließlich neu hinzukommende Dokumente zu selektieren, wenn unter Allgemeine Einstellungen die Option Bei Auswahl des Dokuments auch automatisch den Artikel auswählen nicht gesetzt ist.
Alle Dokumente auswählen ermöglicht es, mit einem Klick ausschließlich neu hinzukommende Dokumente zu selektieren, wenn unter Allgemeine Einstellungen die Option Bei Auswahl des Dokuments auch automatisch den Artikel auswählen nicht gesetzt ist. -
Klicken Sie auf
 Bei Aus-/ Abwahl nicht automatisch gesamte Unterstruktur aus/ abwählen, wenn bei Aus- bzw. Abwahl eines Elements der Struktur per Klick nur dieses und nicht die gesamte Unterstruktur mit de-/ selektiert werden soll. Klicken Sie an gleicher Stelle erneut auf
Bei Aus-/ Abwahl nicht automatisch gesamte Unterstruktur aus/ abwählen, wenn bei Aus- bzw. Abwahl eines Elements der Struktur per Klick nur dieses und nicht die gesamte Unterstruktur mit de-/ selektiert werden soll. Klicken Sie an gleicher Stelle erneut auf  Bei Aus-/ Abwahl automatisch gesamte Unterstruktur mit aus-/ abwählen, wenn untergeordnete Elemente bei Klick eine übergeordneten Artikels/ Dokuments in der Struktur automatisch mit de-/ selektiert werden sollen.
Bei Aus-/ Abwahl automatisch gesamte Unterstruktur mit aus-/ abwählen, wenn untergeordnete Elemente bei Klick eine übergeordneten Artikels/ Dokuments in der Struktur automatisch mit de-/ selektiert werden sollen. -
Klicken Sie auf
 wenn bei einem Klick in der Modellstruktur übergeordnete Modelle des Elements nicht automatisch mit angehakt werden sollen. Dabei ist zu beachten, dass sich diese Abhängigkeit in einigen Fällen nicht auflösen lässt. z. B. müssen übergeordnete Stufen bei freigegeben Modellen sowieso mit ausgewählt werden (dies wird dann automatisch gesetzt). Ein Klick auf
wenn bei einem Klick in der Modellstruktur übergeordnete Modelle des Elements nicht automatisch mit angehakt werden sollen. Dabei ist zu beachten, dass sich diese Abhängigkeit in einigen Fällen nicht auflösen lässt. z. B. müssen übergeordnete Stufen bei freigegeben Modellen sowieso mit ausgewählt werden (dies wird dann automatisch gesetzt). Ein Klick auf  stellt die Option wieder dahin um, dass übergeordnete Modelle bei einem Klick in der Struktur grundsätzlich mit ausgewählt werden.
stellt die Option wieder dahin um, dass übergeordnete Modelle bei einem Klick in der Struktur grundsätzlich mit ausgewählt werden.
Allgemeine Einstellungen
|
Bei Auswahl eines Modells sämtliche Vorkommen in der Modellstruktur auswählen |
Wenn diese Checkbox aktiv gesetzt ist, wird bei einem Klick auf ein Bauteil oder eine Baugruppe, die mehrfach in der Konstruktion verbaut ist, jedes weitere Vorkommen in der Modellstruktur automatisch zur Erzeugung der HELiOS-Daten mit ausgewählt. Ist die Option deaktiviert, lassen sich mehrfach verbaute Modelle auch einzeln speichern. Die Option wirkt sich, wenn Bei Abwahl eines Modells sämtliche Vorkommen in der Modellstruktur abwählen (s.u.) inaktiv ist, nur bei der Selektion und nicht bei der Deselektion aus, d. h. man kann die Option nutzen um mit einem Klick alle Verbauungen auszuwählen und hat dann die Möglichkeit, selektiv einzelne Verbauungen wieder abzuwählen. |
|
Bei Abwahl eines Modells sämtliche Vorkommen in der Modellstruktur abwählen |
Diese Einstellung bewirkt die gleiche Vorgehensweise wie bei Bei Auswahl eines Modells sämtliche Vorkommen in der Modellstruktur auswählen (s. o.) auch beim (Wieder-)Abwählen von Elementen der Modellstruktur. |
|
Bei Aus- /Abwahl eines Modells automatisch Zeichnungen und Präsentationen aus-/ abwählen |
Mit dieser Checkbox können Sie bestimmen, ob Zeichnungen und/ oder Präsentationen, die mit einem Modell verknüpft sind, bei der An-/ Abwahl von diesem im Dialog automatisch mit an- bzw. abgewählt werden (Default ist ja). |
|
Bei Auswahl des Dokuments auch automatisch den Artikel auswählen |
Bei gesetzter Option wird bei der Auswahl eines Dokuments automatisch der entsprechende Artikel mit ausgewählt . Falls Sie nicht für alle Dokumentstämme auch Artikelstämme anlegen, sollten Sie an dieser Stelle mit deaktivierter Checkbox arbeiten. Bei Verwendung der Option |
Eingabeeinstellungen
Unter Eingabeeinstellungen können Sie (sofern verschiedene angelegt wurden) eine Importkonfiguration für das Attributmapping der Datenbankübernahme aus dem Pulldown-Menü auswählen, sowie per Auswahl ggf. Projekt, Mappe, Artikel-Workflow und Dokument-Workflow bestimmen.
Wird die Checkbox Ursprünglichen Dateinamen übernehmen aktiviert, wird der Dateiname der CAD-Konstruktion in die HELiOS-Datenbank übernommen.
![]() Achtung:: Dies ist nur sinnvoll, wenn Dateibenennungen durchgängig eindeutig vorgenommen werden. Bei mehrfachen Vorkommen gleicher Dateinamen macht z. B. die Datenbank-Suche von Dokumenten anhand des Dateinamens keinen Sinn.
Achtung:: Dies ist nur sinnvoll, wenn Dateibenennungen durchgängig eindeutig vorgenommen werden. Bei mehrfachen Vorkommen gleicher Dateinamen macht z. B. die Datenbank-Suche von Dokumenten anhand des Dateinamens keinen Sinn.
Darunter finden Sie Optionen zur Wiedererkennung bereits übernommener Dokumente:
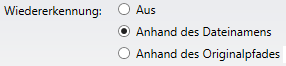
- Ist die Wiedererkennung auf Aus gesetzt, werden Bauteile immer neu in HELiOS eingetragen, d. h. ein- und dieselbe Baugruppe kann mehrfach eintragen werden. Ist dies nicht gewünscht, gibt es zwei Wiedererkennungswege:
- Anhand des Dateinamens: Jedes zu übernehmende Dokument wird vom System zunächst in HELiOS gesucht. Wird ein HELiOS-Dokument gefunden, das denselben Dateinamen besitzt, wird das Dokument nicht übernommen, sondern das bereits in der Datenbank bestehende wiederverwendet.
![]() : In diesem Kontext ist die Option Ursprünglichen Dateinamen übernehmen (s.o.) wichtig, da diese dafür sorgt, dass von HELiOS kein "kryptischer" Dateiname generiert wird. Nur dann können Dokumente mit dieser Option anhand des Dateinamens wiedererkannt werden.
: In diesem Kontext ist die Option Ursprünglichen Dateinamen übernehmen (s.o.) wichtig, da diese dafür sorgt, dass von HELiOS kein "kryptischer" Dateiname generiert wird. Nur dann können Dokumente mit dieser Option anhand des Dateinamens wiedererkannt werden.
- Anhand des absoluten Originalpfades: Bei einer Übernahme von Daten speichert HELiOS den ursprünglichen (vollständigen) Dateipfad. Wenn diese Option aktiviert ist, wird in HELiOS nach Dokumenten gesucht, bei denen dieser Originalpfad gesetzt wurde.
Die Wiedererkennung anhand des Dateinamens kann z. B. sinnvoll sein, sollen (alte) Daten übernommen werden, die auf einem lokalen Verzeichnis liegen, etwa weil sie dort von einem Konstrukteur vor einer Übernahme lokal abgelegt wurden. Bei der sukzessiven Übernahme von Daten aus einem zentralen Verzeichnis (z. B. auf einem Server) wiederum würde man mit der Option anhand des Originalpfads arbeiten.
Eingabemasken
Rechts oben im Bereich Eingabemasken sehen Sie, wie aus den Eingabe- bzw. Detail-Masken von HELiOS gewohnt, die entsprechenden Stammdaten-Details für den aktiven Artikel bzw. das aktive Dokument.
Liegen beim Eingabeversuch über den Dialog fehlerhafte Eingabefelder wie z. B. fehlende Muss-Attribute vor, dann wird das entsprechende Feld im Maskenbereich mit einem Ausrufezeichen gekennzeichnet.
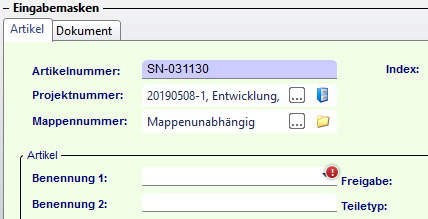
Grafik
In der Grafik-Vorschau unten rechts im Dialogfenster wird immer das in der Modellstruktur markierte Dokument angezeigt. Ist das Kopfteil aktiv, sehen Sie eine Grafik der gesamten Konstruktion bzw. HELiOS-Baugruppe, bei einem Klick auf untergeordnete Baugruppen oder Einzelteile werden diese alleine im Grafik-Fenster angezeigt.
Nach einem Klick in den Grafik-Bereich können Sie die Grafik auch mit einem Scroll-Balken zoomen.
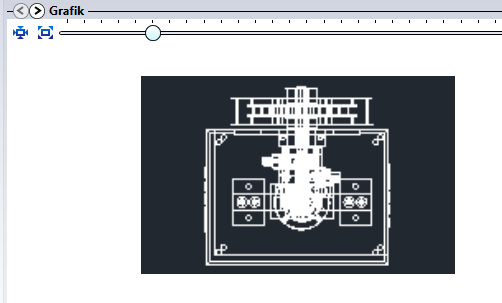
Prüfen
Mit dem Prüfen-Button unten links im Fenster können Sie vor Ausführung des Speichervorgangs eine Prüfung durchführen lassen, ob alle Angaben vollständig oder Inkonsistenzen festzustellen sind. Bei noch fehlenden "Muss-Angaben" erhalten sie z. B. eine Fehlermeldung mit Verweisen auf die entsprechenden Dokument und/ oder Artikel (auch beim Betätigen von OK).
Importvorgang
Nach Ausführen des Eingabedialogs mit OK gibt Ihnen eine Fortschrittsanzeige weiteren Informationen zu den Stufen, die der Prozess durchläuft: Objekterzeugung in HELiOS, Einfügen in den HELiOS-Arbeitsbereich, Ersetzung von lokalen Daten und Referenzen im CAD-System durch die entsprechenden HELiOS-Informationen und ein abschließender Speichervorgang..
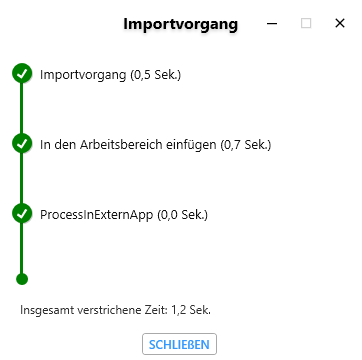
Nach dem Speichern der Modellstruktur in HELiOS wird die ursprüngliche Konstruktion geschlossen. Sie arbeiten im HELiOS-Dokument weiter.