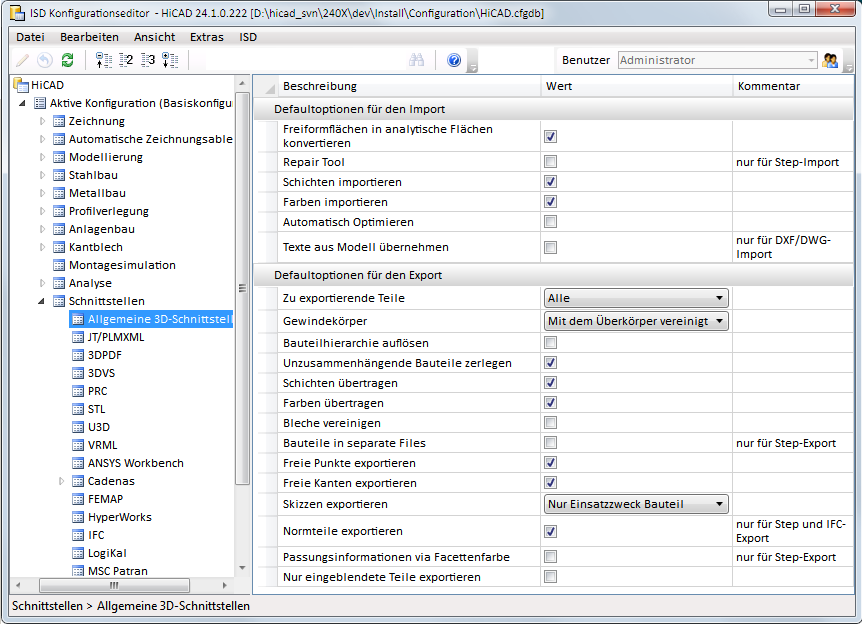
Thema: HiCAD Schnittstellen
Im ISD Konfigurationsmanagement lässt sich unter Schnittstellen festlegen, welche Default-Einstellungen für den Import- und Export der allgemeinen 3D-Schnittstellen wie Step, IGES, DXF/ DWG usw. gelten sollen. Diese Einstellungen werden dann beim Aufruf in HiCAD im jeweiligen Import/Export-Dialog als Default angezeigt.
Über das Symbol  Parameter aus dem Konfigurationsmanagement übernehmen kann in den Export- und Import-Dialogfeldern jederzeit der im Konfigurationsmanagement definierte Default gesetzt werden.
Parameter aus dem Konfigurationsmanagement übernehmen kann in den Export- und Import-Dialogfeldern jederzeit der im Konfigurationsmanagement definierte Default gesetzt werden.
|
Freiformflächen in analytische Flächen konvertieren |
Bestimmt, ob Freiformflächen in analytische Flächen umgewandelt werden sollen. Die Deaktivierung kann ggf. bei Blechen sinnvoll sein. |
|
Repair-Tool |
Für den Fall von Problemen beim Einlesen von "schlechten" STEP-Dateien, steht das separat lizenzierbare Repair Tool mit erweiterten Korrektur- und Reparaturfunktionen zu Verfügung. Soll dieses Tool verwendet werden, dann aktivieren Sie die Checkbox. (Die Default-Systemdatei liegt im Verzeichnis der HiCAD-Installation unter ...\sys\CADfix\Default\Import\ und heißt STEPRepair.cwc) |
|
Schichten importieren |
Diese Optionen beziehen sich ausschließlich auf die Eigenschaften des gesamten Einzelteils |
|
Farben importieren |
|
|
Automatisch optimieren |
Ist diese Checkbox aktiv, dann wird direkt beim Import eine Vereinigung von (geteilten) Kanten und Flächen durchgeführt (entspricht der HiCAD-Funktion 3D-Standard > Tools > Fläche > Weitere ... > Teil optimieren). |
|
Texte aus Modell übernehmen |
Durch Aktivieren der Option werden Beschriftungen des AutoCAD-Modells in die HiCAD-Bemaßung übernommen. Die Texte werden dabei als Teilebeschriftungen mit Hinweislinie importiert. Das Aussehen kann vor dem Import auch über die Beschriftungseinstellungen von HiCAD (3D-Bemaßung + Text > Text > Teilebeschriftung mit freiem Text + Hinweislinie ) in der Systemdatei ...\sys\DXF_Importtext.ftd bestimmt werden. |
|
Zu exportierende Teile |
Hier bestimmen Sie, ob die ganze Konstruktion oder nur das aktive Teil bzw. die Teileliste exportiert werden soll. |
|
Gewindekörper |
Gewindekörper können entweder als einzelne Teile exportiert werden oder als Vereinigung mit dem Überkörper. Sollen Gewindekörper beim Export nicht berücksichtigt werden, dann wählen Sie Nicht übertragen. |
|
Bauteilhierarchie auflösen |
Soll die bestehende Bauteilhierarchie beim Export nicht mit übertragen werden, dann aktivieren Sie die Checkbox. Wenn die Teilestruktur der Konstruktion aufgelöst wird, werden alle Solids zu einem Teil verschmolzen. |
|
Unzusammenhängende Bauteile zerlegen |
Bei inaktiver Checkbox wird die Hierarchie von Bauteilen, die keine geometrische Beziehung zueinander haben, aufgelöst. Dadurch werden mehrere Solids, die nach HiCAD-Teilestruktur ein Teil sind (z.B. Translationsteile mit mehreren geschlossenen Konturen) in Einzelteilen zerlegt. Ist die Option aktiv, dann hat der Parameter Bauteilhierarchie auflösen (zumindest beim erneuten Laden in HiCAD) keine Auswirkung, da die zu einem Teil aufgelösten Teile durch das Zerlegen wieder zu Einzelteilen gemacht werden. Wenn Sie die Bauteilhierarchie auflösen wollen, sollte Unzusammenhängende Bauteile zerlegen daher deaktiviert sein. |
|
Schichten übertragen Farben übertragen |
Aktivieren Sie diese Checkboxen, wenn auch Schichten und Farben beim Export berücksichtigt werden sollen. |
|
Bleche vereinigen |
Wählen Sie diese Option, wenn beim Export alle Unterteile eines Blechs mit dem übergeordnetem zu einem Teil zusammengefasst werden sollen. |
|
Bauteile in separate Files |
Ist diese Option aktiviert, dann wird nicht die gesamte Konstruktion in einer Datei gespeichert, sondern jedes Einzelteil in einer separaten Datei. |
|
Freie Punkte exportieren |
Durch Entfernen bzw. Setzen des Hakens an der jeweiligen Option kann das Ausschreiben freier Punkte und/ oder freier Kanten in der Konstruktion explizit unterbunden (sollten diese an anderer Stelle Probleme verursachen) bzw. zugelassen werden. |
|
Freie Kanten exportieren |
|
|
Skizzen exporieren |
Ist die Checkbox aktiv, dann werden Skizzen der Konstruktion mit exportiert. In diesem Fall sollten auch die Optionen Freie Punkte exportieren und Freie Kanten exportieren aktiv sein. (Ist das nicht der Fall, wird ein Warnsymbol angezeigt.) |
|
Normteile exportieren |
Hier bestimmen Sie, ob Normteile (Schrauben, Wälzlager, Federn ...) beim Export berücksichtigt werden sollen. |
|
Passungsinformationen via Facettenfarbe |
Hier können Sie bestimmen, ob Passungsinformationen als Facettenfarbe übergeben werden sollen. Ist die Checkbox aktiv, dann wird beim exportierten Step-Teil der Durchmesser der entsprechenden Bohrung farblich hervorgehoben. Damit die Übergabe funktioniert, muss die Option Farben übertragen aktiv sein. Im sys-Verezeichnis Ihrer HiCAD-Installation finden sie die Konfigurationsdatei fitinfo_color.dat, in der hinterlegt ist, welcher Passungsinformation welche RGB-Werte zugewiesen werden: |
|
Nur eingeblendete Teile exportieren |
Ist die Chekbox aktiv, dann werden beim Export nur die Teile ausgeben, die in der aktuell aktiven Ansicht von HiCAD sichtbar sind. |
![]() Hinweis:
Hinweis:
Pulverlinien werden automatisch exportiert. Sollte dies nicht gewünscht sein, lässt sich die Pulverlinien-Ausgabe unterbinden, indem in der Windows-Registry unter dem Pfad HKEY_CURRENT_USER\SOFTWARE\ISD Software und Systeme\HiCAD nnnn\DataExchange der Schlüssel ExportPowderMarkingLine auf den Wert 0 gestellt wird (nnnn steht für dei HiCAD Version, z.B. 2019).
Neben den oben aufgeführten Parametern für den Export stehen für die folgende Formate zusätzliche Parameter zur Verfügung.

3D-Schnittstellen • Schnittstellen
|
© Copyright 1994-2019, ISD Software und Systeme GmbH |