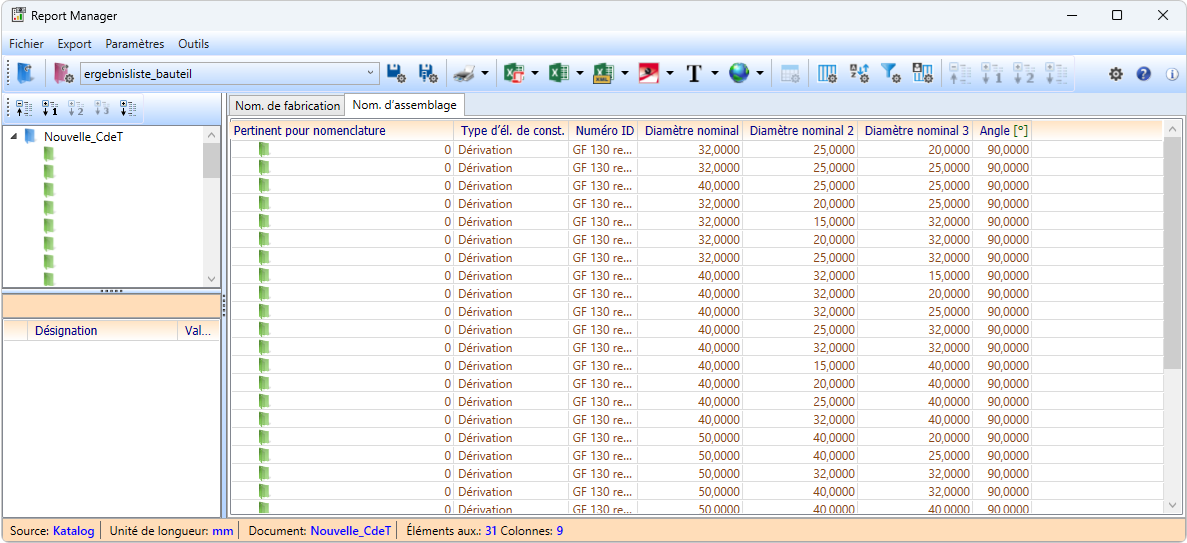Éditeur de classes de tuyau

Cet outil vous permet de créer de nouvelles classes de tuyaux et de modifier les classes de tuyaux existantes.
Lorsque vous exécutez cette fonction, la fenêtre de dialogue Éditeur de classes de tuyau s'ouvre.
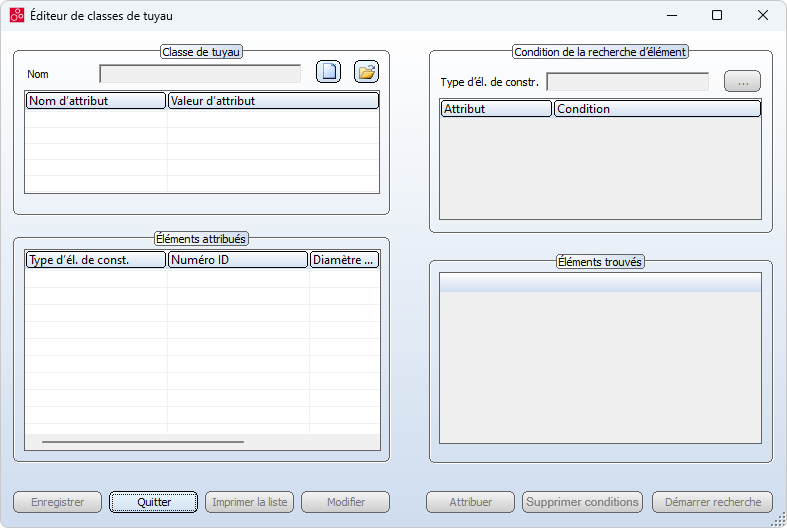
L'Éditeur de classes de tuyau n'est disponible que si le catalogue HiCAD est paramétré comme source de données d'élément (cf. Paramètres de Tuyauteries+Process, Sélection d'élément).
Créer une classe de tuyau
Tuyauteries+Process > Outils de données d'éléments > Éditeur de var. > Éditeur de classes de tuyau 
Pour créer une nouvelle classe de tuyau, procédez comme suit :
- Cliquez sur l'icône Nouvelle classe de tuyau
 et saisissez le nom de la nouvelle classe de tuyau (sans extension) dans le champ Nom.
et saisissez le nom de la nouvelle classe de tuyau (sans extension) dans le champ Nom.
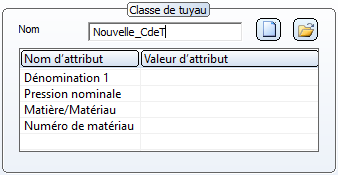
- Attribuez les valeurs d'attribut de votre choix aux attributs de classe de tuyaux affichés dans la colonne Nom de l'attribut. Pour ce faire, effectuez un double-clic sur la ligne correspondante dans la colonne Valeur d'attribut et saisissez le texte/la valeur de votre choix.
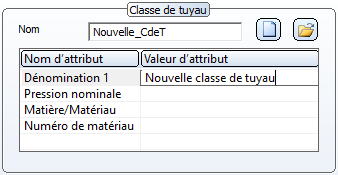
- Enregistrez la classe de tuyau en cliquant sur le bouton Enregistrer. La nouvelle classe de tuyau est enregistré dans un fichier XML stocké dans le sous-dossier \PlantParts\Pipeclasses du dossier d’installation de HiCAD.
- Attribuez les éléments de Tuyauteries+Process de votre choix à la classe de tuyau que vous venez de créer. Pour ce faire, cliquez sur l'icône
 en haut à droite de la fenêtre de dialogue et sélectionnez un type d'élément. HiCAD affiche une liste des attributs d'élément associés.
en haut à droite de la fenêtre de dialogue et sélectionnez un type d'élément. HiCAD affiche une liste des attributs d'élément associés.
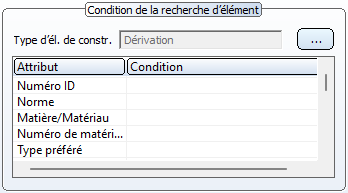
Vous avez ici la possibilité de filtrer la recherche des éléments en indiquant des conditions de recherche. Pour assigner une condition de recherche à un attribut, double-cliquez sur la ligne correspondante dans la colonne Condition et saisissez la condition de recherche. Veuillez tenir compte des Règles pour la recherche d'éléments.
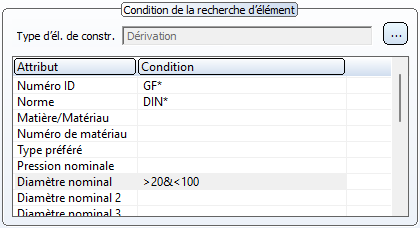
Vous démarrez la recherche des éléments en cliquant sur le bouton Démarrer recherche. Tous les éléments qui remplissent les conditions de recherche indiquées sont listés sous Éléments trouvés. Si vous souhaitez supprimer les conditions de recherche, cliquez sur le bouton Supprimer les conditions.
- Sélectionnez les éléments (sélection multiple avec les touches Ctrl et SHIFT) que vous souhaitez attribuer à la classe de tuyau. Ensuite, appuyez sur le bouton droit de la souris sur l'une des entrées sélectionnées et sélectionnez la fonction Attribuer du menu contextuel. Tous les éléments sélectionnés sont attribués à la liste Éléments attribués.
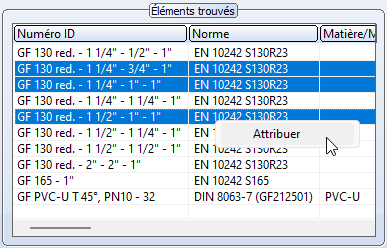
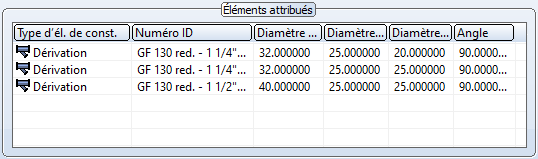
- Vous avez alors la possibilité de modifier la liste des éléments attribués, c'est-à-dire de supprimer des éléments de la liste ou d'en ajouter. Vous pouvez également afficher des informations sur chaque élément attribué.
Pour supprimer des éléments de la liste, sélectionnez les lignes correspondantes (sélection multiple avec la touche Ctrl). Appuyez ensuite sur le bouton droit de la souris sur l'une des entrées sélectionnées et sélectionnez la fonction Supprimer du menu contextuel.
Pour afficher les informations sur les éléments, déplacez votre curseur sur la ligne correspondante, appuyez sur le bouton droit de la souris et sélectionnez la fonction Afficher.
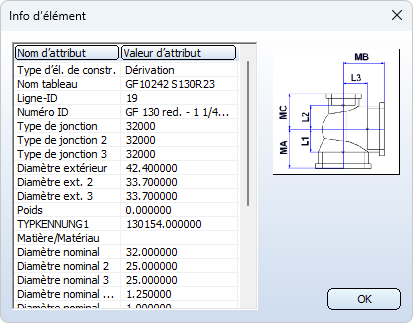
Si vous souhaitez attribuer d'autres éléments via une nouvelle recherche, appuyez sur le bouton Initialiser pour vider les dernières conditions de recherche et la liste des résultats. Procédez ensuite comme à l'étape 4 et suivantes.
- Si vous souhaitez enregistrer la classe de tuyau avec les éléments actuellement attribués, cliquez sur le bouton Enregistrer.
 Le bouton Imprimer la liste vous permet de créer une liste de tous les éléments attribués. La liste est affichée dans le HiCAD Report Manager. Utilisez les fonctions du Report Manager pour enregistrer la liste. Vous trouverez des informations détaillées sur le Report Manager dans son Aide en ligne.
Le bouton Imprimer la liste vous permet de créer une liste de tous les éléments attribués. La liste est affichée dans le HiCAD Report Manager. Utilisez les fonctions du Report Manager pour enregistrer la liste. Vous trouverez des informations détaillées sur le Report Manager dans son Aide en ligne.
Modifier une classe de tuyau
Tuyauteries+Process > Outils de données d'éléments > Éditeur de var. > Éditeur de classes de tuyau 
Pour modifier une classe de tuyau, cliquez sur l'icône Charger classe de tuyau  dans l'Éditeur de classes de tuyau, puis sélectionnez le fichier XML correspondant. Le sous-dossier HiCAD \PlantParts\Pipeclasses est prédéfini ici. Cliquez ensuite sur Ouvrir.
dans l'Éditeur de classes de tuyau, puis sélectionnez le fichier XML correspondant. Le sous-dossier HiCAD \PlantParts\Pipeclasses est prédéfini ici. Cliquez ensuite sur Ouvrir.
Si vous souhaitez modifier le fichier, cliquez sur le bouton Modifier. Ensuite, de la même manière que pour créer de nouvelles classes de tuyau, vous disposez les possibilités suivantes :
-
modifier les valeurs d'attribut de la classe de tuyau,
- attribuer des éléments,
- supprimer les éléments attribués.
Dans ce contexte, veuillez noter qu'un seul processus est autorisé à éditer le fichier. Un message du type :
Le processus ne peut pas utiliser le fichier D:\HiCAD\PlantParts\PipeClasses\t2.xml , car il est utilisé par un autre processus.
signifie que le fichier est actuellement utilisé par un autre processus et qu'il est verrouillé.
Le verrouillage du fichier de classe de tuyaux ne sera levé que lorsque
- vous mettez fin à l'éditeur de classe de tuyau,
- vous créez une nouvelle classe de tuyau ou
- vous chargez un autre fichier de classe de tuyau pour le modifier.

Outils de données d'élément (T+P) • Fonctions de Tuyauteries+Process • Règles pour la recherche d'éléments