HCM - Quoi de nouveau ?
Service Pack 2 2023 (V. 2802)
Système de coordonnées de l'ensemble
Comme chaque élément, un ensemble possède un système de coordonnées d'élément. Ce système de coordonnées est soit déterminé automatiquement par HiCAD, soit défini par vos soins lors de la création de l'ensemble. Pour cela, un paramètre correspondant est disponible dans le Gestionnaire de Configuration de ISD sous Modélisation > Création d'élément > Ensembles.
À partir de HiCAD 2023 SP2, vous pouvez également modifier le système de coordonnées d'élément des ensembles à l'aide de la nouvelle fonction Modifier le système de coordonnées de l'ensemble (Scène > Divers > CS universel).
(Scène > Divers > CS universel).
![]() Important :
Important :
Notez que cela peut également modifier la géométrie et la position des éléments sur la scène. Les éléments référencés changent à tous leurs points d'utilisation.
Exemple de HCM :
La Concomitance de position (HCM d'élément 3D) existe entre le plan inférieur du parallélépipède et le plan XY du système de coordonnées des éléments de l'ensemble. Si vous modifiez la position du système de coordonnées de l'élément, la position du parallélépipède est également corrigée.
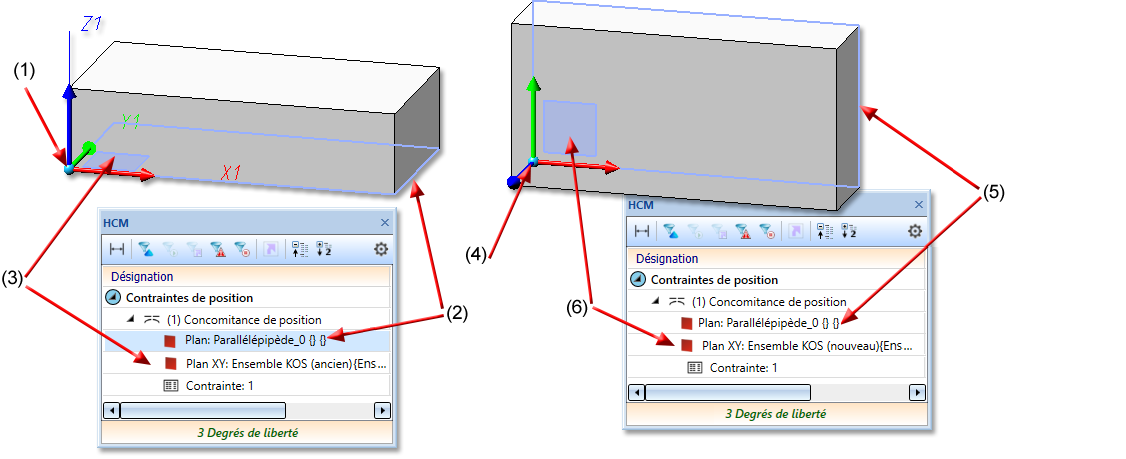
(1) Système de coordonnées de l'ensemble, (2) premier plan pour la concomitance de position de la surface inférieure du parallélépipède, (3) le deuxième plan pour la concomitance de position est le plan XY du système de coordonnées.
(4) Modification du système de coordonnées de l'ensemble, (5) (6) grâce à la concomitance de position, le plan inférieur du parallélépipède est à nouveau pivoté dans le plan XY du système de coordonnées.
Mise à l'échelle automatique d'une esquisse
La mise à l'échelle l'esquisse automatique lors de l'application de contraintes HCM a encore été optimisée. Si la première contraintes de longueur, de distance ou de rayon est attribuée à une esquisse, le système vérifie si des contraintes d'angle (y compris d'ouverture) ont déjà été attribuées à l'esquisse. Si c'est le cas, la boîte de dialogue Mise à l’échelle du HCM de chaîne d’arêtes 3D s'affiche.
Supprimer toutes les contraintes des éléments dans un ensemble
Lorsque vous supprimez les contraintes HCM d'un élément 3D, vous pouvez désormais supprimer en même temps celles de ses éléments subordonnés. Vous pouvez accéder à cette fonction via le menu contextuel (accessible par un clic droit après avoir appelé la fonction Contraintes).
Désactiver le HCM pour l'esquisse active
Il est désormais possible de désactiver la définition automatique des Contraintes HCM pour l'esquisse active. Cela peut améliorer les performances des esquisses comportant de nombreuses lignes. En désactivant le HCM, toutes les contraintes sont supprimées et les fonctions HCM disparaissent de la barre de menu Esquisse.

Vous trouverez cette option sous Esquisse > HCM > Outils > Paramètres. Vous pouvez également l'exécuter dans le menu contextuel du HCM-ICN avec la fonction Supprimer et désactiver  .
.
Désactivation automatique du HCM
Le HCM est automatiquement désactivé lorsque les esquisses dépassent un certain nombre de lignes lors de l'importation DXF 3D ou de la conversion d'esquisses 2D. Vous définissez ce nombre dans le Gestionnaire de Configuration sous Paramètres système > HCM des esquisses. Le paramètre par défaut de ISD est 1000. Si vous activez les contraintes HCM pour de telles esquisses, cela peut entraîner des temps d'attente considérables.
Service Pack 1 2023 (V. 2801)
Supprimer des contraintes HCM
Les fonctions de suppression des contraintes HCM ont été regroupées. La fonction qui en résulte, appelée Supprimer les contraintes  , vous permet de supprimer individuellement les contraintes HCM de l'élément 3D actif ou dans la chaîne d'arêtes HCM d'une esquisse. Quand vous identifiez une contrainte, celle-ci est immédiatement supprimée. Avec le bouton central de la souris, vous quittez la fonction. Vous pouvez également supprimer les contraintes directement à partir de l'ICN.
, vous permet de supprimer individuellement les contraintes HCM de l'élément 3D actif ou dans la chaîne d'arêtes HCM d'une esquisse. Quand vous identifiez une contrainte, celle-ci est immédiatement supprimée. Avec le bouton central de la souris, vous quittez la fonction. Vous pouvez également supprimer les contraintes directement à partir de l'ICN.
À l'aide du bouton droit de la souris, vous accédez à un menu contextuel avec d'autres fonctions.
Symbole pour les groupes
À partir de HiCAD 2023 SP1, il n'existe plus qu'un seul symbole pour un Groupe et non plus un symbole pour chaque ligne-élément du groupe.
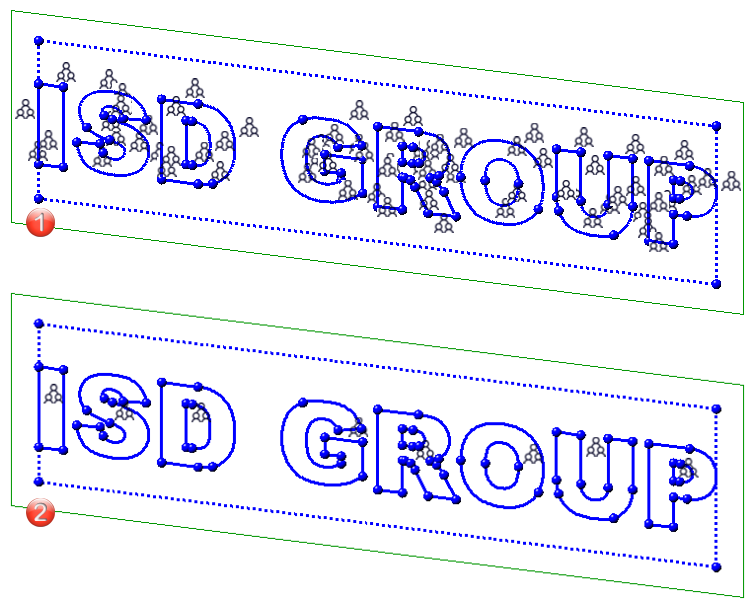
(1) Identification avant HiCAD 2023 SP1
(2) Identification après HiCAD 2023 SP1

