Modifier un calepinage d'élément
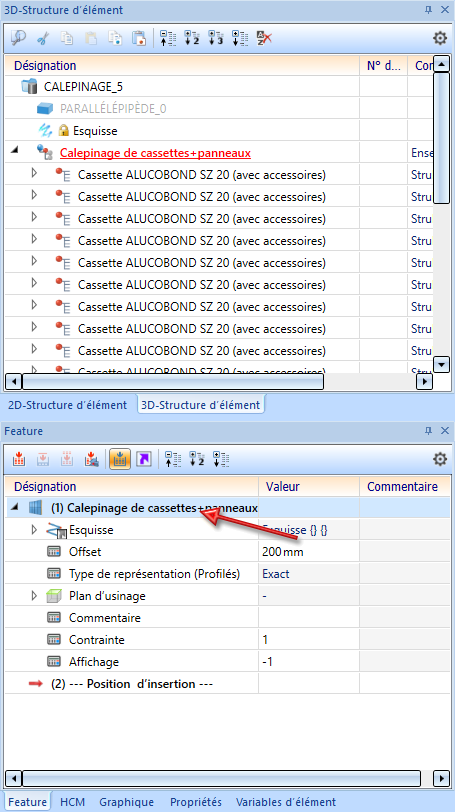
S'ouvre alors la fenêtre de dialogue Calepinage d'élément. Sur la scène, les zones de l'esquisse appartenant au calepinage possible sont mises en évidence en couleur (orange clair). Les zones déjà occupées sont surlignées en orange foncé, par exemple :
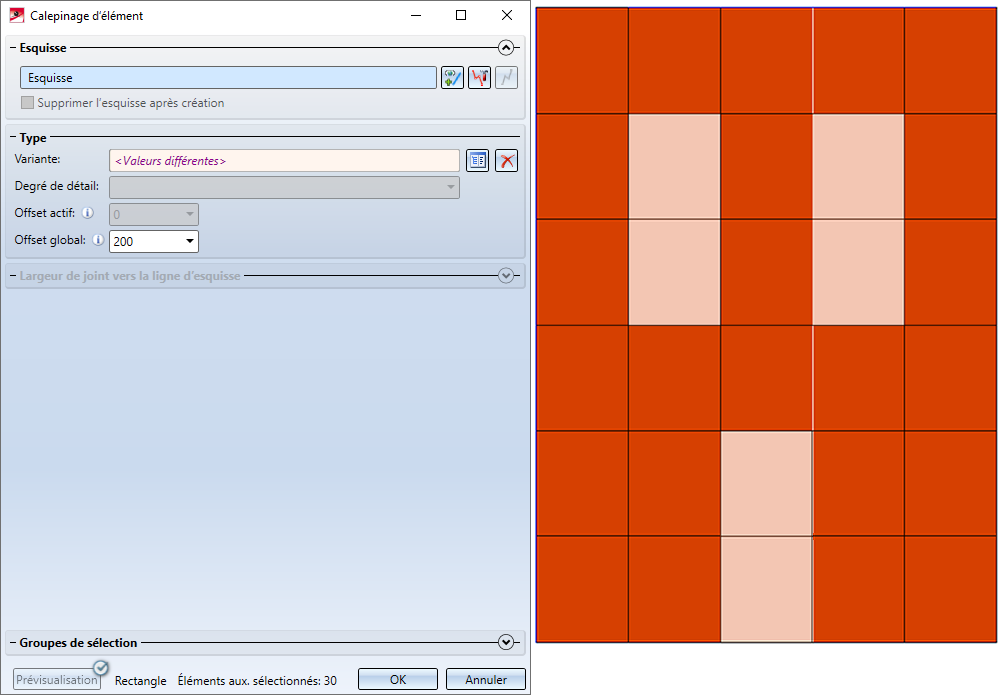
Dans le cadre d'un calepinage d'élément, notamment pour les façades complexes, il est courant dans la pratique que les mêmes options s'appliquent à plusieurs éléments de calepinage. Pour faciliter dans ces cas de figure la sélection des zones à occuper (zones d'esquisse rectangulaires ou polygonales) et la modification des éléments de calepinage avec les mêmes paramètres, HiCAD offre la possibilité de travailler avec des "groupes de sélection". L'avantage est de pouvoir regrouper les éléments de calepinage par paramètres et, lors du traitement, de pouvoir précisément par simple clic sélectionner ou désélectionner tous les éléments de ce groupe. Vous disposez pour cela dans la fenêtre de dialogue du Calepinage d'élément de l'encart Groupes de sélection.
Pour de plus amples informations pour travailler avec les groupes de sélection, rendez-vous à la page suivante.
Si les mêmes paramètres s'appliquent à tous les éléments de calepinage déjà créés, ceux-ci s'affichent alors dans la fenêtre de dialogue. Si les paramètres sont différents, s'affiche alors dans le champ de saisie, à la place d'une valeur précise, le texte <Valeurs différentes>.
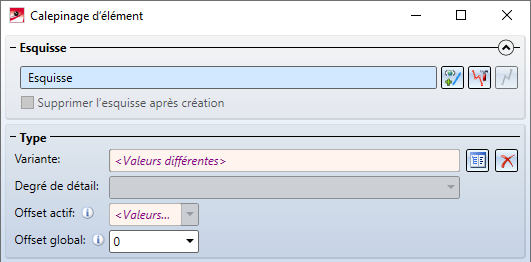
Vous pouvez choisir les différentes possibilités de modification sans quitter la fenêtre de dialogue Calepinage d'élément. Ce n'est qu'en mettant fin à la fonction par OK ou Créer à nouveau que les modifications seront alors exécutées.
Veuillez impérativement prendre note des points suivants :
- En cas de modifications d'un calepinage d'élément, ce n'est pas un nouveau calcul complet qui est exécuté, mais seuls les éléments de calepinage sélectionnés pour la modification seront traités. Si, par exemple, vous avez modifié à partir des différentes fonctions des éléments d'un élément de calepinage en dehors de la fenêtre Calepinage d'élément, par exemple en les déplaçant, en les supprimant ou en les perçant, et que cet élément de calepinage n'est pas modifié par la sélection d'une variante différente ou la modification de paramètres, ces éléments resteront déplacés, supprimés ou percés, etc.
- Si une variante a été utilisée pour la première fois dans un calepinage d'élément, que ce soit lors de sa création ou de sa modification ultérieure, elle sera "gelée" pour ce calepinage d'élément, c'est-à-dire que dans ce calepinage d'élément, cette variante ne sera utilisée que dans cet état. De plus, cela signifie que :
- lors du recalcul du calepinage d'élément, cet état sera toujours utilisé, même si un état plus récent de la variante existe dans le catalogue,
- si cette variante est sélectionnée pour une zone d'esquisse précédemment libre ou occupée différemment, c'est également l'état "gelé" qui sera utilisé.
Si vous ne souhaitez pas ce comportement, cliquez dans le menu contextuel de l'entrée du Feature Calepinage d'élément sur la fonction Créer à nouveau au lieu de OK.
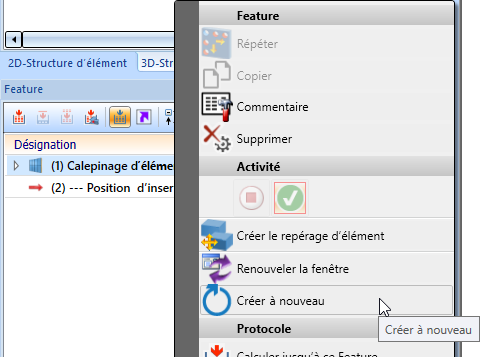
Cette fonction a pour effet :
- Tous les éléments de calepinage sélectionnés seront recalculés en fonction des paramètres choisis. Dans ce cas, les éléments supprimés ou déplacés des éléments de calepinage seront restitués.
- Les variantes "gelées" seront actualisées, c'est-à-dire que les variantes seront ajustées sur l'état actuel du catalogue.
- Les cotes et toutes les autres modifications, comme des perçages, sur les éléments du calepinage sont conservées.
Un petit exemple :
Dans l'illustration suivante, la variante Cassette ALUCOBOND SZ 20 est sélectionnée pour les zones (1) et (2) de l'esquisse avec les paramètres par défaut, et pour la zone (3), c'est la variante ALUCOBOND riveté qui est sélectionné. Enfin, l'élément de calepinage complet (2) est percé et déplacé. Pour le calepinage de l'élément (1), seule la tôle a été percée et déplacée.
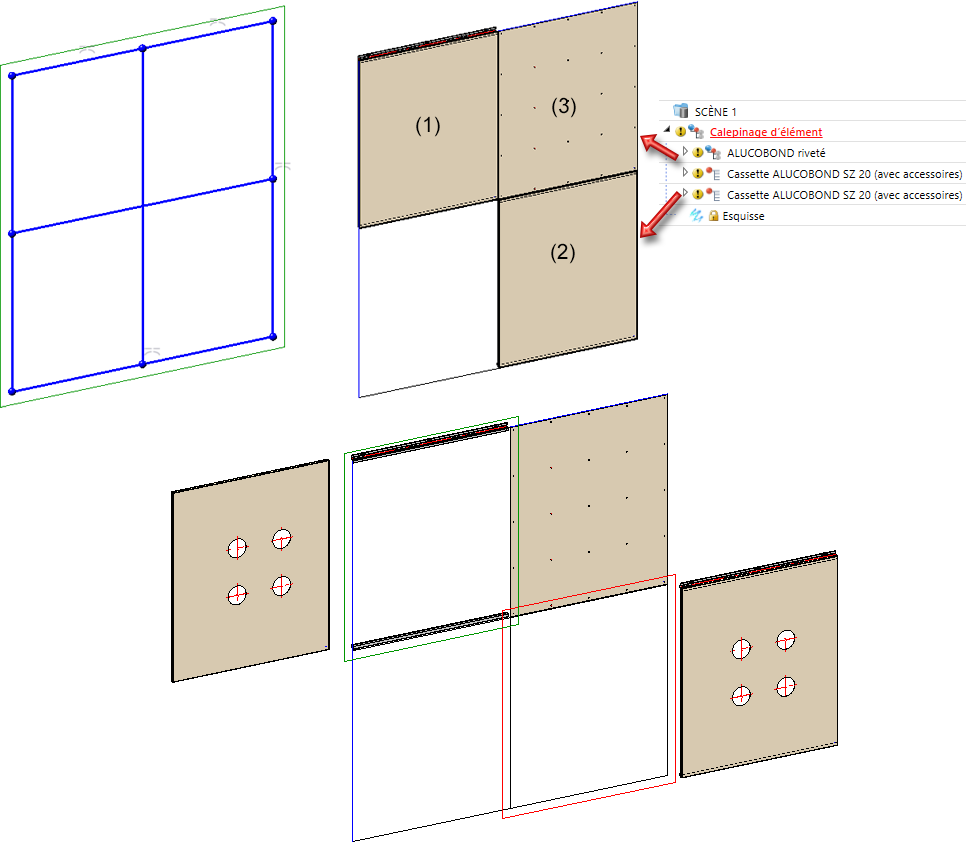
La modification du calepinage d'élément est maintenant démarrée via l'historique de Feature et, cette fois-ci, c'est la variante Cassette ALUCOBOND SZ 20 qui est choisie pour les trois éléments sélectionnés, sans modifier d'autres paramètres. Les éléments du calepinage (1) et (2) n'ont donc pas changé. En fermant la fenêtre avec OK, seul l'élément de calepinage (3) sera donc recalculé.
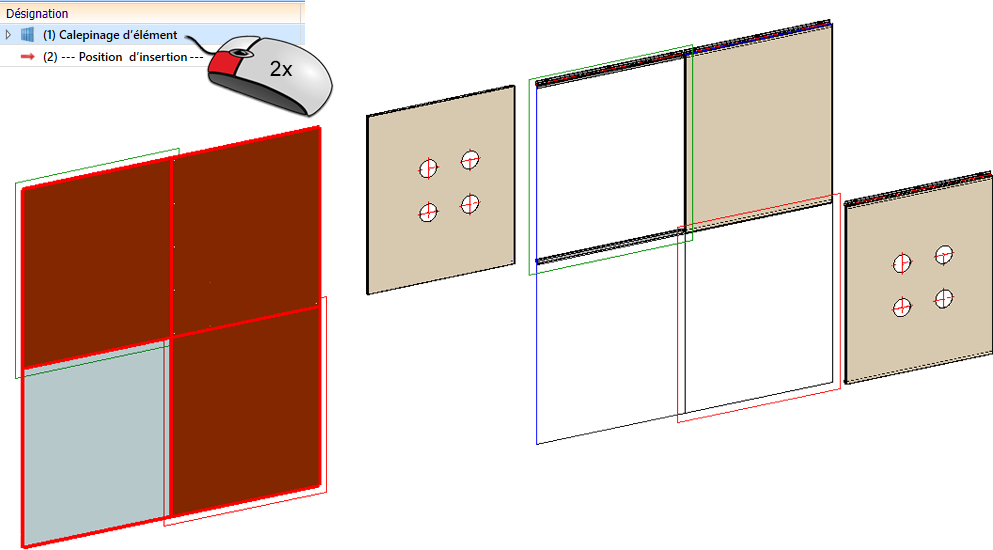
En recourant enfin à la fonction Créer à nouveau, tous les éléments de calepinage sont alors recalculés. La tôle de l'élément de calepinage (1) sera déplacée à sa position d'origine, les perçages sont conservés. L'élément de calepinage (3) conserve ses perçages tout en restant à sa position, puisque la cassette complète aura été déplacée.
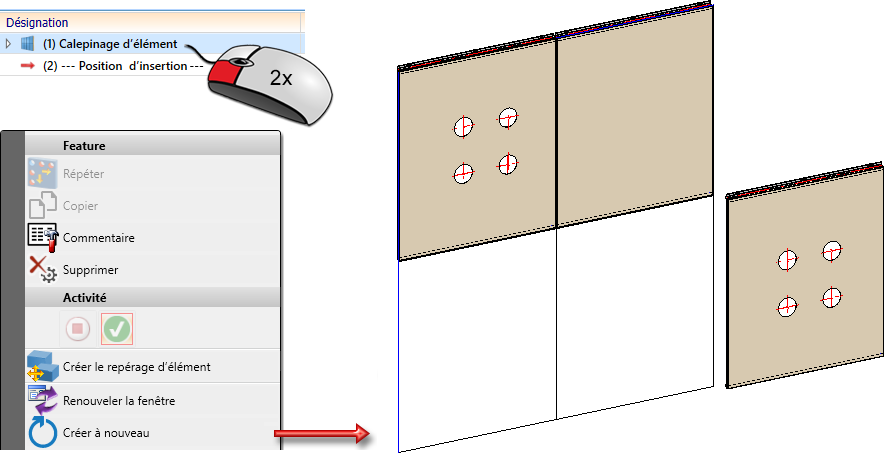
Si les éléments de calepinage sont référencés, le Feature Calepinage d'élément sera alors supprimé. En d'autres termes, le calepinage d'élément ne pourra plus être modifié au moyen de la fenêtre de dialogue Calepinage d'élément.
Supprimer des éléments de calepinage
Pour supprimer des éléments de calepinage, sélectionnez les éléments avec le curseur. Les éléments sélectionnés sont identifiés par une couleur et peuvent être supprimés simplement par un clic sur le symbole  .
.
Pour sélectionner les éléments à supprimer, vous disposez, comme pour occuper les zones par des éléments, des mêmes possibilités suivantes :
- Après le lancement de la fenêtre de dialogue, si les éléments de calepinage doivent simplement être supprimés, il vous suffit de cliquer sur le symbole
 .
. -
Vous pouvez également sélectionner plusieurs éléments à la fois
- en activant la fonction Cadre de sélection auquel vous accédez par un clic droit, puis en dessinant le rectangle en maintenant le bouton gauche de la souris ou
- en dessinant un rectangle directement en maintenant la touche CTRL du clavier et le bouton gauche de la souris ou
- en maintenant la touche CTRL et en identifiant l'un après l'autre les éléments de votre choix avec le bouton gauche de la souris.
Dans la prévisualisation, les éléments sont supprimés directement par un clic sur le symbole  . La suppression n'a cependant lieu qu'en quittant la fenêtre de dialogue par OK.
. La suppression n'a cependant lieu qu'en quittant la fenêtre de dialogue par OK.
 Nota bene :
Nota bene :
- À la suppression de tous les éléments de calepinage, l'ensemble Calepinage d'élément est conservé.
- Si vous souhaitez supprimer le calepinage d'élément complètement, avec l'ensemble Calepinage d'élément, vous pouvez alors par un clic droit sur l'entrée de son Feature recourir à la fonction Supprimer du menu contextuel.
Ajouter et modifier des éléments de calepinage
Si vous souhaitez occuper des zones libres de l'esquisse correspondant au calepinage d'élément ou encore modifier des éléments de calepinage déjà créés, reportez-vous alors à la page Procéder à un calepinage d'élément.
Sélectionnez simplement les zones de l'esquisse en question et procédez aux paramétrages de votre choix. Pour sélectionner les éléments, vous disposez des mêmes possibilités que décrit à la page Procéder à un calepinage d'élément.
Exemple
Nous utilisons l'exemple de la page Procéder à un calepinage d'élément. Nous voulons ici modifier les éléments de calepinage des zones en bleu foncé (1) à (8) en n'utilisant non pas les paramètres standards, mais des jonctions de fenêtre.
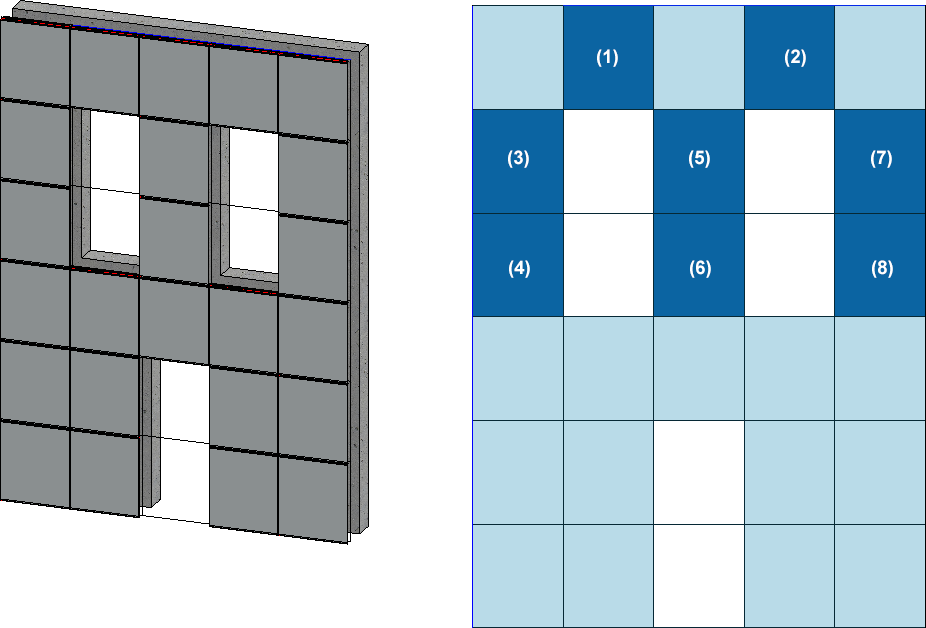
Après un double-clic sur l'entrée de Feature Calepinage d'élément, les étapes suivantes sont nécessaires.
Étape 1 :
- Sélectionnez l'élément (1) puis en maintenant la touche CTRL l'élément (2)
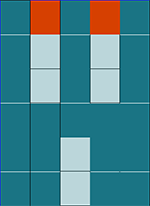
- Modifiez l'exécution sous Jonction, en haut/Point d'attache
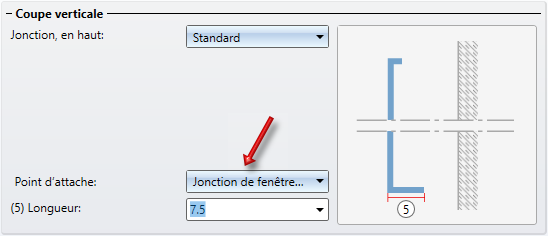
Étape 2 :
- Sélectionnez l'élément (3) puis en maintenant la touche CTRL l'élément (4)
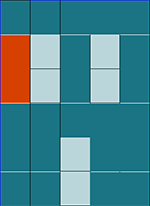
- Modifiez l'exécution de droite sous Jonction, à gauche/à droite
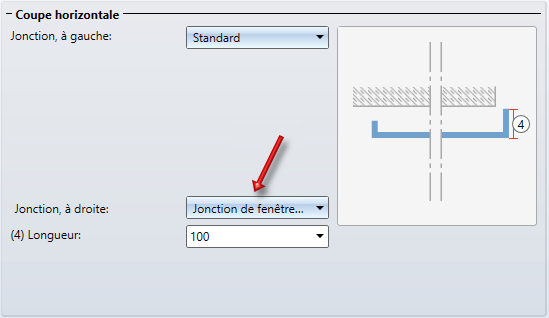
Étape 3 :
- Sélectionnez l'élément (5) puis en maintenant la touche CTRL l'élément (6)
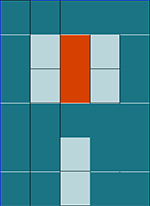
- Modifiez l'exécution de droite et de gauche sous Jonction, à gauche/à droite
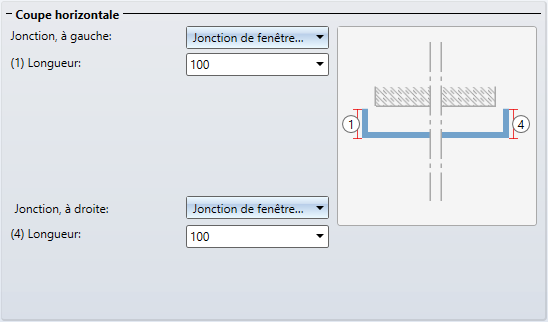
Étape 4 :
- Sélectionnez l'élément (7) puis en maintenant la touche CTRL l'élément (8)
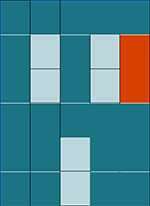
- Modifiez l'exécution de gauche sous Jonction, à gauche/à droite
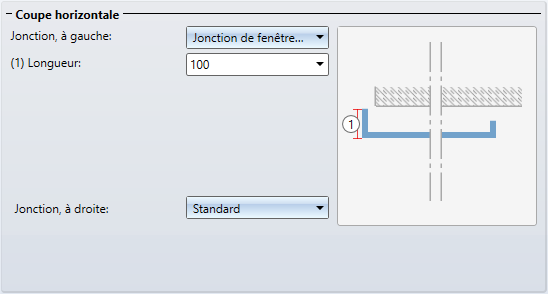
- Appliquez les modifications par OK.
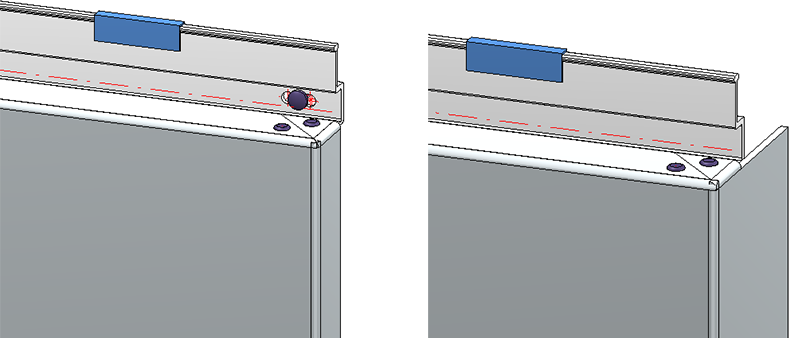
À gauche : élément de calepinage (3) avant avec l'exécution standard. À droite : élément de calepinage (3) après modification avec une jonction de fenêtre

Procéder à un calepinage d'élément • Couleurs de marquage • Exemple pratique
