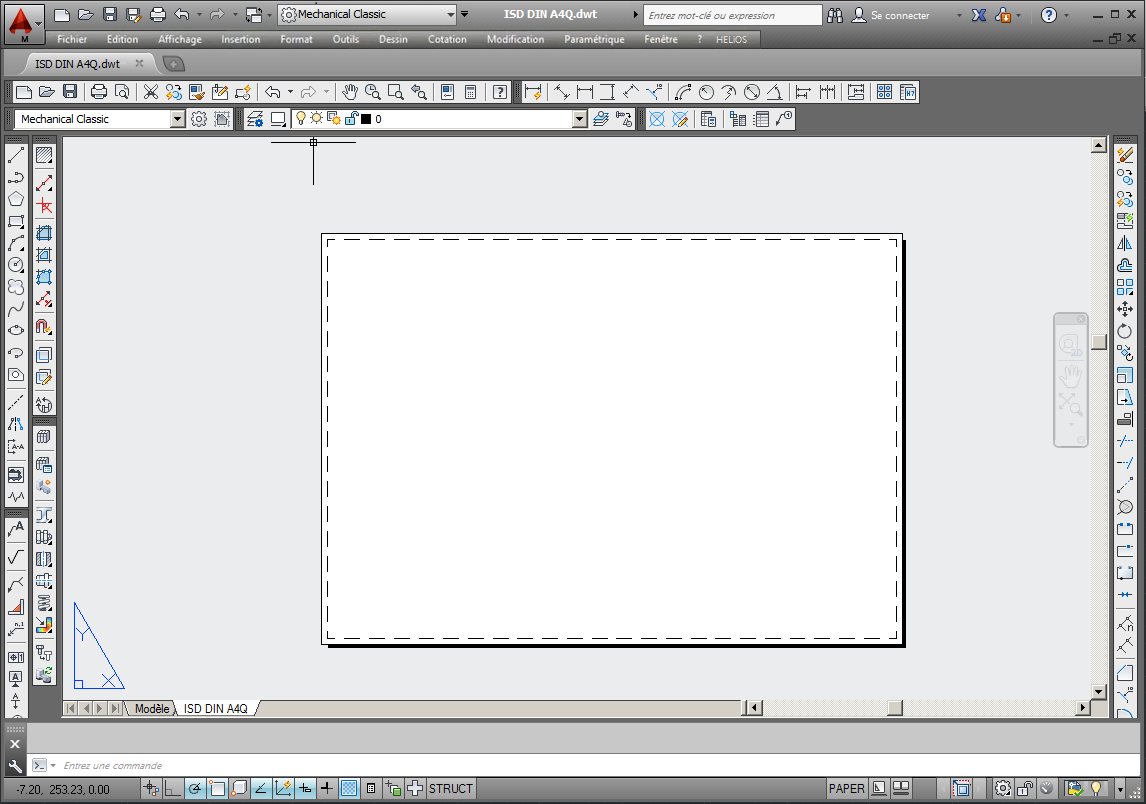Attributs HELiOS de modèles de dessins
Tous les attributs de fiche de projet, de classeurs, d’articles, de documents définis dans HELiOS peuvent être affichés dans AutoCAD.
Le transfert peut être configuré à l’aide des fichiers système.
Poursuivez votre lecture pour accéder à davantage d’informations sur les cadres de dessin et les en-têtes et la création de modèles.
Fichiers système
Les mappings d’attributs de données de cartouches sont enregistrés sous forme de fichiers XML sous le chemin d’accès %APPDATA%\ISD Software et Systeme\HELiOS [numéro de version]\Transfer\Export.
Vous pouvez par exemple y retrouver le fichier Helios.ExportConfig.AutoCAD.Synchronization.xml.
Si des modifications ont été apportées à ce fichier à l’aide d’attributs affectés en vue d’une exportation depuis HELiOS, vous devez copier le fichier dans le système sous le même chemin d’accès depuis lequel HELiOS Spooler est exécuté.
![]() À savoir :
À savoir :
Dans les versions antérieures d’HELiOS, les attributs de cartouches sont transférés à l’aide des fichiers heliosac_titleblock.dat et helacblock.xml.
Ils ne sont plus utilisés depuis la version HELiOS 2021 (V.2600). Toutefois, ces fichiers ne sont pas encore remplacés lors de l’installation des mises à jour afin que les paramètres standards puissent être modifiés afin de correspondre à la nouvelle fonctionnalité.
En cas de questions, contactez le service de consulting d’ISD GmbH.
Cadres de dessin et cartouches
Le cadre de dessin doit être créé dans la zone de modélisation d’AutoCAD et peut être enregistré séparément sous forme de fichier DWG afin de pouvoir être ajouté au modèle AutoCAD sous forme de bloc de texte.
Le cartouche peut être enregistré séparément sous forme de fichier DWG (ISD SCHRIFT-KOPF.DWG) afin de pouvoir également être ajouté au modèle AutoCAD sous forme de bloc de texte.
Le nom de fichier servira plus tard de base au nom du bloc, et doit donc correspondre à l’entrée du fichier de configuration helacblock.xml :
<Block Name="ISD SCHRIFTKOPF">
Vous pouvez définir ici les attributs de bloc AutoCAD afin que les attributs HELiOS puissent y être affichés.
Il est possible d’ajouter un attribut de bloc à AutoCAD depuis Dessin > Editeur de blocs > Définition d'attribut*.
Le champ Etiquette* indique la désignation AutoCAD de l’attribut défini sous le fichier helacblock.xml. Le champ Invite* permet quant à lui de définir l’affichage au moment de l’ajout du bloc. Le champ Par défaut* correspond au texte par défaut affiché dans AutoCAD.
Une fois tous les attributs définis, et leur formatage et repérage finalisés, l’en-tête devrait ressembler à l’exemple suivant :
* Remarque : Les chemins d’accès exacts de la structure des menus et les noms de commande AutoCAD peuvent varier d’une version à l’autre.
Modèles
Les modèles pour AutoCAD 2014* présentent l’extension DWT* et sont habituellement enregistrés sous le chemin suivant :
%Localappdata%\Autodesk\AutoCAD Mechanical 2014\R19.1\deu\Acadm\Template*.
Vous pouvez modifier le chemin d’accès sous Outils > Options > Fichiers > Paramètres du gabarit > Emplacement du fichier de modèles de dessins (Drawing Template File Location)*
Pour créer un nouveau modèle, vous pouvez soit créer un nouveau fichier sans modèle (p. ex. Fichier > Nouveau > Sans gabarit > Ouvrir métrique*), soit modifier un modèle existant.
Une fois le modèle créé, vous pouvez l’enregistrer sous le nom de votre choix, par exemple ISD DIN A4Q.dwt
Le formatage doit ensuite être modifié. Vous pouvez accéder aux paramètres de formatage sous Fichier > Gestionnaire de configuration de page > Modifier.
En fonction de votre imprimante, vous pouvez modifier différents paramètres tels que la taille, l’orientation, etc. Pour en savoir plus sur la mise en page des fichiers, consultez la documentation AutoCAD.
Une fois les paramètres modifiés, vous pouvez ajouter le ou les fichiers d’en-tête et de cadre sous forme de bloc et le positionner à l’emplacement de votre choix. Pour ce faire, accédez à Insertion > Bloc > Parcourir*. Il peut être pertinent d’ajouter un calque individuel à chaque bloc.
Pour terminer, ajoutez une fenêtre d’aperçu. Ouvrez la barre d'outils Fenêtres d’aperçu* ou accédez à Affichage > Fenêtres d’aperçu.
* Remarque : Les chemins d’accès exacts de la structure des menus et les noms de commande AutoCAD peuvent varier d’une version à l’autre.