Menu HELiOS pour AutoCAD
Une fois le couplage HELiOS/AutoCAD installé, la barre de menu HELiOS sera ajoutée au ruban AutoCAD.
La barre de menu est divisée en plusieurs groupes de fonctions :
Les différentes fonctions et options sont détaillées ci-dessous :
|
|
Ouvrir pour modification |
Permet d’ouvrir un fichier à l’aide de la Recherche combinée HELiOS pour le modifier. Les documents chargés peuvent être modifiés à partir de leur version actuelle. Les autres utilisateurs ne pourront quant à eux uniquement y accéder en lecture seule.
|
|
|
Ouvrir en lecture seule |
Permet d’ouvrir un fichier à l’aide de la Recherche combinée HELiOS afin d’y accéder en lecture seule, sans pouvoir le modifier. Si le fichier est trouvé à l’aide de sa fiche d'article par exemple, vous pouvez également ouvrir le fichier sélectionné en lecture seule en double-cliquant dessus. Notez que les modifications apportées, n’ayant pas été confirmées à l’aide de la fonction Modifier, seront perdues. Pour modifier un document, exécutez la fonction Ouvrir pour modification du menu. |
|
|
Modifier |
Permet de réserver un document ouvert en lecture seule afin de le modifier ultérieurement. Les autres utilisateurs HELiOS ne pourront plus y accéder. |
|
|
Enregistrer |
Enregistre le document courant et met à jour ses propriétés dans le serveur. |
|
|
Check-in |
Permet d’enregistrer le document en cours de modification dans le Vault Server HELiOS sous sa version actuelle. Les autres utilisateurs HELiOS pourront de nouveau accéder au document pour le modifier. |
|
|
Annuler |
Met fin au processus de modification et annule les modifications effectuées. |
|
|
Document |
Ouvre la fenêtre HELiOS avec les attributs du document ouvert. Faites un clic droit pour ouvrir le menu contextuel et accéder aux autres fonctionnalités HELiOS. |
|
|
Article |
Ouvre la fenêtre HELiOS avec les attributs d’articles du document. |
|
|
Reprendre la version enregistrée du serveur |
Le système vérifie si la version du document chargé ou du document actif correspond bien à celle enregistrée sur le serveur. Si ce n’est pas le cas, par exemple parce que le document a été enregistré à un endroit différent, relié à un nouvel index, ou encore parce que les données de fiche d’un article ont été modifiées ou reliées à un nouvel index, alors cette fonction permettra de transférer la version la plus récente depuis le serveur. Une boîte de dialogue apparaîtra à l’écran.
Si le fichier local est plus récent que celui enregistré sur le serveur, alors une demande de confirmation vous demandera d’indiquer si vous souhaitez annuler les modifications apportées et charger la version moins récente disponible sur le serveur. Ce cas de figure étant particulièrement rare, nous vous invitons à cliquer sur Non, à enregistrer le fichier actuel sous HELiOS, puis de confirmer l’enregistrement en cliquant sur Oui lorsque c’est vraiment nécessaire. |
|
|
Reprendre la version enregistrée du serveur (tout) |
Permet de transférer la version actuellement enregistrée sur le serveur vers tous les documents du document chargé, dont tous les documents subordonnés au document actif. Si la version de ces documents enregistrée sur le serveur est plus récente que la version actuelle - par exemple parce que le document a été enregistré par un utilisateur différent entre-temps, qu’elle existe sous un index plus récent, que les données de référence d’un article associé ont été modifiées ou que l’article existe sous un nouvel index-, alors une fenêtre de sélection recensant tous les documents possédant une version plus récente apparaîtra à l’écran :
Si vous ne souhaitez pas mettre à jour localement les documents existants vers la version du serveur, vous pouvez les désélectionner. Cliquez sur OK pour confirmer votre choix. Tous les documents sélectionnés seront remplacés par la version du document enregistrée sur le serveur. Si tous les fichiers sont déjà à jour, alors une fenêtre contextuelle apparaîtra.
|
|
|
Ouvre une boîte de dialogue afin de transférer la structure CAO vers la base de données HELiOS. |
|
|
|
Nouveau (Document / Article) |
Enregistre le dessin AutoCAD en tant que document et article dans HELiOS. Les données DWG seront enregistrées sous forme de dessin avec une nouvelle fiche d'article et une nouvelle fiche de document. Ces données de référence seront connectées les unes aux autres à l’aide de la connexion HeliosAcDrw. |
|
|
Nouveau (Document / Recherche d'article) |
Enregistre le dessin AutoCAD dans HELiOS en l’attribuant à une entrée de la base de données HELiOS à l’aide de la recherche d’article. Les données de fiche seront reliées entre elles à l’aide de la connexion HeliosAcDrw. |
|
|
Ajouter référence externe |
Ouvre la recherche combinée HELiOS afin d’ajouter une référence externe à l’aide de l’association de document AutoCAD. Double-cliquez sur le document correspondant dans la liste des résultats. Un dessin AutoCAD doit déjà avoir été ouvert. |
|
|
Actualiser les propriétés |
Met à jour les propriétés du document actif sur la base des attributs HELiOS depuis le système CAO. |
|
|
Actualiser les noms des références externes |
Permet d’actualiser les références externes selon la configuration par défaut définie. |
|
Ces fonctions permettent de travailler dans un projet.
Pour travailler sans projet, exécutez la fonction indépendamment au projet
|
||
|
Contient les fonctions destinées au travail avec classeur.
Pour travailler sans classeur, activez la fonction indépendamment au classeur
|
||
|
Connexion
|
L’utilisateur HELiOS enregistré et le groupe d’utilisateurs auquel il appartient sont affichés dans le groupe de fonctions Connexion.
Cliquez sur |
|
|
|
|
|
|
|
Ouvrir via HELiOS |
Activez cette option pour définir si le fichier doit être ouvert depuis la fenêtre de recherche HELiOS ou depuis le ruban AutoCAD. |
|
|
Afficher/Masquer l'espace de travail |
Permet d’afficher ou de masquer la fenêtre Espace de travail à l’aide d’un simple clic gauche. L’option Espace de travail à sa position standard
|
|
|
Options |
Ouvre la fenêtre des Options HELiOS depuis laquelle vous pouvez entre autres définir les paramètres par défaut l'espace de travail, de document et d’affectation des attributs. |
![]() Remarques :
Remarques :
- Lorsqu’un utilisateur détenteur d'une licence HELiOS Engineer procède à une recherche, alors la fonction Recherche combinée apparaît. Sinon, c’est la recherche de document classique qui apparaîtra.
- La portée des fonctions ainsi que le comportement général des menus et des fenêtres AutoCAD tels que la saisie de documents, d’élément de construction et de projets correspondent à ceux d’HELiOS Desktop. Vous pouvez retrouver des informations générales et des descriptions détaillées dans l’aide en ligne d’HELiOS Desktop.
Si le menu HELiOS ne s’affiche pas automatiquement, il doit être activé manuellement. Pour en savoir plus, consultez le chapitre Installer le couplage HELiOS/AutoCAD.













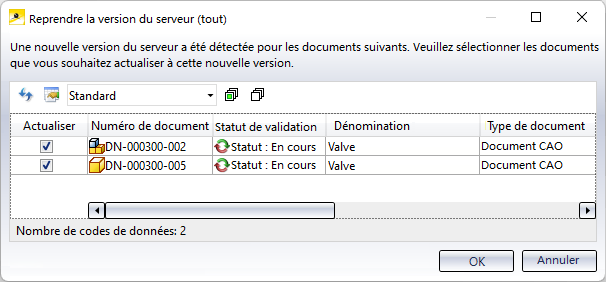






 Afficher le projet actif : Ouvre la fenêtre des propriétés du projet actif.
Afficher le projet actif : Ouvre la fenêtre des propriétés du projet actif. Sélectionner le projet : Ouvre la fenêtre de recherche de projet. Le projet sélectionné sera ensuite ouvert et affiché comme projet actif dans toutes les fenêtres ainsi que le menu déroulant.
Sélectionner le projet : Ouvre la fenêtre de recherche de projet. Le projet sélectionné sera ensuite ouvert et affiché comme projet actif dans toutes les fenêtres ainsi que le menu déroulant. .
. Nouveau (projet) : Ouvre la fenêtre Sélection de projet.
Nouveau (projet) : Ouvre la fenêtre Sélection de projet. Afficher le classeur actif : Ouvre la fenêtre d’informations du classeur actif.
Afficher le classeur actif : Ouvre la fenêtre d’informations du classeur actif. Sélectionner le classeur : Ouvre la fenêtre de recherche de classeur. Sélectionnez le classeur de votre choix depuis la liste des résultats. Le classeur sélectionné sera ensuite ouvert et affiché comme classeur actif dans toutes les fenêtres ainsi que le menu déroulant.
Sélectionner le classeur : Ouvre la fenêtre de recherche de classeur. Sélectionnez le classeur de votre choix depuis la liste des résultats. Le classeur sélectionné sera ensuite ouvert et affiché comme classeur actif dans toutes les fenêtres ainsi que le menu déroulant. .
. Nouveau (classeur) : Ouvre la fenêtre Sélection de classeur.
Nouveau (classeur) : Ouvre la fenêtre Sélection de classeur.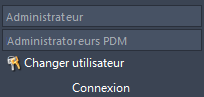


 permet d’ancrer la fenêtre à son emplacement par défaut.
permet d’ancrer la fenêtre à son emplacement par défaut.
