Transfert vers HELiOS - Attributions des attributs
Le bouton Importation d'attribut situé en bas de la fenêtre Options HELiOS sous Attributions d'attribut permet d’ouvrir la fenêtre de configuration d’attribution d'attribut pour le mapping des données CAO vers HELiOS.
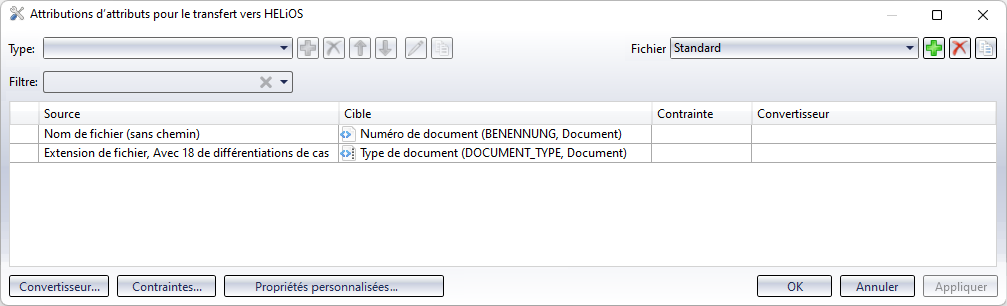
Plusieurs attributions par défaut sont déjà configurées.
Lorsque vous sauvegardez un fichier dans le logiciel CAO, les propriétés et valeurs du fichier CAO auxquels un attribut HELiOS a été attribué seront transférées sous forme de données de fiches d’article HELiOS dans la base de données.
Les attributs CAO sont affichés dans la colonne Source, tandis que les attributs correspondants de la base de données HELiOS synchronisés avec celles-ci sont affichés dans la colonne Cible.
Le type d’attribution est caractérisé par un symbole spécifique dans la colonne Cible :
-
 Propriété de fichier : permet de transférer vers HELiOS des propriétés de fichiers telles que le type exact de fichier, le chemin d’accès ou les dernières modifications effectuées.
Propriété de fichier : permet de transférer vers HELiOS des propriétés de fichiers telles que le type exact de fichier, le chemin d’accès ou les dernières modifications effectuées. -
 Propriété de fichier avec différenciation de cas : permet d’attribuer des valeurs d’attributs spécifiques à des extensions de fichiers spécifiques.
Propriété de fichier avec différenciation de cas : permet d’attribuer des valeurs d’attributs spécifiques à des extensions de fichiers spécifiques. -
 Valeur fixe : permet de transférer vers HELiOS certains attributs selon une valeur ou une désignation fixe.
Valeur fixe : permet de transférer vers HELiOS certains attributs selon une valeur ou une désignation fixe. -
 Propriété de la modélisation : permet de transférer des propriétés comme le poids, le volume, etc.
Propriété de la modélisation : permet de transférer des propriétés comme le poids, le volume, etc.
Le système ne prend pas en compte la casse pour les noms de fichiers, les extensions, et les chemins d'accès à la lecture des attributs de type Propriété de fichier.
Dans AutoCAD, les attributions d’attributs de type Propriété de la modélisation sont associées à un domaine et doivent par conséquent toujours être indiquées. La rubrique indique le nom du bloc à partir duquel la propriété doit être lue ou écrite.
Si l’attribution est associée à une Contrainte particulière devant être remplie afin d’effectuer la synchronisation d’un attribut CAO avec un attribut HELiOS, alors celle-ci sera affichée dans la colonne correspondante.
Utilisez le champ Filtre pour effectuer une recherche textuelle et retrouver plus rapidement des attributs.
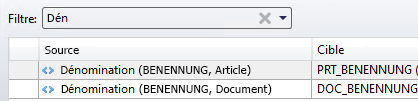
Ajouter, modifier, copier et supprimer une attribution d’attribut
Pour Ajouter une attribution d’attribut à l’aide de  , vous devez d’abord sélectionner l’une des options du menu déroulant Type : Propriété de fichier, Propriété de fichier avec différenciation de cas, Valeur fixe, ou Propriété de la modélisation.
, vous devez d’abord sélectionner l’une des options du menu déroulant Type : Propriété de fichier, Propriété de fichier avec différenciation de cas, Valeur fixe, ou Propriété de la modélisation.
Cliquez sur  pour supprimer l’attribution d’attribut marquée.
pour supprimer l’attribution d’attribut marquée.
![]() Pour appliquer les modifications, cliquez sur le bouton Appliquer de la fenêtre des attributions d’attributs ou fermez la fenêtre en cliquant sur OK. Si vous cliquez sur Annuler, la fenêtre sera fermée sans que les lignes précédemment supprimées soient effacées de façon permanente de la liste des résultats. Par conséquent, elles apparaîtront à nouveau à la prochaine ouverture de la fenêtre.
Pour appliquer les modifications, cliquez sur le bouton Appliquer de la fenêtre des attributions d’attributs ou fermez la fenêtre en cliquant sur OK. Si vous cliquez sur Annuler, la fenêtre sera fermée sans que les lignes précédemment supprimées soient effacées de façon permanente de la liste des résultats. Par conséquent, elles apparaîtront à nouveau à la prochaine ouverture de la fenêtre.
Le bouton 
 situé en haut de la fenêtre permet de déplacer la ligne sélectionnée d’une ligne vers le haut ou vers le bas à chaque clic.
situé en haut de la fenêtre permet de déplacer la ligne sélectionnée d’une ligne vers le haut ou vers le bas à chaque clic.
Vous pouvez également modifier les attributions d’attributs existantes en double-cliquant sur une ligne ou activant une ligne, puis en cliquant sur Modifier l'attribution d'attribut  . Une boîte de dialogue contenant les détails de l’attribution et depuis laquelle vous pouvez procéder aux modifications de votre choix apparaît à l’écran.
. Une boîte de dialogue contenant les détails de l’attribution et depuis laquelle vous pouvez procéder aux modifications de votre choix apparaît à l’écran.
Exemple : différentiations de cas affectées à l’attribut HELiOS Type de document (DOCUMENT_TYPE) :
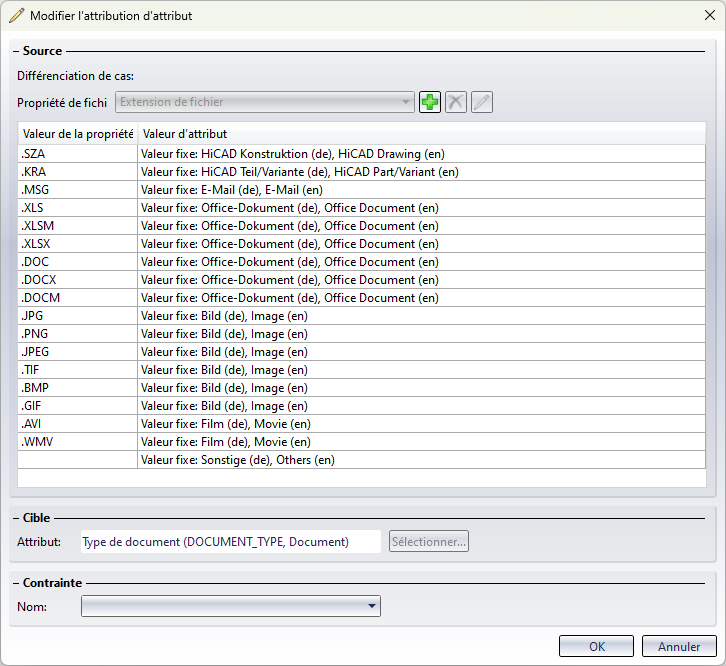
Vous pouvez ajouter d’autres formats de fichiers et les attribuer à une valeur. Cliquez sur OK pour fermer la fenêtre.
Cliquez sur Copier l’attribution d’attribut  pour transférer les propriétés des attributions d’attribut sélectionnées, les copier et les enregistrer sous forme de nouvelle attribution d’attribut. Une fenêtre permettant de modifier les paramètres existants apparaît à l’écran. Cette fonction permet de faciliter le processus de base et se révèle utile lorsqu’une variation d’un mapping existant entre attributs CAO et HELiOS doit être ajoutée selon d’autres contraintes.
pour transférer les propriétés des attributions d’attribut sélectionnées, les copier et les enregistrer sous forme de nouvelle attribution d’attribut. Une fenêtre permettant de modifier les paramètres existants apparaît à l’écran. Cette fonction permet de faciliter le processus de base et se révèle utile lorsqu’une variation d’un mapping existant entre attributs CAO et HELiOS doit être ajoutée selon d’autres contraintes.
Fichiers de configuration
Le menu déroulant Fichier en haut à droite permet de consulter l’ensemble des configurations d’attribution des attributs dans HELiOS enregistrées. Par défaut, les configurations standard et Synchronisation sont affichées.

La fonction Nouveau dans HELiOS est par défaut définie sur la configuration standard. Vous pouvez toutefois sélectionner des configurations personnalisées.
Pour effectuer une Synchronisation, accédez aux fonctions Sauvegarder, Check-in (base de données) et Transfert de la structure produit vers AutoCAD Mechanical.
Cliquez sur  pour ajouter d’autres configurations à la liste.
pour ajouter d’autres configurations à la liste.
Une fenêtre apparaît à l’écran : vous pouvez y indiquer le nom de la nouvelle configuration.
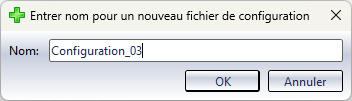
Si la configuration est activée dans le menu déroulant Fichier, vous pouvez ajouter et modifier les attributions d’attributs comme expliqué ci-dessus.
Dans le cas des documents ajoutés depuis la fonction Nouveau dans HELiOS), la configuration de synchronisation sera proposée sous Paramètres de saisie > Configuration d’importation.
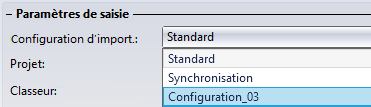
Convertisseur, Contraintes et Propriétés personnalisées
Cliquez sur Convertisseur en bas de la fenêtre pour ouvrir une boîte de dialogue permettant de paramétrer les propriétés de conversion spécifiques aux types de données Texte (String), Décimale (Float), Nombre entier (Integer) et Booléen (Boolean).
Cliquez sur Propriétés personnalisées pour ajouter ou supprimer des propriétés de la boîte de dialogue.

