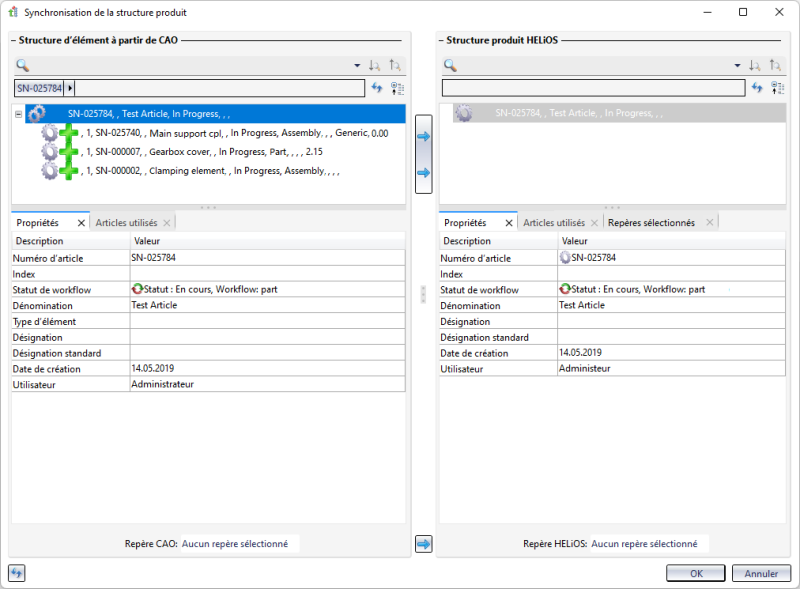Comparaison de structure produit (AutoCAD Mechanical)
Pour pouvoir modifier un ensemble d’éléments en ajoutant, en supprimant ou en modifiant un de ses composants, il est nécessaire de mettre à jour la structure produit.
La fonction Transférer la structure produit  du groupe de fonctions Saisie du menu HELiOS d’AutoCAD Mechanical (utilisable uniquement avec les ensembles) permet de comparer une structure d’élément avec la structure produit HELiOS.
du groupe de fonctions Saisie du menu HELiOS d’AutoCAD Mechanical (utilisable uniquement avec les ensembles) permet de comparer une structure d’élément avec la structure produit HELiOS.
Une fois la fonction exécutée, une fenêtre apparaît à l’écran : à gauche, la structure de l’élément dans le logiciel CAO, et à droite, la structure produit dans HELiOS. Durant la synchronisation de la structure produit, le système vérifiera entre autres s’il existe de nouvelles versions des articles associés aux repérages PDM. Une fois la synchronisation réalisée, les modifications effectuées sont caractérisées comme suit :
La Structure d’élément à partir de CAO est affichée à gauche de la fenêtre, tandis que la Structure produit HELiOS est affichée à droite.
Vous pouvez maintenant transférer le premier niveau de la structure CAO. Les éléments marqués en vert dans la fenêtre de gauche n’existent pas encore dans la structure produit.
Pour transférer la structure produit, cliquez sur les boutons représentant des flèches bleues.
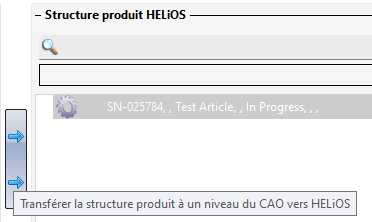
La structure produit mise à jour sera affichée au niveau de la Structure produit HELiOS.
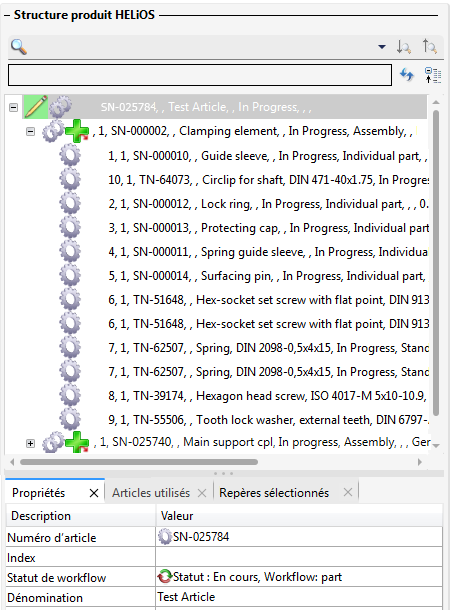
Notez que cette méthode ne permet de transférer qu’un seul niveau de la structure produit. Pour transférer un second niveau vers la structure produit, marquez les éléments secondaires supérieurs ou subordonnés au niveau préalablement transféré, puis exécutez la fonction. Si les deux structures présentent des différences, alors les entrées seront marquées comme suit :
Les articles nouvellement ajoutés sont caractérisés par un  . Les nouveaux articles synchronisés de la CAO vers HELiOS et synchronisés à l’aide de la fonction Transférer la structure produit à un niveau du CAO vers HELiOS sont caractérisés dans la fenêtre de droite par un
. Les nouveaux articles synchronisés de la CAO vers HELiOS et synchronisés à l’aide de la fonction Transférer la structure produit à un niveau du CAO vers HELiOS sont caractérisés dans la fenêtre de droite par un  .
.
Cliquez sur OK pour enregistrer les structures produit modifiées.
Les articles déjà transférés vers HELiOS depuis la synchronisation de structure produit et ayant été ensuite supprimés de la scène HiCAD sont marqués comme manquants  dans la structure HELiOS lorsque la fenêtre de synchronisation de structure produit est à nouveau ouverte. Une fois la structure produit à nouveau transférée depuis HiCAD vers HELiOS, l’article sera supprimé.
dans la structure HELiOS lorsque la fenêtre de synchronisation de structure produit est à nouveau ouverte. Une fois la structure produit à nouveau transférée depuis HiCAD vers HELiOS, l’article sera supprimé.
Les attributs de repérage modifiés depuis HELiOS sont indiqués par le symbole  dans la Structure produit HELiOS.
dans la Structure produit HELiOS.
Le bouton en forme de flèche  Assigner le repère CAO sélectionné au repère HELiOS sélectionné), situé dans la partie inférieure de la fenêtre , permet d’attribuer manuellement un élément de la scène CAO à un repérage de la structure produit en vue de la synchronisation CAO/base de données. Cela peut se révéler pertinent lorsque le numéro de repère a été modifié par un système PPS et qu’il ne peut plus être utilisé dans le cadre d’une synchronisation.
Assigner le repère CAO sélectionné au repère HELiOS sélectionné), situé dans la partie inférieure de la fenêtre , permet d’attribuer manuellement un élément de la scène CAO à un repérage de la structure produit en vue de la synchronisation CAO/base de données. Cela peut se révéler pertinent lorsque le numéro de repère a été modifié par un système PPS et qu’il ne peut plus être utilisé dans le cadre d’une synchronisation.
Pour ce faire, le même article doit être marqué à gauche (côté CAO) et à droite (côté HELiOS) de la fenêtre. Cliquez sur le bouton pour créer l’association entre les deux articles.
Les éventuels nouveaux index associés à des repérages seront également affichés dans la fenêtre de la structure d’élément.
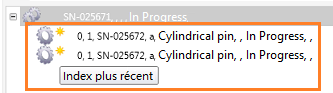
Pour modifier la structure produit HELiOS, ouvrez l’onglet Repères sélectionnés situé en bas à droite de la fenêtre. L’attribut de repérage CAO affiché dans la structure produit et défini lors de la synchronisation entre la CAO et HELiOS indique que le repérage a été transféré vers HELiOS depuis un programme de CAO (tel que HiCAD). En cas de nouvelle synchronisation de la structure d’élément CAO avec la structure produit, les associations CAO correspondantes seront identifiées et les valeurs d’attributs des repérages ajoutés, supprimés ou modifiés seront automatiquement déterminées. Les menus contextuels proposés varient en fonction de l’attribut de repérage ou d’article appelé. Il est normalement possible d’accéder aux mêmes fonctions qu’HELiOS Desktop depuis les onglets Articles utilisés et Repères sélectionnés.