Sectional and Detail Views: Further Functions
Further functions for sectional and detail views are available in various context menus, which can be activated by clicking with the right mouse button on the caption or designation of a sectional/detail view.
|
Function |
Calling the context menu by right-clicking the... |
|
|---|---|---|
|
|
caption of a sectional/detail view |
|
|
|
caption of a sectional/detail view |
|
|
|
caption of a sectional/detail view |
|
|
|
annotation in the original view |
|
|
|
annotation, designation or direction symbol in the original view |
|
|
|
annotation, designation or direction symbol in the original view |
|
|
|
designation in the original view |
|
|
|
designation in the original view |
|
|
|
designation in the original view |
|
Edit view caption
RMB > Edit view caption 
To subsequently change the caption of a sectional/detail view, proceed as follows:
- Right-click the caption you want to change.
- Select the Edit view caption function.
- Change the settings in the View caption dialogue window and exit the window with OK.
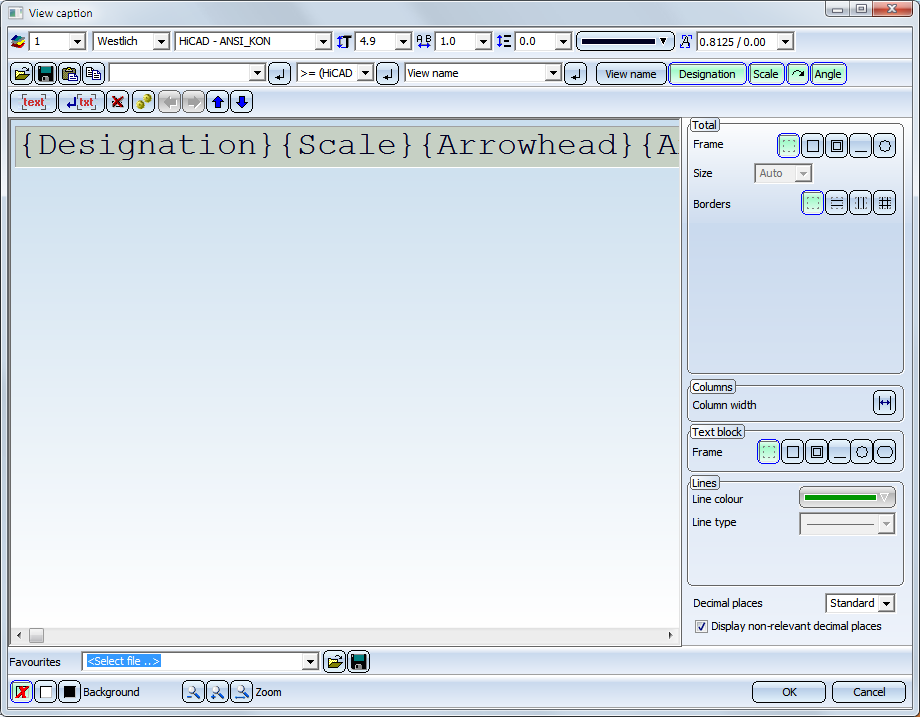
The dialogue window is largely operated in the same way as the dialogue window for annotations.
Like annotations, you can also compose view captions of various text blocks, which can in turn consists of various text elements. These can be
- database attributes,
- special characters,
- alphanumerical texts,
- the name of the view,
- the designation of the section,
- the scale or
- the angle.
- Attribute selection
Use the selection box to choose drawing, project or document master attributes. Since sectional or detail views do not belong to particular parts, part and article master attributes will not be supported here.
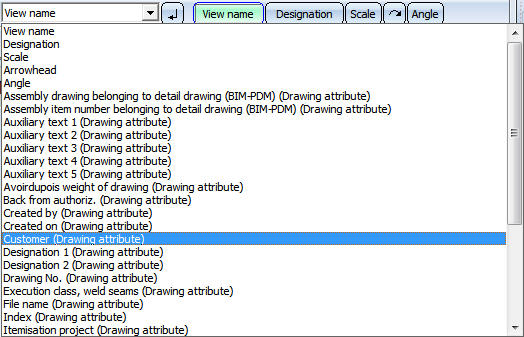
- Designation
- Scale
Scale of the sectional view. It will also be shown if it is equal to the main scale. - Arrowhead
Will only be displayed if the rotation angle of the sectional view is not 0. - Angle
Will only be displayed if it is not 0. The number of decimal places can be specified at the bottom of the dialogue window. Furthermore, you can also show non-relevant decimal places, e.g. final zeroes, by activating the corresponding checkboxes.
If you choose Standard for Decimal places (i.e. no number of decimal places has been specified in the FTD file), the setting from the Pos3DParNeu.dat file will be used for the number of decimal places (Default setting 0).
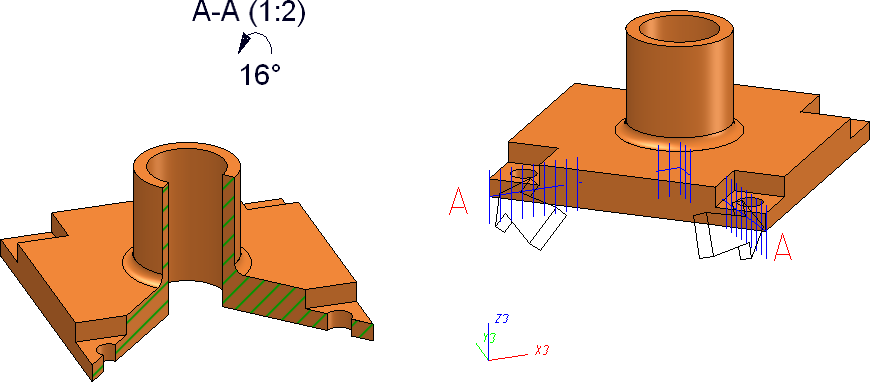
Example of a view caption with section designation, scale, arrowhead and angle
![]() Please note:
Please note:
- Alternatively, you can use the Change sectional / detail view functions to edit the caption.
- In older HiCAD versions (before HiCAD 2018 SP2) the underlining of text blocks will be ignored. Although the underlining will still be visible when loading the model drawing, and they can also be printed. But after updating the annotation the corresponding text blocks will be shown without frames.
- The behaviour of the scale output in view captions has changed in HiCAD 2400. The scale will now also be shown if it is equal to the main scale.
- For new view captions created with HiCAD 2400, or view captions to which the scale has been added subsequently, the scale will be output without a check for scale equality.
- The behaviour of scale outputs in already existing view captions (created before V 2400) remains unchanged, i.e. the scale will only be output if it is not equal to the main scale.
To apply the new behaviour to already existing captions, proceed as follows:
- Edit the view caption and remove the scale.
- Apply the changed caption with OK.
- Edit the caption again and add the scale again.
- Apply the changed caption with OK. The new scale will then show the new behaviour.
Move caption
RMB > Move caption 
Captions of sectional views and detail views are automatically centred above the view.
To move the caption. proceed as follows:
- Right-click the caption to be moved and select the Move caption function in the context menu.
- The caption is then attached to the cursor and can be dragged and dropped at the desired position.
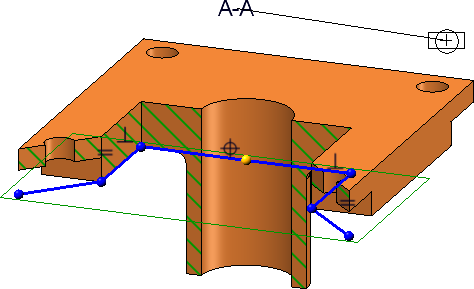
Use the Position automatically  function to switch to automatic centring again.
function to switch to automatic centring again.
Move annotation
RMB > Move annotation 
To move the annotation of a sectional or detail view in the original view, proceed as follows:
- Right-click the annotation to be moved and choose Move annotation.
- The annotation is then attached to the cursor and can be dragged and dropped at the desired position.
Zoom to sectional view / detail view
RMB > Zoom to sectional view  / Zoom to detail view
/ Zoom to detail view 
If you right-click the annotation, the designation or the direction symbol in the original view of a sectional view and then call the Zoom to sectional view function, the corresponding sectional view is displayed as large as possible and becomes the active view. This also applies if the sectional view is on a different sheet than the original view.
Similarly, the Zoom to detail view function zooms and activates the corresponding detail view accordingly.
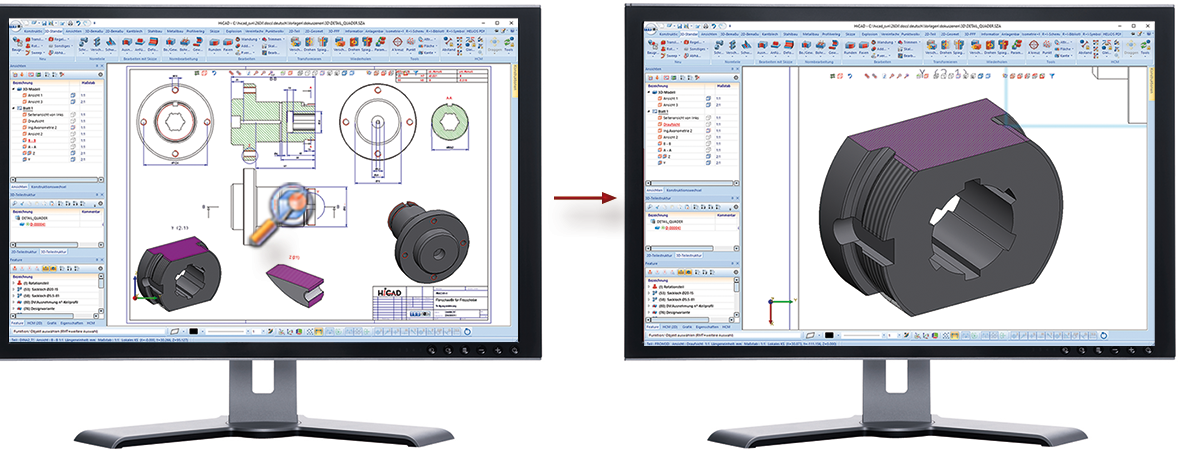
The function is not available for detail views that you have created with the function Detail view, Cuboid/sphere.

Special Views (3-D) • Sectional and Detail Views (3-D) • Views (3-D)




