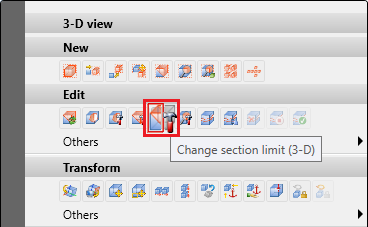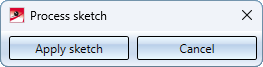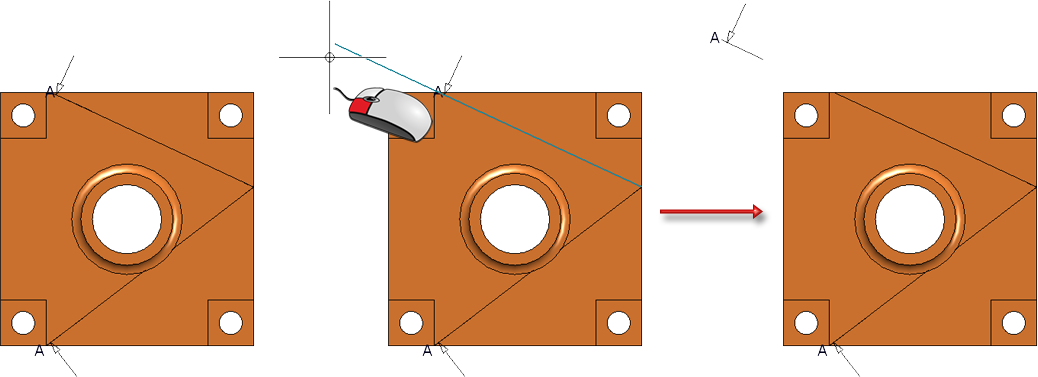Views > Edit > Change sectional view 
To make subsequent changes to a sectional view, proceed as follows:
- Select the Change sectional view function. The Change sectional view dialogue window is displayed. The window is largely similar to the New sectional view window, except that it has no Sketch icons. This means that you cannot select or define a new sketch for the sectional view.
- Change the sketch for the section path, if required.
- If required, make further changes in the Change sectional view window.
- Click Create to adopt the changes.
The following functions are also available in the menu under Views > Edit > Section  :
:
|
|
Change section limit This function allows you to change the sketch for the section limit directly. After calling up the function, you can adjust the sketch as desired. Click on Apply sketch to apply the change. The function is also available in the context menu for views.
|
|
|
Change section path The function can be used to edit the sketch for the section path directly. After calling up the function, the following window is displayed:
Then edit the sketch using the functions of the Sketch ribbon and finally click Apply sketch. The sectional view is then adjusted directly. The section path can also be extended later by simply dragging it without having to call up the Change section path function.
|
|
|
Change sectional view identifier, All, Use this function to change the annotations of all sectional views of the drawing. Alternatively, you can also find the Change sectional view function in the context menu, which you activate by right-clicking on the view frame. |
Other possible changes:
If you click with the right mouse button on the view caption of a sectional view, the following context menu is displayed:
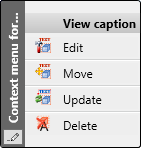
By clicking with the right mouse button on the view marking of a sectional view in the original view, you activate the following context menu.
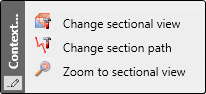

Special Views (3-D) • Sectional and Detail Views (3-D) • Views (3-D)