HCM - What's New?
Service Pack 1 2022 (V 2701)
Part HCM constraints - point options for parts below sub-assemblies
When defining constraints with the 3-D Part HCM you can now also use the desired point options for different parts below a sub-assembly. The example below shows a Sheet with flange, Point option M2 in connection with the function Coincidence.
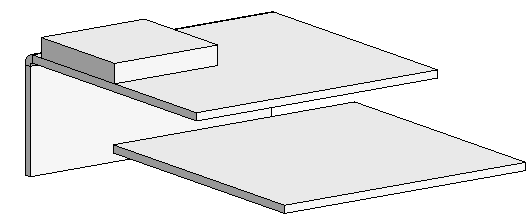
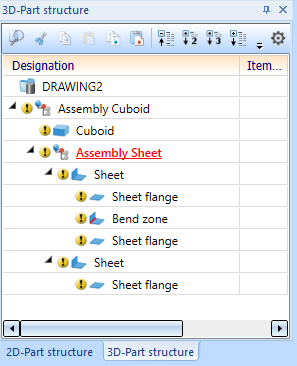
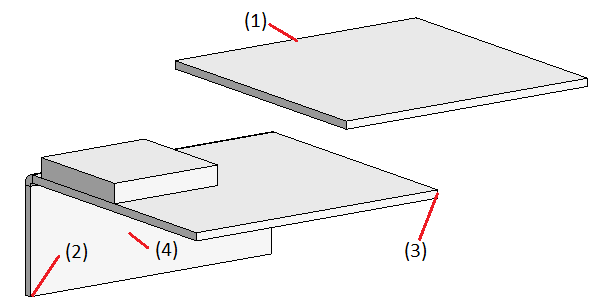
Top: Selection of geometry (1) with use of point option M2 at (2) + (3)
Bottom: Result after using point option (4)
Sketch HCM
The context menus of the Sketch HCM have been optimised. In the Tools  sub-menu, the functions Chirality and Half-space specification have been removed.
sub-menu, the functions Chirality and Half-space specification have been removed.
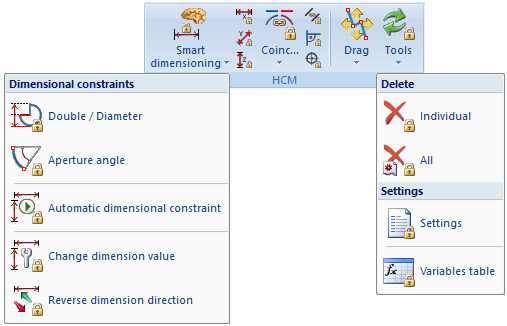
For angle and distance constraints, the function Reverse dimension direction  is available in the Smart dimensioning sub-menu instead. The function can only be applied to angle and distance constraints and is also available in the corresponding context menus (right click on a constraint).
is available in the Smart dimensioning sub-menu instead. The function can only be applied to angle and distance constraints and is also available in the corresponding context menus (right click on a constraint).
In the following example, the dimension direction has been reversed for the dimension 80.
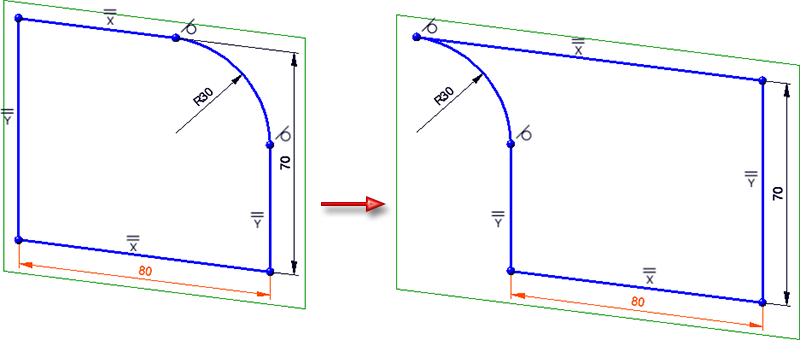
For tangential constraints, the Reverse orientation  function is available in the context menu of the constraint.
function is available in the context menu of the constraint.
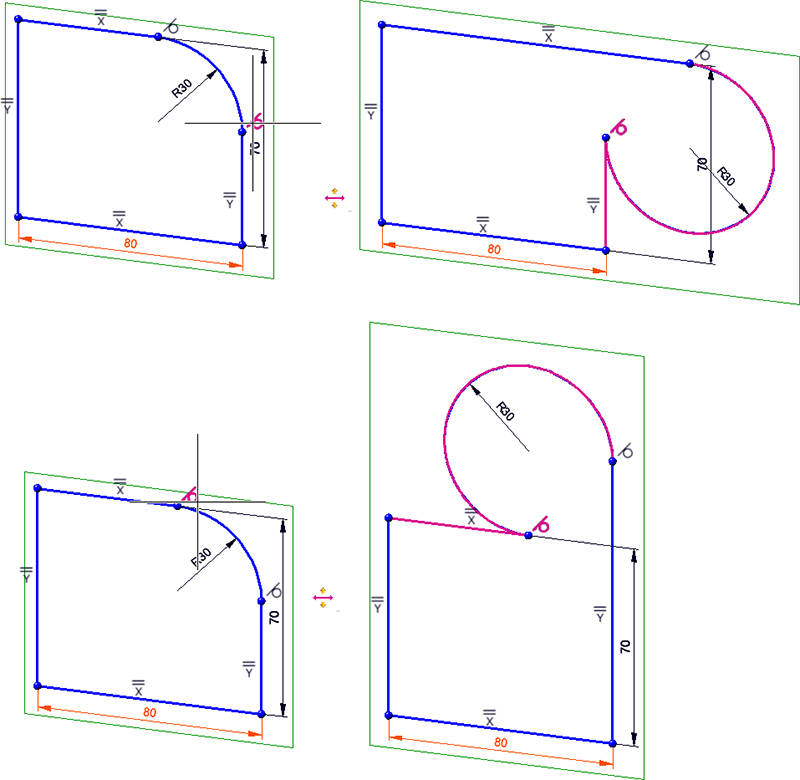
Major Release 2022 (V 2700)
Preferred snapping of HCM and parametric dimensions
Thus far, if an HCM or a parametric dimension was displayed directly above a part of the drawing in the drawing view, the system preferentially snapped the geometry behind it when clicking. This behaviour has now been changed so that the HCM or parametric dimension will now be preferentially snapped in this situation.
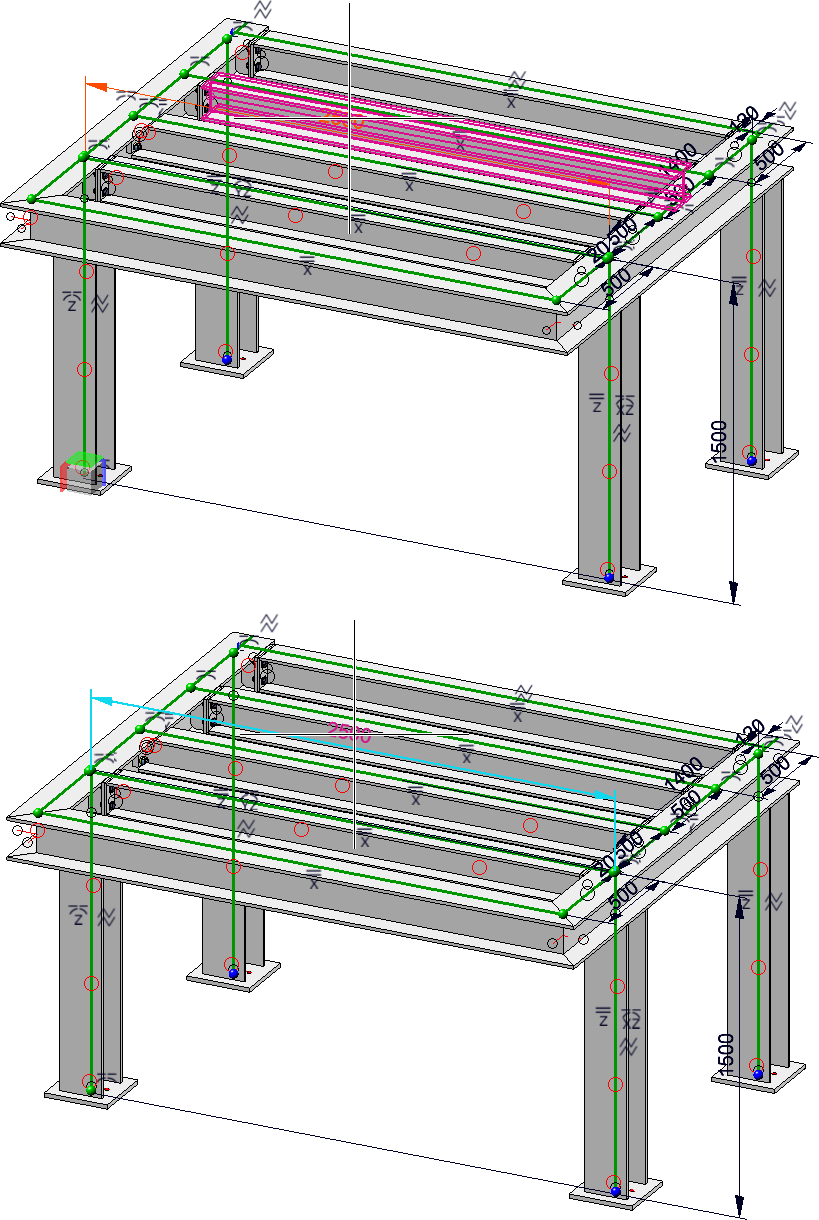
Top: Behaviour before HiCAD 2022: The profile was snapped.
Bottom: Behaviour since HiCAD 2022: The HCM dimension is snapped.
Display of directed distances in the ICN
The display of directed distances in the ICN has been redesigned so that directed distances together with their direction can already be identified by the icon and its description (Example: Directed Y-distance). Thus, it is no longer necessary to expand the entry of a dimensional constraint just to see whether and to which axis this distance is parallel.
Additionally, this display is now identical between the Part HCM and the Sketch HCM (both planar and 3-D sketches).
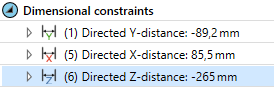
Part HCM: Reverse dimension direction
For undirected distance constraints in the Part HCM that refer to a plane (for example, the distance of a point to a surface), the Reverse dimension direction function can now be used. Your result matches the result you can achieve by reversing the algebraic sign of the distance.
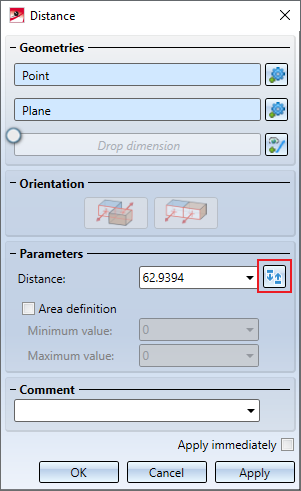
For already assigned dimensional constraints that fulfil the prerequisites, you can also find the Reverse dimension direction entry in the context menu.
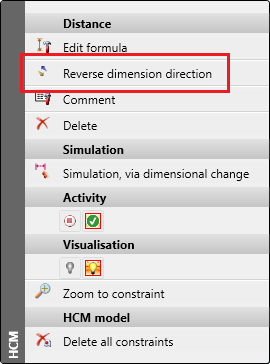
Likewise, for constraints of the Equal distance type, the dimension direction can also be reversed via the context menu. In this case, the shift affects the distance that was selected in second place when the constraint was assigned.
It should be noted here that reversing the dimension direction can produce unexpected results if neither of the two distances is further defined.
Deselect HCM constraints
If one or more HCM constraints are selected in the HCM area of the ICN, this selection can now be deselected analogously to the behaviour in other places by clicking on an empty area of the graphics window.
Automatically generated HCM conditions for N-Gons
The revised N-Gon function behaves differently depending on whether the automatic creation of positional constraints is active or not: If activated, in addition to the lines of the N-Gon, a circle will be generated as auxiliary geometry, which depicts the selected radius of the N-Gon (depending on the selection either the width across flats or the corner dimension). This is linked to a group constraint,together with the lines of the N-Gon. Thus, by changing the radius of the circle, the radius of the N-Gon can be changed easily.
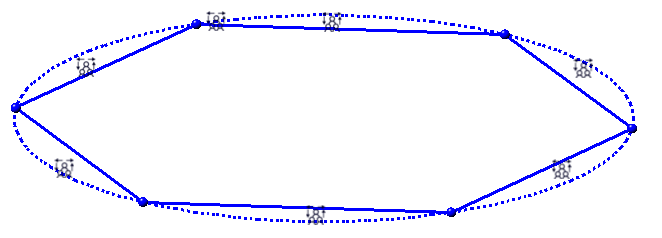
Automatically generated coincidence constraints for the point option O
The behaviour of the Point option O has been changed, which also affects the generation of HCM constraints when the automatic generation of HCM constraints is active:
If you use the point option O to identify either the centre of a circle or an arc, or a start point of an arc, a coincidence constraint will now automatically be generated on the underlying line. However, this does not affect points which "only" lie on a circle or an arc.
"Use external references" button in the HCM area of the ICN
Similar to the Feature window in the ICN, a button for activating or deactivating the Use external references function is now also available on the HCM tab.

New HCM constraint "Group" (Sketch HCM)
The new HCM constraint  Group is now available in planar and 3-D sketches. It can be used to combine two or more graphical elements into a group, which can then only be moved together by the HCM.
Group is now available in planar and 3-D sketches. It can be used to combine two or more graphical elements into a group, which can then only be moved together by the HCM.
After calling the function via Sketch > HCM > Coincidence > Group, HiCAD prompts you to select the graphical elements you want to add by clicking on them one after another. You also have the option to select Lines in rectangle or Connected lines or edges via the context menu. Additionally, you have the option to add All lines of the sketch to the group. After completing the selection via the middle mouse button, the group will be created and HiCAD will prompt you to select graphical elements for an additional group. Pressing the middle mouse button without having selected graphical elements will terminate the function.
Only one symbol for coincidences between a line and a point
If there was a Coincidence constraint between a line and a point in the drawing, then the coincidence icon was displayed both at the point and at the line. It often happened that the icon covered the line. This has now been changed so that the coincidence is only displayed at the point.
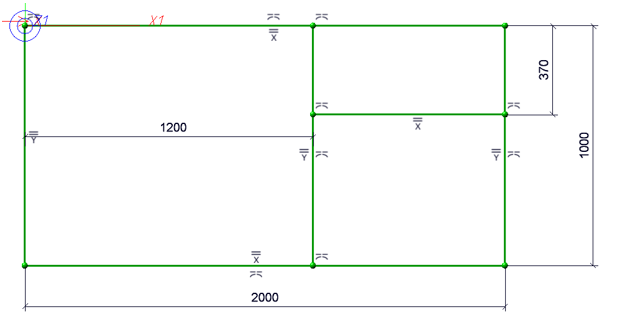
Coincidence icons before function redesign
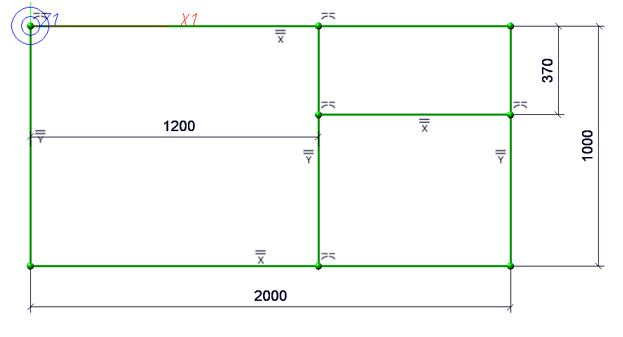
Coincidence icons after function redesign

