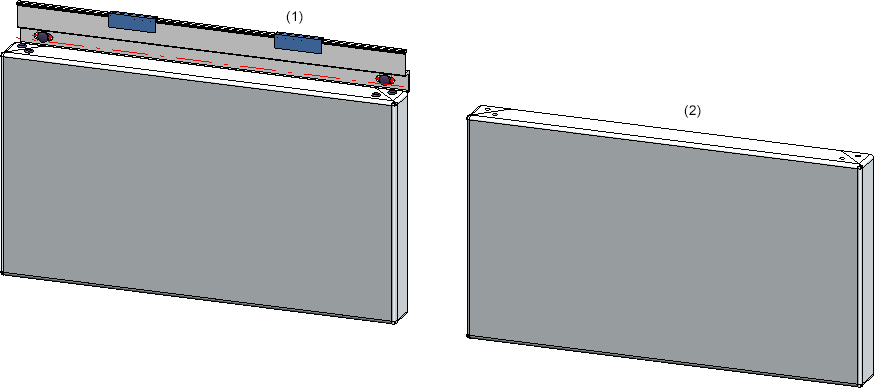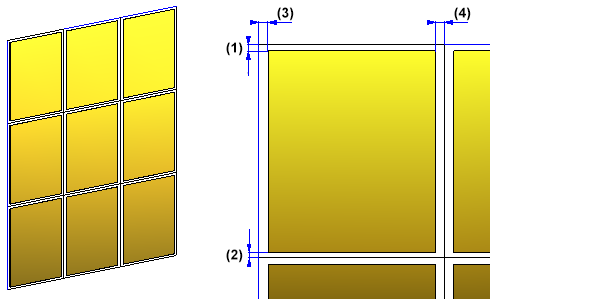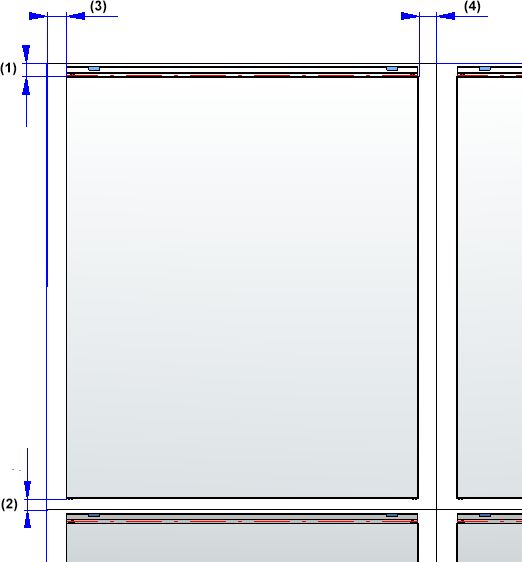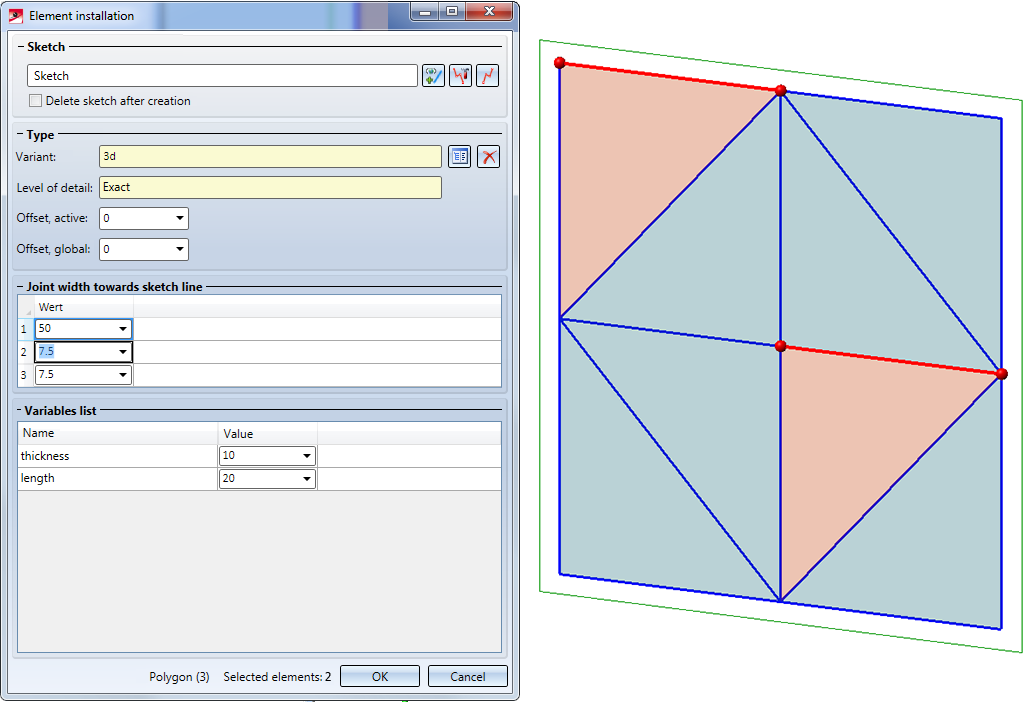Civil Engineering functions > Element installation > Element installation 
Use the Element installation function to place tray panels and elements with a planar base onto planar sketches.
You can find the function in the Civil Engineering functions docking window beneath Element installation.
The Civil Engineering functions docking window
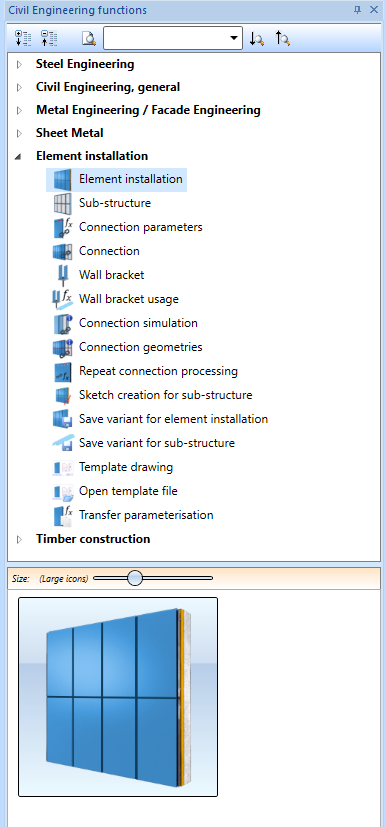
A prerequisite for element installation is the existence of a planar sketch, which serves, so to speak, as a "planning grid" for the installation. You can choose between the following installation types:
- Installing of "rectangular" installation elements on rectangular sketch areas (e.g. ALUCOBOND riveted, bonded or suspended),
- Installing of four-sided installation elements on four-sided sketch areas, such as parallelograms or trapezes (e.g. ALUCOBOND Tray panel SZ-20),
- Installing of polygonal installation elements on polygonal sketch areas.
Furthermore, you have the option to use variable installation elements by using the part variable i_nr. You assign a number of corners n to this variable. In this way it is ensured that these installation elements are adjusted to sketch areas with a maximum of n corners and thus can be installed there. For instance, if the i_nr variable is set to 5, the installation element can be installed on sketch areas with 3, 4 and 5 corners. Further information on the i_nr variable can be found here.
Please note that element installation works only for sketch areas that have no gaps, are not nested and have no double lines. Each of these sketch areas stands for one installed element.
In the sketch shown below, for instance, you can place "rectangular" installation elements on the blue areas, and polygonal installation elements on the red areas. Area (1) and the lines (2) will be ignored.
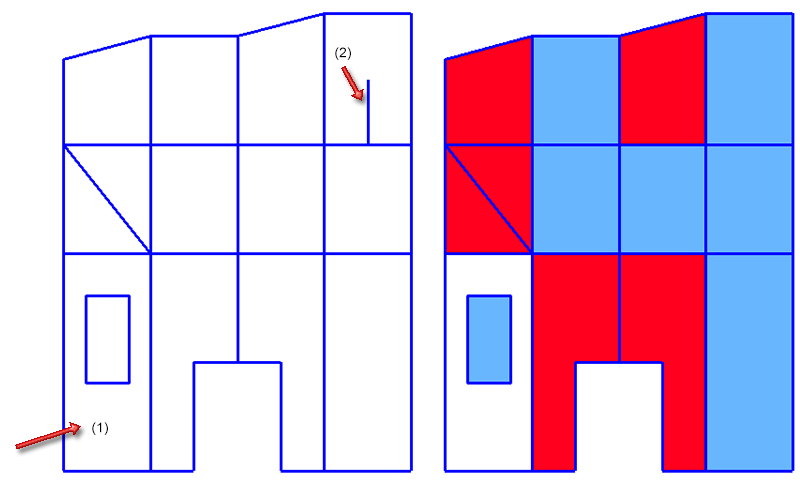
In the example below, ALUCOBOND® tray panels SZ-20 are to be placed on the shown sketch.

The procedure for element installation consists of the following steps:
- Select sketch (and, if required) edit sketch,
- Select variant for installation elements,
- Specify settings for elements,
- Start the calculation.
![]() Please note:
Please note:
- 3-D sketches are not permissible for element installation.
- Different marking colours for the sketch areas (elements) are used in element installation. The colours have the following meaning:
|
|
Element that will not be considered (e.g. in case of nestings or areas with gaps) |
|
|
Active element, i.e. the element on which the cursor points |
|
|
Selected element, not occupied yet (Special colour Marking 5, Semi-transparent) |
|
|
Selected, already occupied element (Special colour Marking 5) |
|
|
Unselected element, not occupied yet (Special colour Preview, Semi-transparent) |
|
|
Unselected, but already occupied element (Special colour Preview) |
Select sketch
When you call the function, HiCAD will ask you to select the sketch. Then, the Element installation window will be opened and all empty sketch areas where elements can be placed will be shown in light blue. Here, all areas are initially empty.
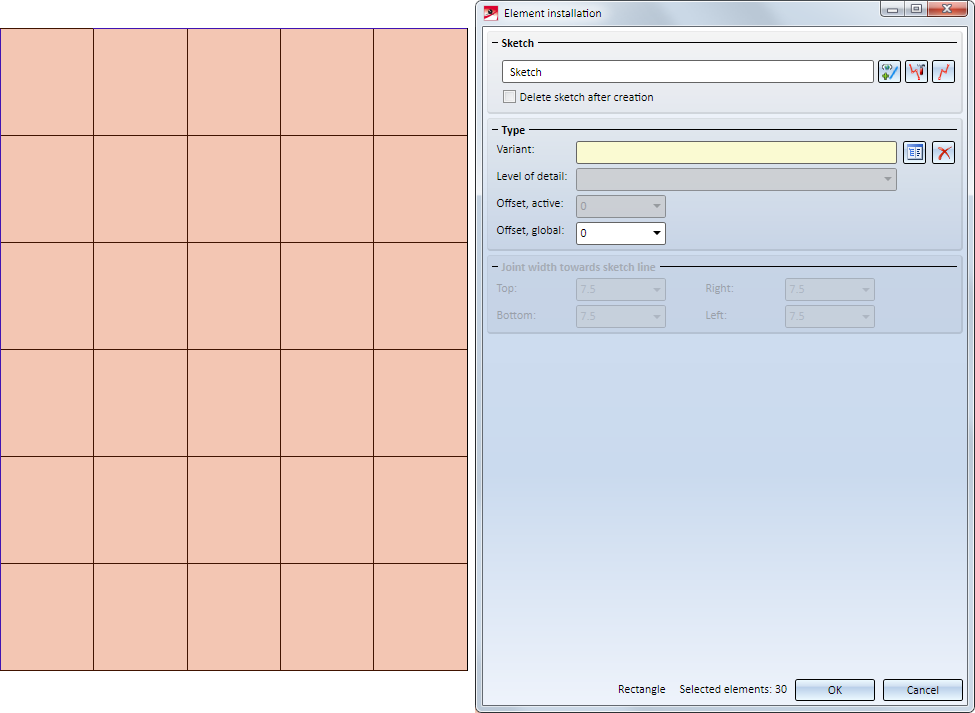
Click  to select the required sketch. Clicking the arrow symbol
to select the required sketch. Clicking the arrow symbol  opens a menu with the following functions:
opens a menu with the following functions:
|
|
Process sketch
Modify the sketch as required and, in the dialogue window, click Apply sketch. The dialogue window will from then on refer to the changed sketch. Please note the following:
Example: In the image below the Sketch (1) has been selected. For all sketch areas (2) the variant ALUCOBOND riveted has been selected, but the calculation has not been started yet. If you now process the sketch as shown below (3) and then apply it (4), the variant needs to be reassigned for the sketch areas a and b.
|
|
|
New sketch in plane
Please note that the settings of the Novice configuration will be considered here. |
If you want the original sketch to be removed from the drawing after the installation of the elements, activate the Delete sketch after creation checkbox.
![]() Please note:
Please note:
If the selected sketch contains double edges, this will be indicated by the  symbol in the dialogue window:
symbol in the dialogue window:
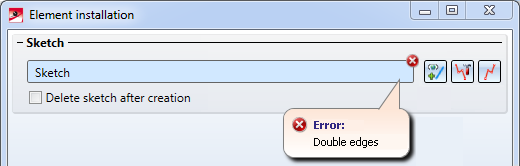
Such cases require a removal of the double edges before executing the function; to do this, choose Sketch > Process > Del.  > Delete double lines
> Delete double lines  .
.
When installing elements - especially for complex facades - it is often the case in practice that certain installation elements have the same options. To make it easier to select the areas to be occupied (rectangular or polygonal sketch areas) and to edit installation elements with the same parameters, HiCAD offers the possibility to work with so-called selection groups. The advantage is that you can group installation elements with the same parameters and then select or deselect all elements of this group with one click. The Selection groups area is available in the Installation elements dialogue window.
Detailed information on working with selection groups can be found here.
Select installation elements
For each of the permissible elements the element installation settings can be individually specified. HiCAD will prompt you to select the elements to be edited, i.e. the sketch areas onto which the elements are to be placed.
You have now the following options:
- If the settings ion the dialogue window are to apply to all marked elements, you can simply chose the desired settings. The colour of the elements will then change to orange.
- If you prefer individual settings for the elements, select the one element and specify the desired settings. Then, select the next element and specify different settings for it, and so on. The element on which the cursor has been placed will be shown in magenta.
-
You can also mark several elements:
- right-click, choose Select in rectangle and, while holding down the left mouse button, draw a rectangle around the required elements, or
- while holding down the CTRL key and the left mouse button, immediately draw a rectangle around the elements, or
- while holding down the CTRL key, identify the elements with a left-click.
In this example no elements are to be installed in the areas reserved for door and windows. Since all permitted elements are marked after calling the function, press and hold down the CTRL key and click to exclude the window and door elements from the selection, one by one.
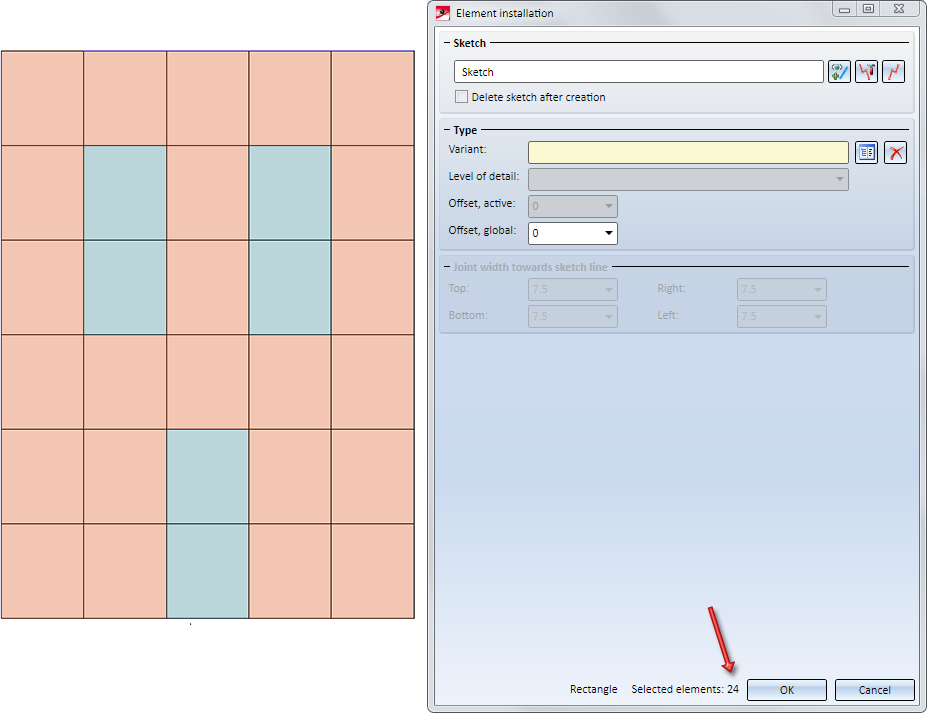
Then, choose the variant ALUCOBOND Tray panel SZ-20 (with accessories).
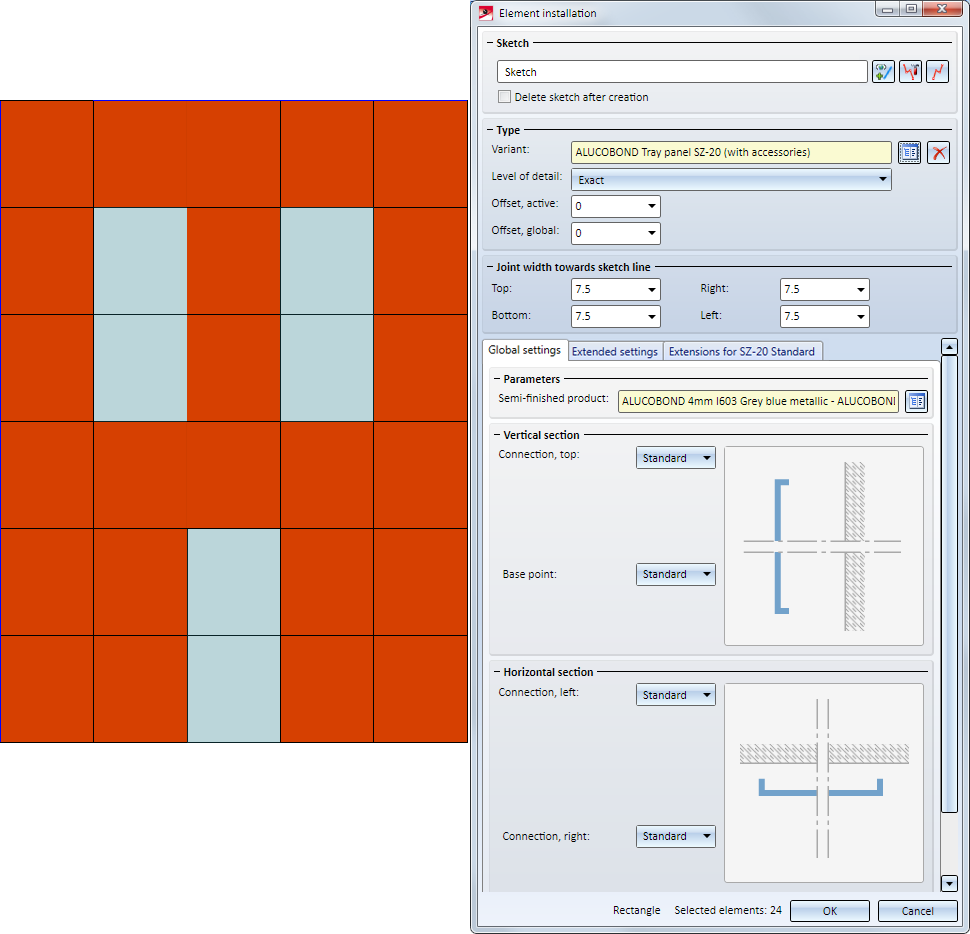
![]() Please note:
Please note:
- At the bottom of the dialogue window it is indicated whether you have chosen rectangular or polygonal installation areas, e.g.:
- Rectangle
rectangular installation areas - Polygon
polygonal (non-rectangular) installation areas - <Different values>
different installation areas
- If you have selected a sketch area that does not match the selected variant, e.g. a polygonal sketch area and a rectangular installation element such as ALUCOBOND suspended, this will be indicated in the dialogue window by the
 symbol in the input field for variants, and the
symbol in the input field for variants, and the  symbol on the OK button. In the drawing the corresponding sketch areas will be highlighted.
symbol on the OK button. In the drawing the corresponding sketch areas will be highlighted.
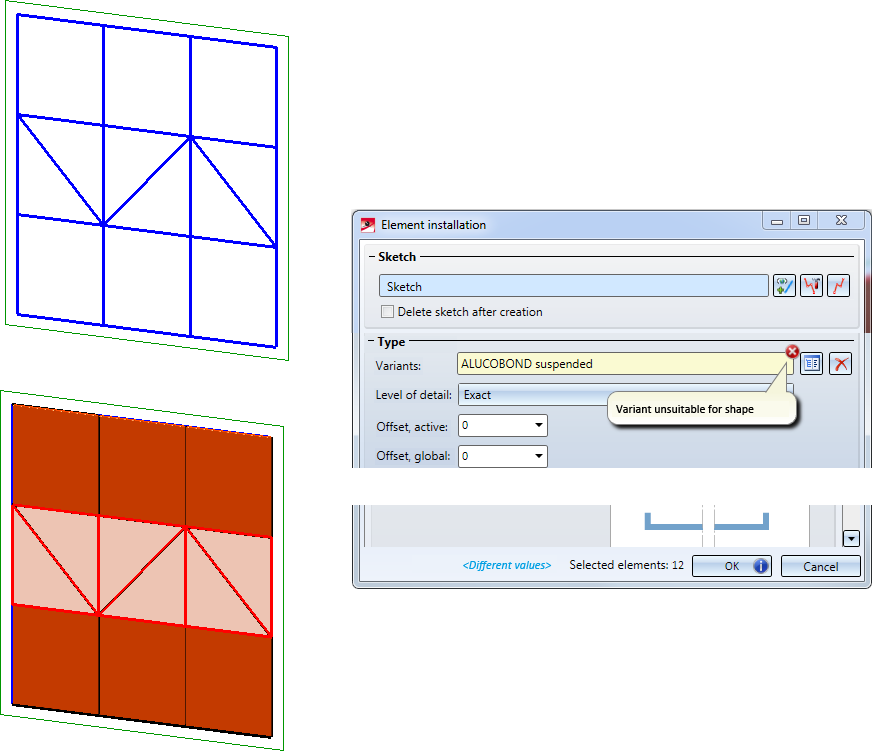
Then, change the selection.
Settings for elements
The following settings for individual elements are possible:
|
Variants |
Here you can choose the desired variant. Click on the |
|
Level of detail |
ALUCOBOND Tray panels SZ-20 and ALUCOBOND suspended tray panels can be displayed in the Exact mode or in the Draft mode. The representation as a draft can make sense if you want to speed processes up for model drawings containing very many tray panels. The representation can be switched at any time during processing of the installed elements.
(1) Exact representation, (2) Draft
The settings for the trays (e.g. attic data) will be preserved while you switch between representations. This is also true for subsequently applied processings, dimensionings and annotations. |
|
Offset, active |
This value determines the offset of the installation element from the sketch. If the value is positive, the installation element will be placed above or behind the sketch. If the the value is negative, the installation element will be placed below or in front of the sketch. |
|
Offset, global |
This function works in the same way as the Offset, active function, with the difference that it refers not only to the active element, but to all elements of the installation. Accordingly, this setting can only be changed globally, i.e. for all elements at once. If a global offset has been defined and, additionally, an individual offset for one single element, the two offsets will be added for this single element. |
|
Joint width towards sketch line |
Here you can define the joint widths - separately for top, bottom, right and left - i.e. the distances of am installation element from the edges of the corresponding sketch area.
Joint width: (1) top, (2) bottom, (3) left, (4) right For ALUCOBOND Liner tray SZ-20 with accessories, the joint width always refers to the liner tray.
|
The other setting options depend on the selected variant.
The Element installation dialogue window always displays the settings for the currently selected element.
With the exception of the offset we apply the default settings in this example and start the calculation.
Creation of previews
Use the  button to activate or deactivate the generation of previews. By default, the checkbox is active, that is, a new preview will be generated each time you change an entry in the dialogue window.
button to activate or deactivate the generation of previews. By default, the checkbox is active, that is, a new preview will be generated each time you change an entry in the dialogue window.
For a more fluent working with large sub-structures you can remove the checkmark from the button. After this, a preview will only be displayed if you explicitly click on the button (i.e. previews will no longer be generated automatically).
Start the calculation
After defining the settings for the selected elements, start the calculation with OK.
During the calculation process, the

symbol will be shown. After completion of the calculation the dialogue window will be closed automatically.
If the calculation cannot be performed, the  will be shown on the OK button. When you move the cursor over the symbol, a short error description will be displayed.
will be shown on the OK button. When you move the cursor over the symbol, a short error description will be displayed.
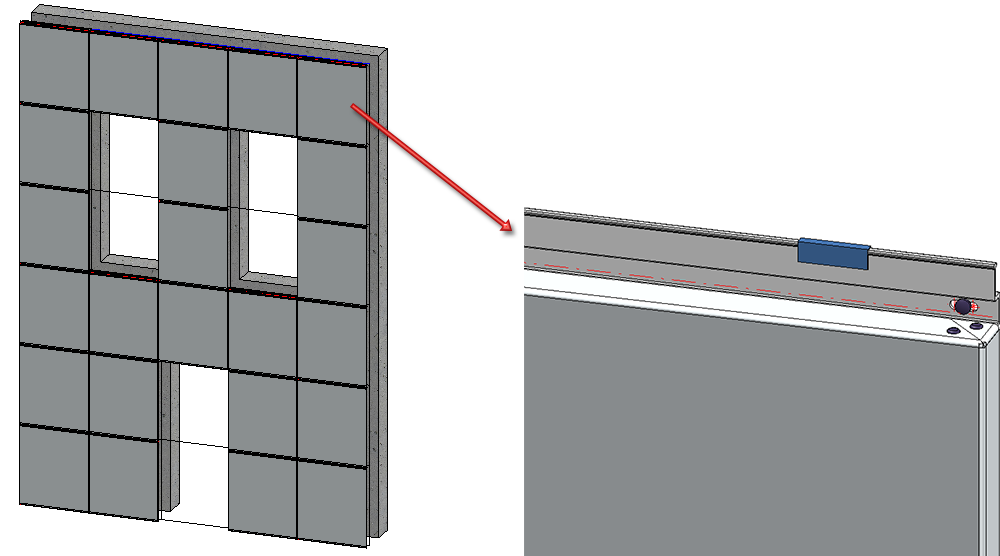
The installation elements that have been inserted in the process will be combined into one assembly called Element installation. In our example, this looks as follows:
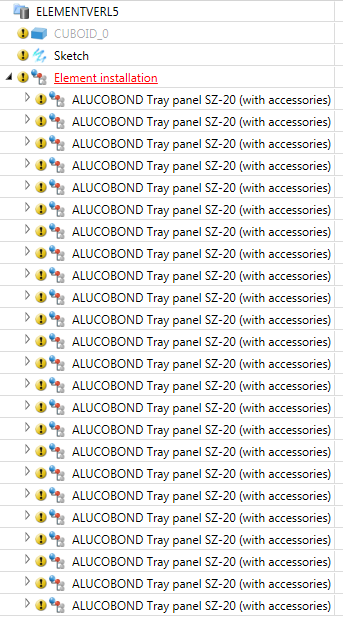
At the same time, a feature called Element installation will be created and entered in the Feature log.
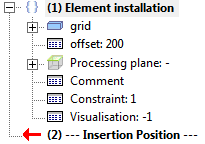
 Please note:
Please note:
- The structure of the Element installation assembly depends on the selected variant. For example, when you insert ALUCOBOND Liner trays SZ-20 (with accessories) the Element installation assembly will consist of assemblies called ALUCOBOND Liner tray SZ-20 (with accessories), which in turn consists of one assembly called ALUCOBOND Liner tray SZ-20 and one structure assembly called Accessories.
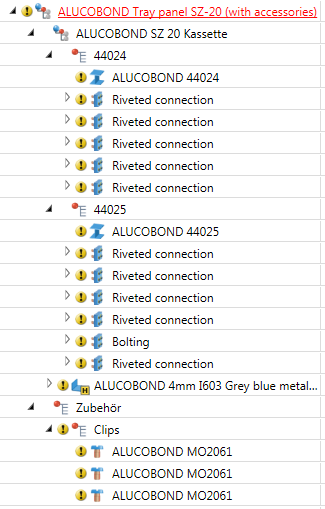
- When placing the ALUCOBOND installation elements, the usage ALUCOBOND Tray panel will be automatically assigned to the ALUCOBOND assemblies, while the ALUCOBOND sheets will obtain the usage ALUCOBOND Composite panels.
If installation elements are referenced, the Element installation feature will be deleted. This means that an editing via the Element installation dialogue window will no longer be possible.









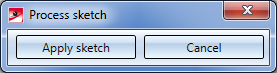
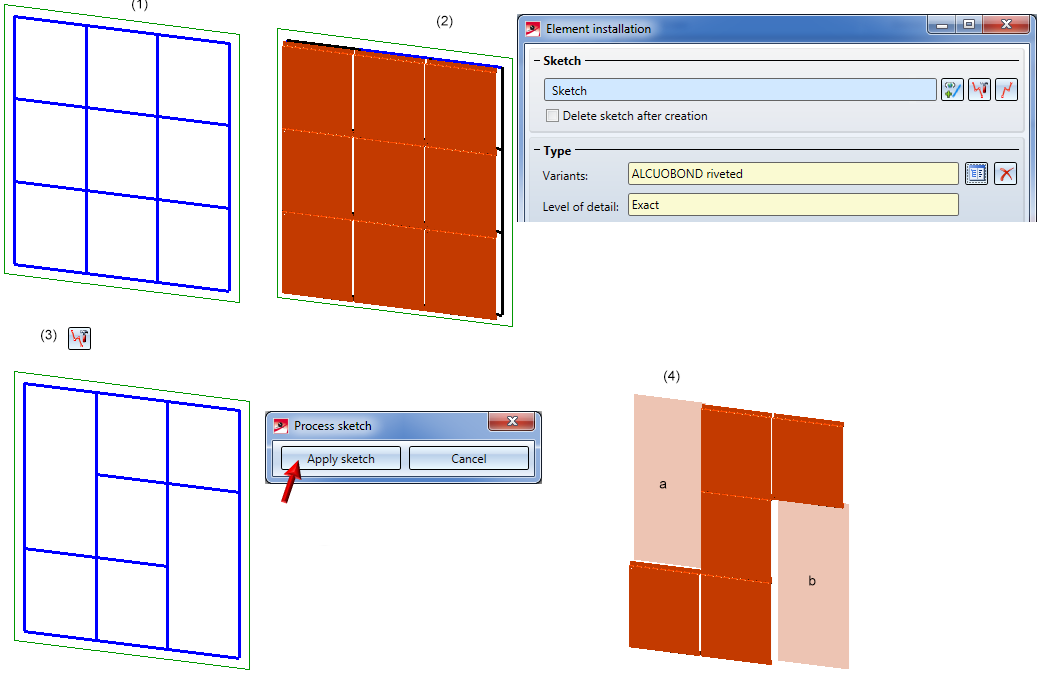

 symbol and choose the desired installation element from one of the catalogues, e.g. ALUCOBOND®, or a customer-specific installation element. Click
symbol and choose the desired installation element from one of the catalogues, e.g. ALUCOBOND®, or a customer-specific installation element. Click